
- •2.1. Методика обучения школьников созданию анимационных роликов
- •Учитель: Какие преимущества и недостатки есть у такого способа создания анимации, как покадровое рисование?
- •Учитель: Какие преимущества и недостатки есть у такого способа создания анимации, как составление программ из предложенного набора команд?
- •Методические рекомендации для учителя при работе с программой Конструктор мультфильмов «Мульти-Пульти»
- •Учитель: с чего начать, чтобы создать свой собственный полноценный анимационный фильм?
- •Клавиши мыши и перемещения объектов сцены
- •Работа с актёрами и предметами (рис.3, рис.4, рис.5)
- •Работа с текстом (рис.6)
- •Работа со звуком (рис.7, рис.8, рис.9)
- •Работа с проектом фильма (рис.10)
- •Пульт управления сценой (рис.11)
- •Наполним наш фон подходящими статическими предметами.
- •В чём же польза от компьютерных игр?
- •С чего начать, чтобы создать свою полноценную анимационную игру?
- •Добавление противников и препятствий (рис.4 ,рис.5)
- •Игра готова!
-
Работа с актёрами и предметами (рис.3, рис.4, рис.5)
А ктеры
- это персонажи нашего фильма. Каждый
актер имеет некоторый набор движений
для создания анимации. Предметы - это
элементы окружения (стол, дерево, домик
и т. д.), которые делают сцену более
реалистичной. Актеры и предметы
располагаются на сцене в соответствии
с рисунком фона. Актеры и предметы могут
взаимодействовать друг с другом, заходить
один за другой, подниматься один
относительно другого.
ктеры
- это персонажи нашего фильма. Каждый
актер имеет некоторый набор движений
для создания анимации. Предметы - это
элементы окружения (стол, дерево, домик
и т. д.), которые делают сцену более
реалистичной. Актеры и предметы
располагаются на сцене в соответствии
с рисунком фона. Актеры и предметы могут
взаимодействовать друг с другом, заходить
один за другой, подниматься один
относительно другого.
Чтобы приступить
к работе с актерами и предметами, щелкним
левой клавишей мышки на кнопке “маска”.

После этого на правой стороне интерфейса появятся кнопки для работы с актерами и предметами:
Выбрать актера (анимационный персонаж) и поместить его в сцену;
Выбрать статический предмет и поместить его в сцену;
Передвинуть актера или предмет сцены;
Смена действия актера;
Построение анимации;
Удалить актера или предмет из сцены.
Нажав на
![]() мы увидим следующее окно:
мы увидим следующее окно:

Рис.3 Работа с актёрами
В появившейся библиотеке отметим нужного актера левой клавишей мыши и нажмём кнопку (2). Кнопки (1) и (4) служат для листания библиотеки. Если мы хотим отказаться от выбора, нажмите кнопку (3).
После того как мы выбрали актера, появится экран вариантов движений этого актера (рис.4).
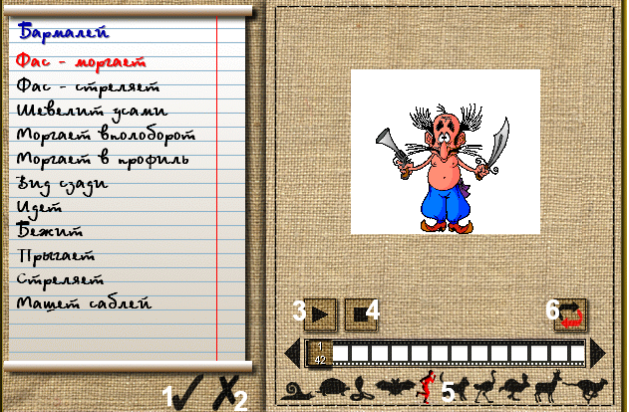
Рис.4 Выбор движения актёра
Отметив одно из движений (1), мы можем:
-
Запустить анимацию (3);
-
Остановить анимацию (4);
-
Изменить скорость (5);
-
Зеркально перевернуть (6).
Выбрав нужный вариант движения актера, нажмём кнопку (1). Не забудим убедиться, что перед этим анимация движения актера была выставлена в начальный кадр, иначе движение актера в сцене будет осуществляться с того кадра, в котором он находился при помещении его в сцену. Например: если, просматривая какое-либо движение актера, Мы остановились, скажем, в кадре №8 (из общего количества 25) и сразу же вставили его в сцену, то при последующем построении анимации сцены наш актер начнет выполнять свое движение именно из того положения, в котором он находился в кадре №8, а не из начального.
После этого выбранный актер попадает в сцену. Актер присутствует в сцене до конца фильма или до того места в фильме, где он будет удален.
В сцену попадает только один кадр движения актера. Выбранное движение актера проявится в сцене только тогда, когда мы выполним анимацию актера.
Нажав на кнопку
![]() мы
увидим также окно:
мы
увидим также окно:

Рис.5 Выбор предмета
В появившейся библиотеке отметим нужный предмет левой клавишей мыши и нажмём кнопку (2). После этого выбранный предмет попадает в сцену. Предмет присутствует в сцене до конца фильма или до того места в фильме, где он будет удален. Кнопки (1) и (4) служат для листания библиотеки. Если мы хотим отказаться от выбора, нажмите кнопку (3).
Кнопка
![]() служит
для того, чтобы изменить положение
актера или
служит
для того, чтобы изменить положение
актера или
предмета в кадре сцены. Для этого нажмём левую клавишу мыши в любом месте актера или предмета, и, перемещая курсор, зададим новое положение. После того как мы отпустим клавишу мыши, объект будет зафиксирован в текущем кадре сцены. Перемещаясь от кадра к кадру можно корректировать местоположение объекта.
Для того чтобы
актер полноценно жил на сцене он должен
выполнять различные действия (идти,
бежать, стрелять...). Для своевременной
смены действия и существует режим
![]() .
.
Для смены действия нажмём левую клавишу мыши в любом месте актера, которому мы хотим задать новый вариант движения. Затем произведём те же действия, что и при первоначальном выборе актера.
Кнопка
![]() предназначена
непосредственно для построения анимации.
предназначена
непосредственно для построения анимации.
Нажмём клавишу мыши на актере или предмете. Перемещаем актера или предмет курсором в любом направлении. При этом все перемещения будут автоматически складываться в фильм, т.е. будет создаваться анимация нашей сцены.
Анимация сцены будет происходить, начиная с текущего кадра, установленного на пульте управления в нижней части экрана, и до тех пор, пока мы не отпустим клавишу мыши. Прежде чем приступить к построению анимации убедимся, что мы находимся в нужном кадре, т.к. в случае, если мы начнем работу с кадра, в котором уже присутствовала анимация, то она будет замещена на новую.
Для удаления актера или предмета из сцены необходимо выбрать
кнопку
![]()
Для этого нажмём левую клавишу мыши в любом месте актера или предмета и подтвердим или откажимся от своего решения
Актер или предмет удаляются из сцены во всех кадрах, начиная с текущего кадра сцены (следите за пультом управления) и до последнего.
