
- •2.1. Методика обучения школьников созданию анимационных роликов
- •Учитель: Какие преимущества и недостатки есть у такого способа создания анимации, как покадровое рисование?
- •Учитель: Какие преимущества и недостатки есть у такого способа создания анимации, как составление программ из предложенного набора команд?
- •Методические рекомендации для учителя при работе с программой Конструктор мультфильмов «Мульти-Пульти»
- •Учитель: с чего начать, чтобы создать свой собственный полноценный анимационный фильм?
- •Клавиши мыши и перемещения объектов сцены
- •Работа с актёрами и предметами (рис.3, рис.4, рис.5)
- •Работа с текстом (рис.6)
- •Работа со звуком (рис.7, рис.8, рис.9)
- •Работа с проектом фильма (рис.10)
- •Пульт управления сценой (рис.11)
- •Наполним наш фон подходящими статическими предметами.
- •В чём же польза от компьютерных игр?
- •С чего начать, чтобы создать свою полноценную анимационную игру?
- •Добавление противников и препятствий (рис.4 ,рис.5)
- •Игра готова!
-
Методические рекомендации для учителя при работе с программой Конструктор мультфильмов «Мульти-Пульти»
Анимационный фильм состоит из ряда последовательных кадров, каждый из которых отличается от предыдущего. Прокрутив такой ряд с определенной скоростью, можно увидеть, что герои и предметы, которые только что были всего лишь картинками, внезапно ожили и превратились в мультяшек.
В классической мультипликации оживление нарисованных героев очень долгий и трудоемкий процесс, который требует большого терпения и кропотливого труда. Здесь же всего за несколько минут мы можем создать свой собственный мультфильм, который при наличии навыков и определенной доли фантазии мало, чем будет отличаться от классического, “настоящего” фильма.
Существует множество программ для создания мультфильмов, но мы рассмотрим с вами компьютерную программу «Конструктор мультфильмов Мульти-Пульти». Он является ярким примером применения мультимедийных технологий в начальной школе, так как включает в себя текстовые, звуковые, графические, анимационные возможности, и является эффективным средством обучения и развития младших школьников.
У конструктора мультфильмов простой и понятный интерфейс. Рисовать мультики легко и просто могут даже дошколята.
Программа включает:
-
10 замечательных персонажей: Агент 007, Баба Яга, Бармалей, Илья Муромец, Кот в сапогах, Мальвина, Маугли, Привидение, Змей Горыныч, Кинг-Конг;
-
18 съемочных площадок;
-
99 разнообразных декоративных объектов;
-
300 звуков и 30 выразительнейших мелодий.
Учитель: с чего начать, чтобы создать свой собственный полноценный анимационный фильм?
Перед нами чистый белый экран. Нужна идея. Но идея не прейдет на пустом месте. Поэтому, прежде чем начать работу ознакомимся с теми возможностями, которые нам предоставляют создатели этой программы. Начнём с рассматривания набора картинок - фонов, картинок - персонажей (актеров), картинок - статических предметов, прослушивания звуковых эффектов и музыкальных фрагментов, с помощью которых мы сможем озвучить наш мультик.
-
Рабочий интерфейс
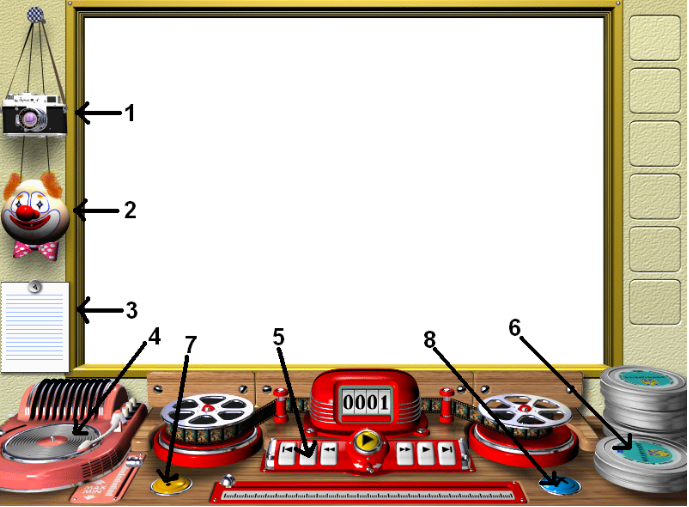
Рис.1 Рабочий интерфейс.
Интерфейс программы состоит из двух основных частей.
В центральной части экрана расположено рабочее поле, которое будем называть сценой. Сцена отображает кадр создаваемого вами мультфильма.
Вокруг сцены расположены управляющие клавиши, стилизованные под различные предметы.
Слева расположены кнопки для работы с объектами сцены:
-
Работы с фонами (1)
-
Работы с актерами и предметами (2)
-
Работы с текстом (3)
-
Работы со звуками (4)
На переднем плане интерфейса расположены следующие кнопки:
-
Пульт управления сценой (5)
-
Работа с проектом (6)
-
Помощь (7)
-
Выход (8)
-
Клавиши мыши и перемещения объектов сцены
Так как наша сцена плоская, а нам нужно что бы актеры и предметы взаимодействовали между собой как бы в реальном мире (заходили друг за друга, поднимались друг над другом) в программе Мульти - Пульти разработан специальный механизм. Он заключается в том, что перемещать объекты сцены (как актеров, так и статические) можно двумя способами: с нажатой левой клавишей мыши и с нажатой правой клавишей мыши в зависимости от того какой тип взаимодействия выбранного объекта с другими объектами сцены мы хотим получить.
Чем же отличаются нажатия левой и правой кнопки мыши?
-
Если нажата левая клавиша мыши, и мы ведем курсор вверх по экрану, то объект будет как бы уходить от нас вглубь экрана. При этом он будет заходить за все объекты, стоящие у него на пути.
-
Если нажата левая клавиша мыши и мы ведем курсор вниз по экрану, то объект будет как бы идти на нас. При этом он будет проявляться перед всеми объектами, стоящими у него на пути.
-
Если нажата правая клавиша мыши, и мы ведем курсор вверх по экрану, то объект будет как бы подниматься над землей в плоскости параллельной экрану. При этом он будет впереди объектов, которые были за ним и позади тех, которые были перед ним.
-
Если нажата правая клавиша мыши и мы ведем курсор вниз по экрану, то объект будет как бы опускаться на землю в плоскости параллельной экрану. Как только объект дойдет до плоскости земли (положение объекта до его подъема над землей правой клавишей), он начнет действовать, как будто нажата левая клавиша.
-
Когда мы перемещаем курсор вправо/влево, значения левой и правой клавиш одинаково.
Пример:



1 - положения объектов до перемещения.
2 - положения объектов после перемещения Бабы-Яги левой клавишей мыши вверх.
3 - положения объектов после перемещения Бабы-Яги правой клавишей мыши вверх.
-
Работа с фонами (рис.2)
Ф он
- это картинка, которая помещается на
заднем плане сцены. Фоном может быть
пейзаж, интерьер комнаты, фрагмент
города и т. д. В мультфильме может быть
как один фон, так и несколько. На протяжении
мультфильма один фон может менять
другой. Программа Мульти - Пульти имеет
библиотеку заранее подготовленных
фонов.
он
- это картинка, которая помещается на
заднем плане сцены. Фоном может быть
пейзаж, интерьер комнаты, фрагмент
города и т. д. В мультфильме может быть
как один фон, так и несколько. На протяжении
мультфильма один фон может менять
другой. Программа Мульти - Пульти имеет
библиотеку заранее подготовленных
фонов.
Чтобы приступить
к работе с фонами, щелкним левой клавишей
мышки на кнопке “фотоаппарат”
![]()
После этого на правой стороне интерфейса появятся кнопки для работы с фоном:
Вставить новый фон из библиотеки фонов;
Передвинуть фон;
Построить анимацию фона;
Удалить фон со сцены.

Нажав на кнопку перед нами появится следующее окошко

Рис.2 Работа с фоном
В появившейся библиотеке отметим нужный фон левой клавишей мыши и нажмём кнопку (2). После этого выбранный фон попадает в сцену. Фон присутствует в сцене до конца фильма или до того места в фильме, где он будет удален.
Кнопки (1) и (4) служат для листания библиотеки. Если мы хотим отказаться от выбора фона, то жмём кнопку (3).
Кнопка
 служит для того, чтобы изменить положение
фона в кадре сцены. Для этого нажмём
левую клавишу мыши в любом месте фона,
и, перемещая курсор, зададим новое
положение. Это режим наиболее актуален
для панорамных фонов.
служит для того, чтобы изменить положение
фона в кадре сцены. Для этого нажмём
левую клавишу мыши в любом месте фона,
и, перемещая курсор, зададим новое
положение. Это режим наиболее актуален
для панорамных фонов.
Если мы хотим
создать иллюзию продолжительного
движения актера по пейзажу или его
перехода из пейзажа в пейзаж, нажмите
кнопку
![]()
и перемещаем фон курсором в любом направлении. При этом все перемещения будут автоматически складываться в фильм, т.е. будет создаваться анимация Вашей сцены.
Кнопка
![]() предназначена для удаления фона из
сцены. Фон удаляется с текущего кадра
и до конца фильма. Для этого нажмём левую
клавишу мыши в любом месте фона и
подтвердим или откажимся от своего
решения.
предназначена для удаления фона из
сцены. Фон удаляется с текущего кадра
и до конца фильма. Для этого нажмём левую
клавишу мыши в любом месте фона и
подтвердим или откажимся от своего
решения.
