
- •11. Создание таблицы путём ввода данных.
- •12. Создание таблицы на основе шаблона.
- •13. Мастер подстановок. Создание поля Подстановки.
- •14. Мастер подстановок. Создание поля Подстановки с фиксированным набором значений.
- •15. Самостоятельная работа.
- •2. Редактирование и удаление связей.
- •3. Проверка каскадного обновления связанных полей.
- •1. Создание запроса на выборку.
- •2. Создание запроса, содержащего несколько условий.
- •4. Создание запроса с вычисляемыми полями.
- •5. Использование фильтра.
- •6. Самостоятельная работа.
- •1.3. Создание формы при помощи Мастера форм.
- •3. Редактирование форм.
- •1. Любым способом создайте таблицы «Товары», «Типы», «Клиенты», «Поставщики», «Заказано», «Заказы», «Доставка».
- •3. Изменение схемы данных
- •4. Заполните таблицы данными
- •1. Иерархические формы.
- •2. Связанные формы.
- •1. Логическая операция «или».
- •2. Логическая операция «и».
- •5. Создание запроса с критерием поиска на первую букву фамилии.
- •6. Вычисления срока задержки исполнения заказа.
- •7. Выборка товаров, цена которых превышает среднюю.
- •8. Проверка отсутствующей даты выполнения заказа и срока выполнения.
- •1. Создание перекрёстных запросов.
- •2. Использование фиксированных заголовков столбцов в перекрестных запросах.
- •3. Изменение уровня детализации в запросе
- •4. Группировка в запросах. Определение пяти самых дорогих товаров.
- •5. Многотабличный запрос. Построение запроса на основе уже имеющегося запроса.
- •6. Самостоятельная работа.
- •2. Создание модифицирующего запроса на добавление данных в таблицу.
- •3. Самостоятельная работа.
- •1. Создание сводной таблицы.
- •1.8. Определение итоговых столбцов.
- •3. Самостоятельная работа.
- •3. Группировка в отчётах. Подведение итогов.
- •4. Построение отчёта в режиме конструктора
- •5. Добавление вычисляемых полей в отчёте в режиме Конструктора.
- •1. Создание основного документа.
- •2. Создание источника данных.
- •3. Слияние основного документа и источника.
- •2. Создание фильтров с помощью макросов
- •4. Создание макросов методом «перетащить и опустить»
- •5. Создание кнопок методом переноса макроса на форму
- •1. Создание кнопочной формы.
- •Команды для элементов кнопочной формы
- •2. Изменение кнопочной формы
- •3. Настройка вложенной формы
- •4. Оформление кнопочной формы.
- •5. Самостоятельная работа.
4. Создание запроса с вычисляемыми полями.
4.1. Создайте новый запрос, содержащий поля «Фамилия» и «КодСотрудника» из таблицы: «Сотрудники».
4.2.
Для выведения суммы выплат для всех
сотрудников разместите курсор в верхней
строке пустого столбца сетки QBE
таблицы. Вызовите Построитель
выражений, нажав на значке
![]() ,
расположенном на вкладке Конструктор
в разделе Настройка
запроса.
,
расположенном на вкладке Конструктор
в разделе Настройка
запроса.
4.3. В левом нижнем окне Построителя выражений (рис.5) выберите объект Таблицы и щёлкните по папке с крестиком. Из раскрывшегося списка выберите таблицу «Выплаты». Из списка полей таблицы, появившемся в среднем окне, двойным щелчком выберите поля «Основные» и «Дополнительные», поставив между ними знак «+». Закройте окно Построителя выражений.
Рис.
5. Окно построителя выражений.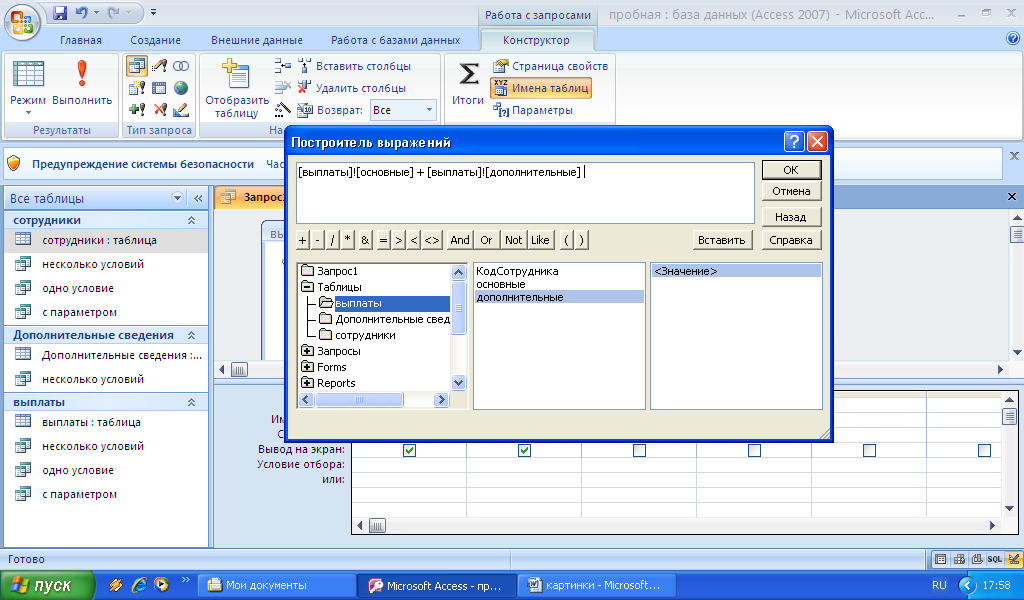
Внимание! Имя заголовка вычисляемого поля Access автоматически присваивает "Выражение 1".
4.4. Измените заголовок вычисляемого поля. Поставьте курсор в ячейку с выражением: Выражение 1: [Основные]+[Дополнительные] и нажмите Shift+F2. В появившемся окне Области ввода (рис.6) измените текст: Сумма: [Основные]+ [Дополнительные]. Кнопкой ОК закройте область ввода.
Р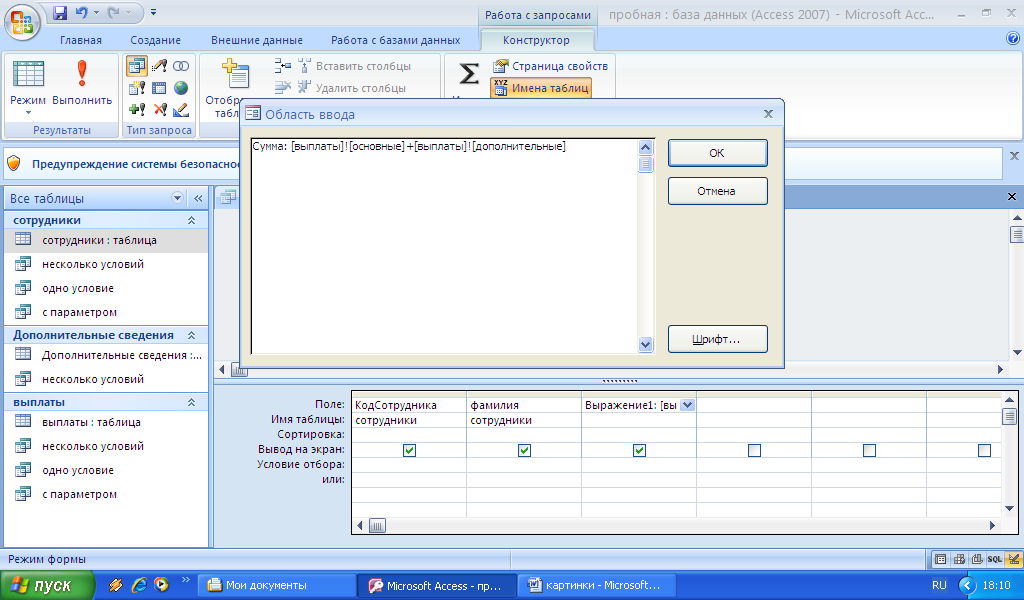 ис.
6. Окно области ввода.
ис.
6. Окно области ввода.
4.5. Выполните запрос и сохраните его, присвоив имя «Сумма».
5. Использование фильтра.
5.1. Откройте таблицу «Дополнительные сведения». Поставьте курсор в поле «ГодРождения». На вкладке Главная в разделе Сортировка и фильтры выберите кнопку Фильтр. В открывшееся меню выберите Фильтры дат/Между…. Появится окно выбора Диапазон дат.
5.2. Определите период поиска сотрудников по году рождения. И нажмите ОК. Должна появиться таблица, в которой будут только выбранные записи.
5.3. Добавьте в фильтр ещё одно условие: дату найма. Нажмите кнопку Выделение и выберите из раскрывающегося списка любое условие. Примените фильтр.
5.4. Чтобы удалить фильтр, нажмите на значок рядом с названием поля и выберите Снять фильтр с….
5.5. Чтобы получить записи сотрудников, у которых фамилии начинаются на букву М, откройте таблицу «Сотрудники» и поставьте курсор в первую строчку поля «Фамилия». Вызовите фильтр и в открывшемся меню выберите Текстовые фильтры/Начинается с…. В открывшемся окне в окошке «фамилия начинается с» введите букву М.
6. Самостоятельная работа.
Сортировка записей таблицы.
6.1. Создайте новый запрос по таблице «Сотрудники». Выведите все фамилии в алфавитном порядке по возрастанию. Сохранить запрос с именем: «Сортировка».
6.2. Создайте фильтр на выборку всех записей о сотрудниках кроме тех, у которых фамилия начинается на М. Сохраните фильтр как запрос.
ЛАБОРАТОРНАЯ РАБОТА № 4
Создание различных форм
Цели работы:
Изучение приёмов создания и редактирования форм и диаграмм.
Задачи работы:
1. Создание форм различных типов
2. Редактирование форм с использованием режимов Мастера и Конструктора форм.
3. Создание и редактирование диаграмм.
Общие сведения.
Формы являются наиболее удобным средством отображения данных в ACCESS и основным средством организации интерфейса пользователя в приложениях ACCESS. Преимущество форм для ввода и редактирования данных состоит в простоте и наглядности, так как записи таблицы или запроса представляются в виде, удобном для пользователя. ACCESS связывает форму с таблицей и хранит в таблице введённую в форму информацию (не обязательно в табличном виде). Чаще всего формы создаются в следующих целях:
- ввод и редактирование данных;
- управление ходом выполнения приложения – формы используются для запуска макросов;
- вывод сообщений – с помощью формы можно вывести на экран информацию, предупреждение или сообщение об ошибке;
- печать информации.
1. Создание форм. Существует несколько способа создания форм:
1.1. Автоформа. В окне базы данных сделать активной вкладку Создание. Выделить (не открывая) любую таблицу и щёлкнуть кнопку Форма в разделе Формы. Сохраните ее с именем «Автоформа»
1.2. Диаграмма. Создайте форму в виде диаграммы. Не открывая, выделите запрос «Сумма». На вкладке Создание в разделе Формы нажмите кнопку Сводная диаграмма. Щёлкните левой кнопкой мыши по пустому полю справа – появится список полей выделенной таблицы. Поле «Фамилия» перетащите мышкой в поле категорий, а поле «Сумма» в поле данных. Измените тип диаграммы: выделите область построения диаграммы и на вкладке Конструктор нажмите кнопку Изменить тип диаграммы.
