
- •11. Создание таблицы путём ввода данных.
- •12. Создание таблицы на основе шаблона.
- •13. Мастер подстановок. Создание поля Подстановки.
- •14. Мастер подстановок. Создание поля Подстановки с фиксированным набором значений.
- •15. Самостоятельная работа.
- •2. Редактирование и удаление связей.
- •3. Проверка каскадного обновления связанных полей.
- •1. Создание запроса на выборку.
- •2. Создание запроса, содержащего несколько условий.
- •4. Создание запроса с вычисляемыми полями.
- •5. Использование фильтра.
- •6. Самостоятельная работа.
- •1.3. Создание формы при помощи Мастера форм.
- •3. Редактирование форм.
- •1. Любым способом создайте таблицы «Товары», «Типы», «Клиенты», «Поставщики», «Заказано», «Заказы», «Доставка».
- •3. Изменение схемы данных
- •4. Заполните таблицы данными
- •1. Иерархические формы.
- •2. Связанные формы.
- •1. Логическая операция «или».
- •2. Логическая операция «и».
- •5. Создание запроса с критерием поиска на первую букву фамилии.
- •6. Вычисления срока задержки исполнения заказа.
- •7. Выборка товаров, цена которых превышает среднюю.
- •8. Проверка отсутствующей даты выполнения заказа и срока выполнения.
- •1. Создание перекрёстных запросов.
- •2. Использование фиксированных заголовков столбцов в перекрестных запросах.
- •3. Изменение уровня детализации в запросе
- •4. Группировка в запросах. Определение пяти самых дорогих товаров.
- •5. Многотабличный запрос. Построение запроса на основе уже имеющегося запроса.
- •6. Самостоятельная работа.
- •2. Создание модифицирующего запроса на добавление данных в таблицу.
- •3. Самостоятельная работа.
- •1. Создание сводной таблицы.
- •1.8. Определение итоговых столбцов.
- •3. Самостоятельная работа.
- •3. Группировка в отчётах. Подведение итогов.
- •4. Построение отчёта в режиме конструктора
- •5. Добавление вычисляемых полей в отчёте в режиме Конструктора.
- •1. Создание основного документа.
- •2. Создание источника данных.
- •3. Слияние основного документа и источника.
- •2. Создание фильтров с помощью макросов
- •4. Создание макросов методом «перетащить и опустить»
- •5. Создание кнопок методом переноса макроса на форму
- •1. Создание кнопочной формы.
- •Команды для элементов кнопочной формы
- •2. Изменение кнопочной формы
- •3. Настройка вложенной формы
- •4. Оформление кнопочной формы.
- •5. Самостоятельная работа.
3. Настройка вложенной формы
3.1. Закройте кнопочную форму и откройте Диспетчер кнопочных форм.
3.2. Выделите «Отчёты» и нажмите кнопку Изменить.
3.3. В диалоговом окне Изменение страницы кнопочной формы щелкните на кнопке Создать.
3.4. В диалоговом окне Изменение элемента кнопочной формы введите в поле Текст название На главную, в поле со списком Команда выберите команду Перейти к кнопочной форме, а в списке Кнопочная форма — Главная кнопочная форма. Щелкните на кнопке ОК. Аналогично добавьте кнопку перехода на главную кнопочную форму на кнопочной форме «Макросы». Закройте все окна.
3.5. Откройте «Кнопочную форму» и проверьте работу кнопок (рис. 32).
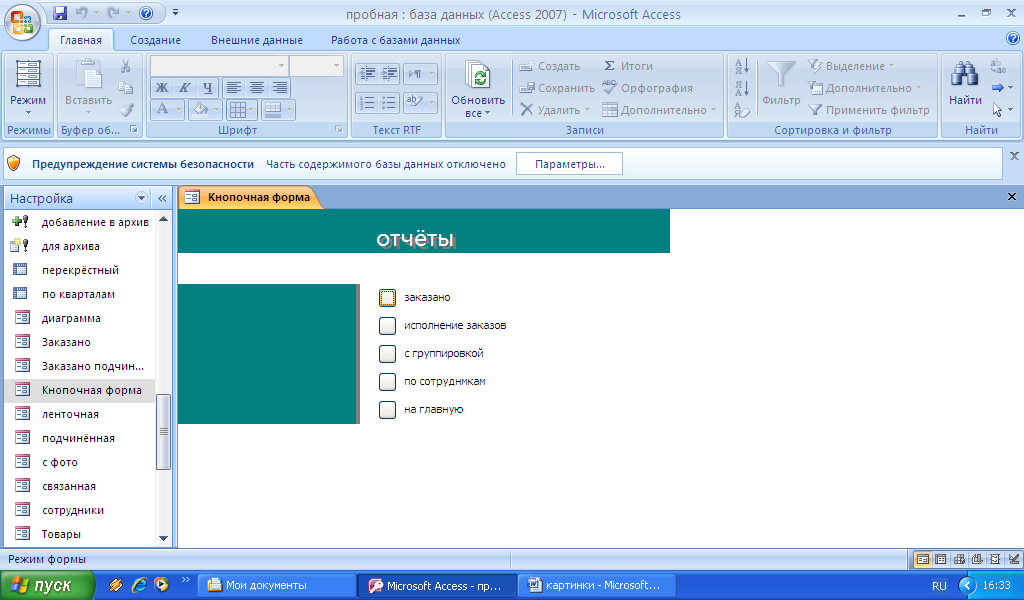
Рис. 32. Страница отчётов Главной кнопочной формы.
Элементы кнопочной формы можно не только добавлять и изменять — их также можно удалять. Для этого достаточно выбрать элемент в диалоговом окне Изменение страницы кнопочной формы и щелкнуть на кнопке Удалить.
4. Оформление кнопочной формы.
4.1. Убедившись, что все кнопочные формы закрыты, откройте Диспетчер кнопочных форм.
4.2. Выделите Главная кнопочная форма (по умолчанию) и нажмите кнопку Изменить.
4.3. В окошке Название кнопочной формы введите Продуктовая база и закройте все окна.
4.4. Проверьте работу всех кнопочных форм (рис. 33).
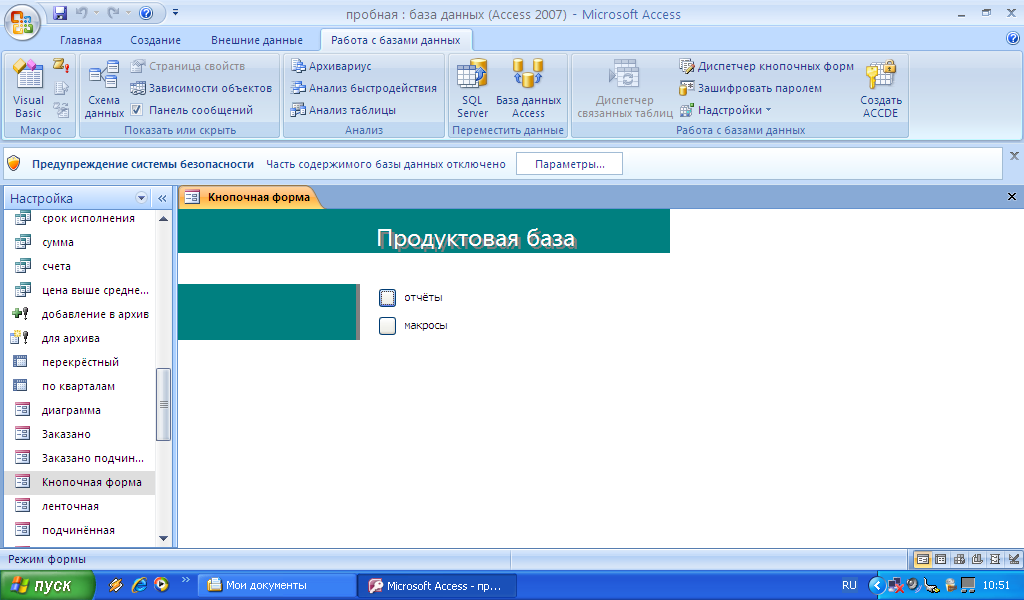
Рис. 33. Внешний вид Главной кнопочной формы после редактирования.
5. Самостоятельная работа.
Создайте вложенную кнопочную форму «Формы» и расположите на ней кнопки для открытия всех форм, созданных ранее, используя команду Открыть форму для изменения. Свяжите её с Главной кнопочной формой.
Лабораторная работа №15
Макрос Auto Exec
Специальный макрос AutoExec автоматически выполняется при загрузке базы данных. Таким способом можно автоматизировать операции, которые должны всегда выполняться в момент загрузки базы данных. В процессе открытия базы данных Microsoft Access проводит поиск макроса с этим именем и, если такой макрос существует, автоматически запускает его.
Создайте макрос AutoExec, который будет запускать главную кнопочную форму при открытии базы данных.
1. Сделайте активной вкладку Создание и нажмите кнопку Макрос.
2. В поле «Макрокоманда» выберите ОткрытьФорму, а в строке «Имя формы» выберите Кнопочная форма.
3. Закройте окно создания макросов, сохранив созданный макрос под именем AutoExec;
4. Закройте окно базы данных. При следующем открытии базы данных Microsoft Access автоматически запустит этот макрос. Проверьте работу макроса.
Примечание: если требуется загрузить базу данных, не выполняя при этом макрос AutoExec, следует открывать базу данных, удерживая клавишу SHIFT.
Вопросы и задания к зачёту
Вопросы
Типы данных в Access.
Как в Access определить связи между таблицами?
Что такое ключевое поле и каким требованиям оно должно соответствовать?
Типы связей «один-к-одному» и «один-ко-многим». Каким образом эти связи реализуются в реляционных базах данных?
Форматирование таблиц в Access.
Сортировка по одному и нескольким полям в Access.
Поиск и замена данных в Access.
Типы запросов в Access. Как выбрать тип запроса?
Перечислить основные операторы, используемые в запросе.
Назначение построителя выражений и приёмы работы.
Модифицирующие запросы. Виды модифицирующих запросов.
Отчёты в Access. В чём их преимущество над другими способами вывода данных?
Способы создания отчётов.
В чём отличие Автоотчёта от других способов создания отчётов?
Как добавить вычисляемое поле в отчёт?
С какой целью создаются формы в Access? Виды форм в Access.
Инструменты создания форм.
Элементы управления в формах, их назначение.
Сложные формы.
Что такое макрос и как его создать?
Для чего предназначен макрос AutoExec?
Кнопочные формы: назначение и виды.
Практические задания
Создать запрос, в результате выполнения которого будет выведен список товаров, поставки которых прекращены.
Создать запрос, в результате выполнения которого будет выведен список товаров московских поставщиков, поставка которых продолжается.
Создать запрос, вычисляющий полную стоимость заказа (вместе с доставкой).
Создать запрос, в результате выполнения которого будут выведены 3 самых больших заказа, отправленных по железной дороге.
Создать запрос, в результате выполнения которого будут выведены 5 самых маленьких заказа, отправленных автотранспортом.
Создать запрос, вычисляющий полную стоимость заказа (вместе с доставкой) и выводящий на экран только те заказы, стоимость доставки которых превышает 1000 руб.
Создать форму для введения данных в несколько таблиц одновременно.
Создать отчёт, показывающий наиболее продаваемую категорию товаров.
Создать отчёт, показывающий результативность работы сотрудников (по сумме всех заказов).
Создать отчёт, показывающий наименее продаваемую категорию товаров.
Создать сводную таблицу для анализа товарооборота за 200_ год.
Создать сводную таблицу, показывающую результативность работы базы по годам.
Создать архивную таблицу, в которую будут помещены все заказы за 200_ год и запрос на добавление в архив данных за 1 квартал 2009 года.
Создать отчёт, показывающий сколько заказов сделал каждый клиент в 200_ г.
Создать архивную таблицу, в которую будут помещены все заказы за 200_ год и запрос на удаление из архива данных за 1 квартал 200_ года.
Создать итоговый отчёт по продаже товаров за 200_ год.
Литература:
Фрост Р., Дей Д., Ван Слайк К. Проектирование и разработка баз данных. Визуальный подход. Москва: NTPress, 2007
Могилев А.В., Пак Н.И., Хённер Е.К. Информатика. Москва: ACADEMIA, 1999
Основы современных компьютерных технологий. Под редакцией А.Д.Хомоненко. С.-Пб: КОРОНА принт, 2002
Иванова Е.Н. Microsoft Office 2007. Москва: Эксмо, 2007
