
- •11. Создание таблицы путём ввода данных.
- •12. Создание таблицы на основе шаблона.
- •13. Мастер подстановок. Создание поля Подстановки.
- •14. Мастер подстановок. Создание поля Подстановки с фиксированным набором значений.
- •15. Самостоятельная работа.
- •2. Редактирование и удаление связей.
- •3. Проверка каскадного обновления связанных полей.
- •1. Создание запроса на выборку.
- •2. Создание запроса, содержащего несколько условий.
- •4. Создание запроса с вычисляемыми полями.
- •5. Использование фильтра.
- •6. Самостоятельная работа.
- •1.3. Создание формы при помощи Мастера форм.
- •3. Редактирование форм.
- •1. Любым способом создайте таблицы «Товары», «Типы», «Клиенты», «Поставщики», «Заказано», «Заказы», «Доставка».
- •3. Изменение схемы данных
- •4. Заполните таблицы данными
- •1. Иерархические формы.
- •2. Связанные формы.
- •1. Логическая операция «или».
- •2. Логическая операция «и».
- •5. Создание запроса с критерием поиска на первую букву фамилии.
- •6. Вычисления срока задержки исполнения заказа.
- •7. Выборка товаров, цена которых превышает среднюю.
- •8. Проверка отсутствующей даты выполнения заказа и срока выполнения.
- •1. Создание перекрёстных запросов.
- •2. Использование фиксированных заголовков столбцов в перекрестных запросах.
- •3. Изменение уровня детализации в запросе
- •4. Группировка в запросах. Определение пяти самых дорогих товаров.
- •5. Многотабличный запрос. Построение запроса на основе уже имеющегося запроса.
- •6. Самостоятельная работа.
- •2. Создание модифицирующего запроса на добавление данных в таблицу.
- •3. Самостоятельная работа.
- •1. Создание сводной таблицы.
- •1.8. Определение итоговых столбцов.
- •3. Самостоятельная работа.
- •3. Группировка в отчётах. Подведение итогов.
- •4. Построение отчёта в режиме конструктора
- •5. Добавление вычисляемых полей в отчёте в режиме Конструктора.
- •1. Создание основного документа.
- •2. Создание источника данных.
- •3. Слияние основного документа и источника.
- •2. Создание фильтров с помощью макросов
- •4. Создание макросов методом «перетащить и опустить»
- •5. Создание кнопок методом переноса макроса на форму
- •1. Создание кнопочной формы.
- •Команды для элементов кнопочной формы
- •2. Изменение кнопочной формы
- •3. Настройка вложенной формы
- •4. Оформление кнопочной формы.
- •5. Самостоятельная работа.
1. Создание сводной таблицы.
1.1 Создайте запрос по таблицам «Заказы», «Заказано», «Товары», «Клиенты», «Доставка». Из таблицы «Заказы» вставьте поле «Клиент», из таблицы «Клиенты» поля «Адрес», «Город», «ОбращатьсяК».
1.2. В верхнюю ячейку следующего (пустого) поля, используя Построитель выражений, вставьте выражение [Имя] & " " & [Фамилия] (из таблицы «Сотрудники»), нажав Shift+F2, в Области ввода вместо Выражение 1: введите Продавец:
Внимание! Если в выражении используются поля из какой-либо таблицы, то эта таблица обязательно должна присутствовать в бланке запроса.
1.3. Из таблицы «Заказы» добавьте поля «КодЗаказа», «ДатаНазначения», «ДатаИсполнения». Из таблицы «Доставка» - «Название». Из таблицы «Товары» поля «Марка» и «Цена». Из таблицы «Заказано» поля «Количество», «Скидка».
1.4. В следующее (пустое) поле введите выражение, вычисляющее Отпускную цену: CCur([Заказано]![Количество]*[Товары]![Цена]*(1-[Заказано]! [Скидка])/100)*100. Нажав клавиши Shift+F2 в окне Область ввода вместо Выражение 1: введите ОтпускнаяЦена.
1.5. Из таблицы «Заказы» добавьте поле «Стоимость доставки».
1.6. Запустите запрос и сохраните его под именем «Счета». Если в Режиме таблицы в запросе появляются «лишние» поля, то в режиме Конструктора в Свойствах поля (правой кнопкой мыши по пустому полю) в строке «Вывод всех полей» нужно выбрать Нет.
1.7. Создание сводной таблицы. Откройте запрос «Счета» в Режиме таблицы. Щелкнув правой кнопкой по заголовку запроса, выберите из списка элемент Сводная таблица. На экране появится макет будущей таблицы, который состоит из четырех областей. Каждая область имеет надпись, показывающая, какие данные должны в ней помещаться. Если Список полей не виден на экране, нажмите кнопку Список полей на вкладке Конструктор в разделе Показать или скрыть (рис. 18).
Р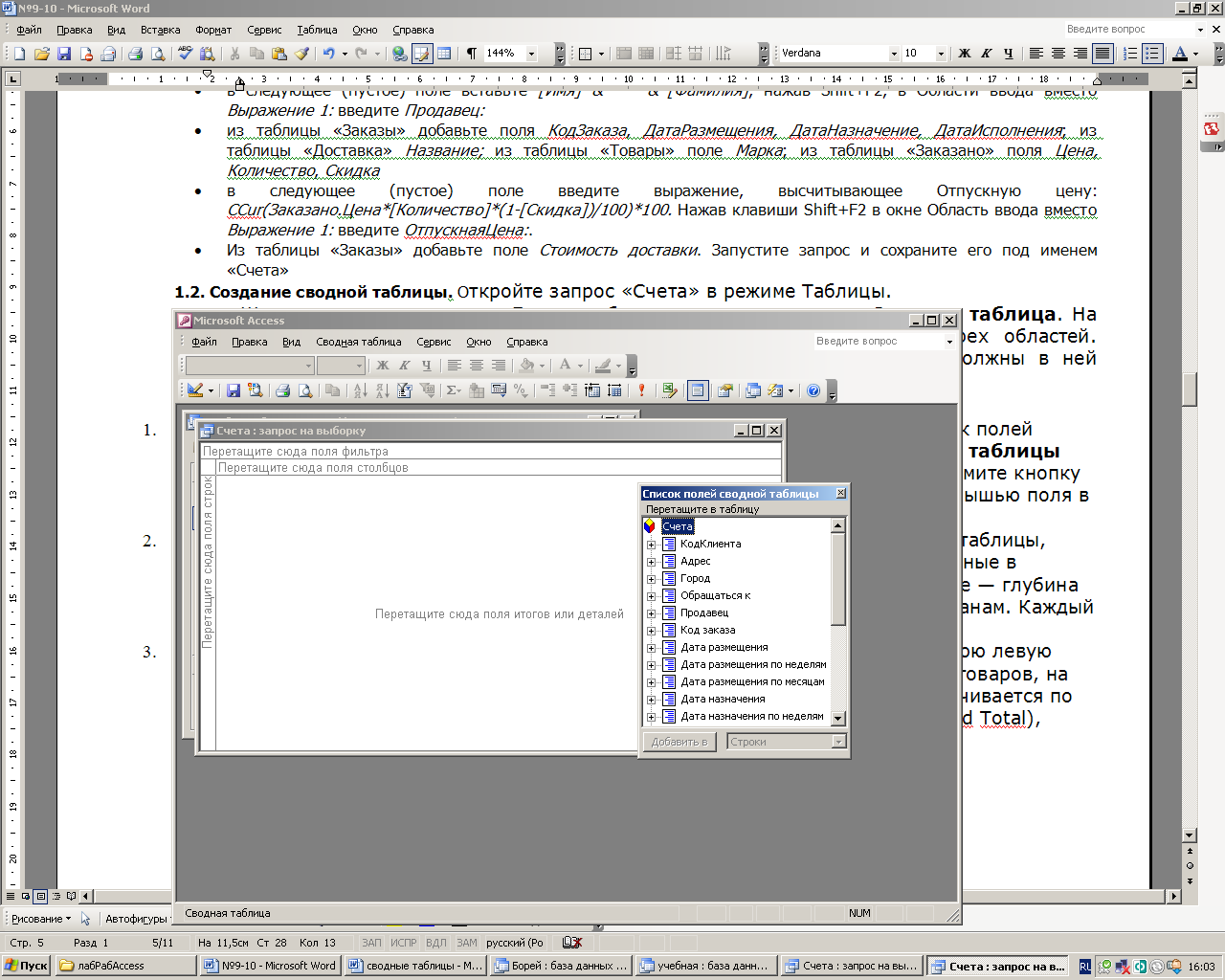 ис.18.
Макет Сводной таблицы и список полей.
ис.18.
Макет Сводной таблицы и список полей.
Найдите в списке поле «Город» и переместите его в верхнюю область таблицы, которая называется областью фильтра. После этого вы сможете фильтровать данные в таблице по городам клиентов. В сводной таблице появляется еще одно измерение — глубина — благодаря которому, можно просматривать и анализировать данные по городам. Каждый срез таблицы будет отображать данные по выбранному городу. Добавьте в эту же область поля «Продавец», «КодЗаказа», «Скидки», «Дата исполнения по месяцам»;
Выделите в списке полей поле "Марка" и перетащите его в крайнюю левую область. Эта область называется областью строк и будет содержать список всех товаров, на которые были выписаны счета.
Чтобы определить столбцы таблицы, переместите поле «Дата назначения по месяцам» в область столбцов, которая имеет надпись «Перетащите сюда поля столбцов». В таблице появятся три столбца, которые будут содержать данные по годам — это самый верхний уровень группировки, — и один итоговой столбец «Общие итоги».
Для того, чтобы определить, что будет отображаться в самой таблице, переместите в самую большую область таблицы — поле «Отпускная цена». Таблица приобретет вид, представленный на рисунке (рис. 19). По умолчанию в ней отображаются все данные по всем товарам и городам.
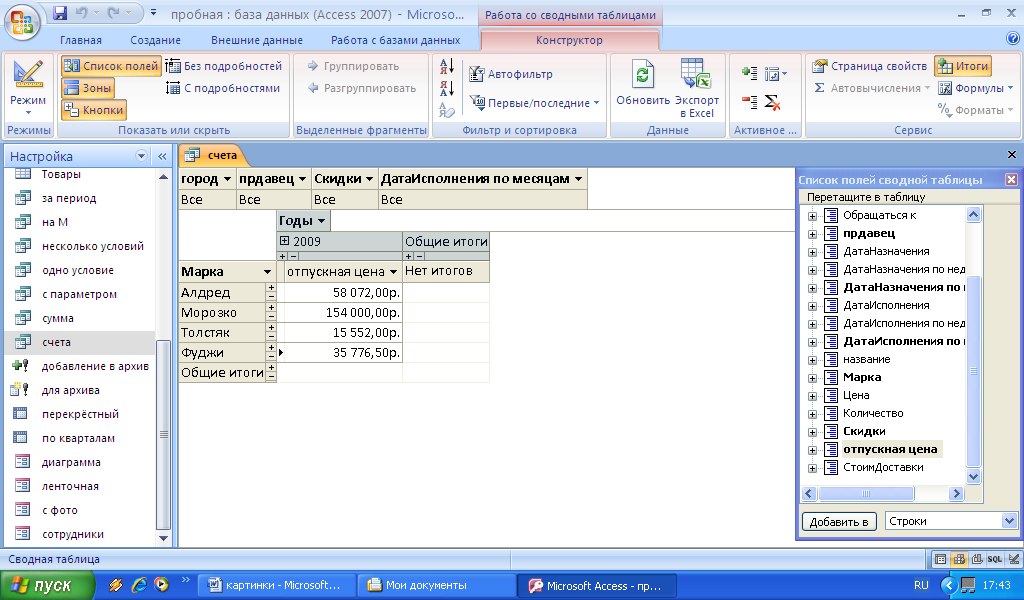
Рис. 19. Сводная таблица
