
- •Экономическая информатика Учебное пособие
- •Часть 1
- •Содержание
- •1.1. Предмет, цели и задачи дисциплины 21
- •1.2. Перспективы развития информационных технологий 28
- •1.3. Системное обеспечение информационных процессов 34
- •2.1. Сетевые технологии. Организация компьютерной безопасности, защита информации 91
- •2.2. Использование Internet в экономике 96
- •2.3. Основы web-дизайна 104
- •3.1. Системы обработки текстовой информации 135
- •3.3. Средства создания компьютерных презентаций 139
- •Введение
- •Образец Рабочей программы курса «Экономическая информатика»
- •1. Кредитно-модульная система организации учебного процесса
- •1.1. Курс «Экономическая информатика»
- •1.2. Аннотация курса «Экономическая информатика»
- •1.3. Межпредметные связи
- •2. Тематическое содержание дисциплины «экономическая информатика»
- •2.1. Структура зачетного кредита
- •2.2.Тематический план лекций
- •2.3. Темы лабораторных работ
- •3. Самостоятельная работа студентов
- •3.1. Задания на самостоятельную работу
- •3.2. Индивидуальные задания
- •4. Методы обучения
- •5. Оценивание знаний
- •5.1. Виды учебной деятельности студентов
- •5.2. Распределение баллов, присваиваемых студентам
- •5.3. Шкала оценивания знаний студентов
- •Входной контроль
- •Содержательный модуль 1. Теоретические основы экономической информатики
- •1.1. Предмет, цели и задачи дисциплины
- •1.1.1. Информатика как наука
- •1.1.2. Понятие «информация»
- •1.1.3. Количество информации. Способы измерения количества информации
- •1.1.4. Операции с информацией. Информационные процессы. Обработка информации
- •1.1.5. Свойства информации
- •1.1.6. Экономическая информация. Экономическая информационная система
- •1.2. Перспективы развития информационных технологий
- •1.2.1. Понятия «перспективные информационные технологии», «информационная среда»
- •1.2.2. Интеллектуальные информационные системы
- •1.3. Системное обеспечение информационных процессов
- •1.3.1. Общая структура персонального компьютера
- •1.3.2. Программное обеспечение персонального компьютера
- •Лабораторные работы Лабораторная работа №1.1 Операции с информацией
- •1. Методические указания
- •2. Задания
- •Лабораторная работа №1.2 Использование интерфейса Windows для работы с объектами, а также настройки среды рабочего стола
- •1. Методические указания
- •Лабораторная работа №1.3. Настройка системы. Знакомство с аппаратным и программным обеспечением персонального компьютера.
- •Лабораторная работа №1.4 Особенности работы с неотвечающими приложениями. Восстановление системы. Служебные программы Windows xp.
- •Лабораторная работа №1.5 Методы борьбы с компьютерными вирусами. Архивация данных
- •Виды самостоятельной работы
- •Темы рефератов
- •Тесты для самоконтроля
- •Рекомендуемые источники
- •Содержательный модуль 2. Компьютерные сети
- •2.1. Сетевые технологии. Организация компьютерной безопасности, защита информации
- •2.1.1. Понятие и классификация компьютерных сетей
- •2.1.2. Требования, предъявляемые к компьютерным сетям
- •2.1.3. Компоненты компьютерной сети
- •2.1.4. Сетевые операционные системы
- •2.1.5. Средства безопасности в сети
- •2.2. Использование Internet в экономике
- •2.2.1. Особенности работы в глобальной сети
- •2.2.2. Основные сервисы Internet
- •2.2.3. Влияние Internet на экономику
- •2.2.4. Intranet. Extranet. Виртуальные предприятия
- •2.2.5. Понятие «электронный бизнес». Классы электронной коммерции
- •2.3. Основы web-дизайна
- •2.3.1. Понятие и классификация web-сайтов
- •2.3.2. Этапы создания и наполнение сайтов. Дизайн бизнес-сайта
- •Лабораторные работы Лабораторная работа №2.1 Компонент Сетевые подключения Windows xp (подключение по лс). Управление доступом в локальных сетях
- •1. Методические указания
- •2. Задания
- •Лабораторная работа №2.2 Реализация сетевых технологий: сервис www сети Internet. Использование и настройка Internet Explorer
- •1. Методические указания
- •2. Задания
- •Лабораторная работа № 2.3 html – язык разметки гипертекста. Microsoft Front Page
- •1. Методические указания.
- •2. Задания
- •Виды самостоятельной работы
- •Индивидуальная работа № 2.1 Поиск информации в сети Internet
- •1. Методические указания
- •2. Задания.
- •Тесты для самоконтроля
- •Рекомендуемые источники
- •3.1.2. Характеристика текстового процессора ms Word
- •3.3. Средства создания компьютерных презентаций
- •3.3.1. Классификация презентаций
- •3.3.2. Этапы создания презентаций
- •3.3.3. Выбор мультимедийного оборудования для проведения презентаций
- •Лабораторные работы Лабораторная работа № 3.1. Создание, редактирование и форматирование текста в текстовом процессоре ms Word
- •1. Методические указания
- •2. Задания
- •Лабораторная работа № 3.2. Создание списков. Работа с таблицами
- •1. Методические указания
- •2. Задания
- •Лабораторная работа №3.3 Работа с графическими объектами в документе ms Word. Рисование объектов средствами ms Word. Работа со схемами и организационными диаграммами
- •1. Методические указания
- •2. Задания
- •Лабораторная работа № 3.4. Форматирование больших документов
- •1. Методические указания
- •2. Задания
- •Лабораторная работа № 3.5 Работа в ms PowerPoint
- •1. Методические указания
- •2. Задания
- •Виды самостоятельной работы
- •Индивидуальная работа № 3.1 Создание презентации компании
- •1. Методические указания
- •2. Задания
- •Тесты для самоконтроля
- •Рекомендуемые источники
- •Приложения
- •Ключи к тестам
- •Дополнительный раздел «Устройство компьютера»
- •Научно-методическое издание
Лабораторная работа №1.4 Особенности работы с неотвечающими приложениями. Восстановление системы. Служебные программы Windows xp.
Цель работы: научиться работать с неотвечающими приложениями с помощью Диспетчера задач; научиться осуществлять восстановление системы, создавать контрольные точки и настраивать систему восстановления; изучить служебные программы, входящие в Windows XP.
Методические указания
Если во время работы какая-то программа перестает реагировать на нажатие клавиш или при перемещении мыши по столу ее указатель не перемещается по экрану, значит, программа перестала реагировать на запросы системы или, как говорят, «зависла». Для работы с приложениями в состав Windows ХР входит специальная служебная программа Диспетчер задач. Проще всего запустить эту служебную программу, нажав одновременно на клавиатуре клавиши Ctrl, Alt и Delete. В случае, если зависание системы не критическое, то появится рабочее окно диспетчера задач. Его появление говорит о том, что зависла не вся система, а какая-либо из программ, работающих под ее управлением. В некоторых случаях диспетчер появляется с задержкой, так как зависшая программа активно использует мощности вашего компьютера.
Причин зависания программы может быть очень много. Например, программе не хватает памяти, или осталось мало места на диске, а программе оно понадобилось. Возможен также конфликт оборудования компьютера. Если раньше все работало нормально, а теперь программа зависает, необходимо установить, что делалось с компьютером в последнее время. Возможно, добавляли или удаляли оборудование, устанавливали или удаляли программы. Это поможет установить причину зависания. Наконец, возможно в системе появился вирус, который разрушает вашу информацию.
Прежде, чем искать причину зависания, необходимо завершить работу зависшей программы. Для этого, как уже говорилось, используется программа Диспетчер задач, в рабочем окне которой (см. рис. 1.14) имеется несколько вкладок, содержащих списки выполняющихся задач, процессов, индикатор загрузки системы и некоторую другую информацию.
На вкладке Приложения расположен список запущенных программ. Каждый элемент списка обозначает отдельную программу. Кроме названия программы отображается ее состояние. Наличие в этом списке слов «Не отвечает» говорит о том, что, скорее всего, данная программа «зависла»12, не отвечает на системные запросы (хотя следует отметить, что программа может зависнуть и без появления этой надписи). Если в списке есть «зависшие» задачи, чтобы их завершить, необходимо выбрать задачу, выделив соответствующий элемент списка, и нажать кнопку Снять задачу в окне диспетчера задач (также можно воспользоваться командой контекстного меню для выделенной программы). Задача будет завершена и ее имя исчезнет из списка задач.
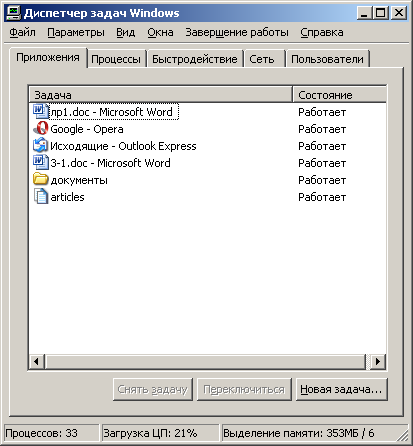
Рис. 1.14. Окно Диспетчера задач
Кроме работы с приложениями, Диспетчер задач выполняет еще ряд функций по наблюдению за состоянием системы.
На вкладке Процессы в виде списка представлены все выполняющиеся в системе процессы. Процессом называется часть приложения, выполняющая определенные функции. То есть приложение может состоять из нескольких процессов, а может состоять только из одного процесса. В списке указывается имя процесса, сколько процессорного времени и сколько оперативной памяти использует процесс. В контекстном меню процесса можно выполнять различные действия над ним: завершить процесс, изменить приоритет выполнения процесса и др.
В современных компьютерах одновременно выполняется много приложений и еще больше процессов. Одновременность эта кажущаяся, так как процессор в компьютере обычно один, а процессов много. Так как через определенные малые промежутки времени процессор переключается от одного процесса к другому, кажется, что программы работают одновременно.
Приоритет представляет собой общий показатель того, как часто это процесс будет получать в свое распоряжение ресурсы компьютера, и, следовательно, как быстро будет работать. Подняв приоритет процессу, вы можете ускорить его работу, а опустив приоритет – наоборот, замедлить его работу. С помощью кнопки Завершить процесс можно завершить работу выбранного процесса, однако это делать не рекомендуется, так как можно случайно завершить процесс, жизненно необходимый для нормального функционирования Windows XP. Кроме того, установив флажок «отображать процессы всех пользователей» в нижней части диалога, можно наблюдать состояние не только своих процессов, но и процессов других пользователей, если они работают в системе.
На вкладке Производительность – см. рис. 1.15 - нет элементов управления – она является информационной. С помощью измерителей в левой части диалога можно наблюдать за использованием времени процессора и оперативной памяти. В правой части диалога, в виде графика, рисуется журнал использования измеряемых параметров за прошедшее время. В нижней части этой вкладки отображается статистическая информация: количество процессов, количество памяти, используемое системой и приложениями и т.д.

Рис. 1.15. Вкладка «Производительность» Диспетчера задач
Вкладка Сеть, также является информационной, показывающей использование сетевых возможностей компьютера. На ней в виде графика рисуется история загрузки сети, а в нижней части вкладки отображается количество переданных и принятых по сети байт информации.
На вкладке Пользователи в виде списка отображаются все пользователи, в настоящий момент работающие в системе Windows XP. Если Вы обладаете правами администратора, то вы можете принудительно отключить выбранного пользователя, послать выбранному пользователю сообщение, которое появится у него на экране и др. Все эти действия выполняются с помощью кнопок, расположенных в нижней части вкладки Пользователи.
Изменения в оборудовании компьютера, его настройках, установка новых программ или другие причины, могут привести не только к неправильной работе приложений, но и к неправильной работе всей системы. Используя утилиту восстановления системы, можно вернуть компьютеру рабочее состояние путем отмены изменений его конфигурации и восстановления потерянных файлов.
Восстановление работоспособности операционной системы Windows XP обеспечивается за счет того, что система отслеживает все изменения, происходящие с компьютером, например, установку новой программы или удаление некоторых служебных файлов. Также происходит сохранение состояния системы через определенные интервалы времени, в моменты, называемые точками восстановления. Точки восстановления могут устанавливаться автоматически или вручную. Выбрав точку восстановления, можно возвратить прошлое состояние системы. Утилита восстановления системы отслеживает изменения на всех дисках вашего компьютера.
Утилита восстановления устанавливается на компьютер всегда, но работает только, если на системном диске имеется более 200 МВ свободного места.
При первом запуске Windows XP она создает начальную системную контрольную точку. Если эта точка будет выбрана для восстановления, то система будет приведена в первоначальное состояние и многие файлы, созданные позднее могут быть утеряны.
Во время работы системы утилита восстановления может регулярно создавать контрольные точки, даже если никакие изменения не вносились в настройки системы. Следует отметить, что компьютер прекращает реагировать на все действия пользователя во время создания контрольной точки.
Кроме автоматического создания контрольных точек система позволяет создавать контрольные точки вручную в любое удобное для пользователя время.
Утилита восстановления системы запускается при выборе команды главного меню Программы → Стандартные → Служебные → Восстановление системы. Фактически программа является одним из мастеров Windows XP и работает с использованием последовательности диалогов. Можно создать точку восстановления, восстановить компьютер в состояние, когда была создана последняя точка восстановления или отменить последнее восстановление. Необходимое действие выбирается с помощью переключателя расположенного в правой части диалога.
В зависимости от объема восстанавливаемой информации, работа по восстановлению может занять довольно большое время. После того, как восстановление будет завершено, компьютер автоматически перезагрузится. По окончании загрузки Windows XP на экране появится заключительный диалог мастера восстановления системы, в котором говорится, что восстановление системы успешно завершено.
Следует отметить, что мастер восстановления не трогает файлы в папке Мои документы, а также файлы с расширениями .doc, в которых хранятся документы распространенного текстового процессора Word. В этом же формате может хранить документы редактор WordPad. Не восстанавливаются также файлы некоторых других распространенных форматов. Такое действие системы восстановления объясняется очень просто: если восстанавливать эти файлы, то может оказаться, что будут восстановлены старые версии документов, а текущая работа будет потеряна.
Настройка системы восстановления производится в первом диалоге мастера восстановления системы выбором ссылки Параметры восстановления системы13.
В состав стандартных программ Windows XP входит ряд программ, которые помогают решать возникающие при работе проблемы. Такие программы принято называть служебными программами или утилитами.
Есть ряд служебных программ для работы с дисками. Они выполняют проверку на наличие ошибок, дефрагментацию, архивацию, а также очистку диска. Все эти программы можно запустить из главного меню Windows, однако удобнее это делать с помощью программы Мой компьютер: необходимо в окне программы Мой компьютер вызвать контекстное меню для диска, с которым будет производиться работа, и выбрать команду Свойства (Options). Затем в появившемся диалоговом окне Свойства: Локальный диск (<имя_диска>:) необходимо перейти на вкладку Сервис для запуска сервисных программ.
Программа проверки диска позволяет обнаруживать и исправлять различные ошибки на носителях информации. Ошибки могут возникать по разным причинам, например, из-за повреждений фрагментов магнитной поверхности жесткого диска. Еще одной причиной ошибок может служить внезапный сбой компьютера при записи информации на носитель.
Программа Очистка диска используется для удаления с диска ненужных файлов. Запуск программы очистки диска может производиться как автоматически, так и вручную. Автоматический запуск происходит, когда на диске остается свободного места меньше, чем установленный в системе предел.
Еще одной служебной программой является программа дефрагментации диска. В файловых системах, которые используются Windows XP (FAT, FAT32 и NTFS), весь диск делится на мелкие части одинакового размера, называемые кластерами. При создании нового файла система Windows помещает в специальной области в начале диска запись, где содержится имя файла и номер первого кластера, куда будет записываться файл. Если файл большой, и одного кластера не хватило, то система ищет первый попавшийся свободный кластер и пишет в него остаток файла. Так продолжается до тех пор, пока весь файл не будет записан на диск. Последний кластер файла помечается особо. Все кластеры, использованные в записи файла, помечаются как занятые. При удалении файла все кластеры помечаются как свободные. Такая; система хорошо работает в самом начале, когда свободные кластеры расположены по порядку. Однако в процессе работы, во время создания и удаления файлов свободные кластеры могут появляться в произвольном месте диска, и в скором времени файлы на диске становятся фрагментированными. В таком файле часть информации может находиться в начале диска, а часть в конце. Чтение и запись такого файла существенно замедляется, так как диску приходится постоянно перемещать головки из одного места в другое, а это занимает время.
Чтобы принудительно ликвидировать фрагментацию, то есть выполнить дефрагментацию диска, в Windows XP предусмотрена специальная программа, входящая в состав стандартных служебных программ. Перед запуском программы дефрагментации необходимо завершить работу всех остальных программ. Это связано с тем, что любое изменение информации на обрабатываемом диске (а это может случиться, если другие программы работают) приводит к повторному запуску дефрагментации.
Задания
Письменно ответить на следующие вопросы согласно варианту:
Вариант
Вопросы
0, 5
Назовите возможные причины «зависания» программ?
За счет чего обеспечивается восстановление работоспособности Windows XP?
Как в Windows XР осуществляется проверка диска на наличие ошибок?
Что такое временные файлы и в каких папках в Windows XР они хранятся?
1, 6
Для чего в Windows XP используется Диспетчер задач? Как его вызвать?
Что такое контрольные точки (точки восстановления)?
Как сделать так, чтобы системные ошибки исправлялись автоматически?
Какие группы файлов рассматриваются в первую очередь при проведении очистки диска?
2, 7
Как снять задачу для «зависшей» программы (программы, не отвечающей на системные запросы)?
В каких случаях утилита восстановления не работает?
Возможно ли в Windows XР можно восстанавливать поврежденные сектора на диске? Если да, то каким образом?
Что такое фрагментированный файл? Как в Windows XР проанализировать диск на наличие фрагментированных файлов?
3, 8
Нужна ли перезагрузка системы всякий раз после снятия задачи?
Как и где осуществляется настройка системы восстановления?
Когда происходит автоматический запуск программы очистки диска?
Если удаление временных файлов не решило проблему нехватки места на диске, какие необходимо сделать действия?
4, 9
Как изменить приоритет процесса? Для чего это делается?
Логические и физические ошибки носителей информации.
Как запустить программу очистки диска вручную?
Принципы записи и хранения информации на дисках. Что делает процедура дефрагментации?
Зайти в систему под учетной записью администратора.
Запустить программы Мой компьютер, WordPad и Калькулятор. Вызвать диспетчер задач. Завершить работу программы WordPad с помощью Диспетчера задач.
Зарезервировать на системном диске 10% его объема для восстановления системы.
Создать точку восстановления, датированную сегодняшним днем. Назвать точку восстановления «Проверка системы восстановления».
Показать, как отключить восстановление системы для одного из несистемных дисков.
Показать, как произвести восстановления системы из созданной точки восстановления (только показать, восстановление не производить!!!).
Проверить диск D: на наличие ошибок. Сделать так, чтобы системные ошибки исправлялись автоматически.
Запустить программу очистки диска для диска D:. С помощью этой программы удалить временные файлы, хранящиеся на диске, а также файлы, подготовленные для удаления (находящиеся в корзине).
Проанализировать диск D: на наличие фрагментированных файлов и при необходимости выполнить дефрагментацию.
Оформить отчет по лабораторной работе 1.4.
