
- •Экономическая информатика Учебное пособие
- •Часть 1
- •Содержание
- •1.1. Предмет, цели и задачи дисциплины 21
- •1.2. Перспективы развития информационных технологий 28
- •1.3. Системное обеспечение информационных процессов 34
- •2.1. Сетевые технологии. Организация компьютерной безопасности, защита информации 91
- •2.2. Использование Internet в экономике 96
- •2.3. Основы web-дизайна 104
- •3.1. Системы обработки текстовой информации 135
- •3.3. Средства создания компьютерных презентаций 139
- •Введение
- •Образец Рабочей программы курса «Экономическая информатика»
- •1. Кредитно-модульная система организации учебного процесса
- •1.1. Курс «Экономическая информатика»
- •1.2. Аннотация курса «Экономическая информатика»
- •1.3. Межпредметные связи
- •2. Тематическое содержание дисциплины «экономическая информатика»
- •2.1. Структура зачетного кредита
- •2.2.Тематический план лекций
- •2.3. Темы лабораторных работ
- •3. Самостоятельная работа студентов
- •3.1. Задания на самостоятельную работу
- •3.2. Индивидуальные задания
- •4. Методы обучения
- •5. Оценивание знаний
- •5.1. Виды учебной деятельности студентов
- •5.2. Распределение баллов, присваиваемых студентам
- •5.3. Шкала оценивания знаний студентов
- •Входной контроль
- •Содержательный модуль 1. Теоретические основы экономической информатики
- •1.1. Предмет, цели и задачи дисциплины
- •1.1.1. Информатика как наука
- •1.1.2. Понятие «информация»
- •1.1.3. Количество информации. Способы измерения количества информации
- •1.1.4. Операции с информацией. Информационные процессы. Обработка информации
- •1.1.5. Свойства информации
- •1.1.6. Экономическая информация. Экономическая информационная система
- •1.2. Перспективы развития информационных технологий
- •1.2.1. Понятия «перспективные информационные технологии», «информационная среда»
- •1.2.2. Интеллектуальные информационные системы
- •1.3. Системное обеспечение информационных процессов
- •1.3.1. Общая структура персонального компьютера
- •1.3.2. Программное обеспечение персонального компьютера
- •Лабораторные работы Лабораторная работа №1.1 Операции с информацией
- •1. Методические указания
- •2. Задания
- •Лабораторная работа №1.2 Использование интерфейса Windows для работы с объектами, а также настройки среды рабочего стола
- •1. Методические указания
- •Лабораторная работа №1.3. Настройка системы. Знакомство с аппаратным и программным обеспечением персонального компьютера.
- •Лабораторная работа №1.4 Особенности работы с неотвечающими приложениями. Восстановление системы. Служебные программы Windows xp.
- •Лабораторная работа №1.5 Методы борьбы с компьютерными вирусами. Архивация данных
- •Виды самостоятельной работы
- •Темы рефератов
- •Тесты для самоконтроля
- •Рекомендуемые источники
- •Содержательный модуль 2. Компьютерные сети
- •2.1. Сетевые технологии. Организация компьютерной безопасности, защита информации
- •2.1.1. Понятие и классификация компьютерных сетей
- •2.1.2. Требования, предъявляемые к компьютерным сетям
- •2.1.3. Компоненты компьютерной сети
- •2.1.4. Сетевые операционные системы
- •2.1.5. Средства безопасности в сети
- •2.2. Использование Internet в экономике
- •2.2.1. Особенности работы в глобальной сети
- •2.2.2. Основные сервисы Internet
- •2.2.3. Влияние Internet на экономику
- •2.2.4. Intranet. Extranet. Виртуальные предприятия
- •2.2.5. Понятие «электронный бизнес». Классы электронной коммерции
- •2.3. Основы web-дизайна
- •2.3.1. Понятие и классификация web-сайтов
- •2.3.2. Этапы создания и наполнение сайтов. Дизайн бизнес-сайта
- •Лабораторные работы Лабораторная работа №2.1 Компонент Сетевые подключения Windows xp (подключение по лс). Управление доступом в локальных сетях
- •1. Методические указания
- •2. Задания
- •Лабораторная работа №2.2 Реализация сетевых технологий: сервис www сети Internet. Использование и настройка Internet Explorer
- •1. Методические указания
- •2. Задания
- •Лабораторная работа № 2.3 html – язык разметки гипертекста. Microsoft Front Page
- •1. Методические указания.
- •2. Задания
- •Виды самостоятельной работы
- •Индивидуальная работа № 2.1 Поиск информации в сети Internet
- •1. Методические указания
- •2. Задания.
- •Тесты для самоконтроля
- •Рекомендуемые источники
- •3.1.2. Характеристика текстового процессора ms Word
- •3.3. Средства создания компьютерных презентаций
- •3.3.1. Классификация презентаций
- •3.3.2. Этапы создания презентаций
- •3.3.3. Выбор мультимедийного оборудования для проведения презентаций
- •Лабораторные работы Лабораторная работа № 3.1. Создание, редактирование и форматирование текста в текстовом процессоре ms Word
- •1. Методические указания
- •2. Задания
- •Лабораторная работа № 3.2. Создание списков. Работа с таблицами
- •1. Методические указания
- •2. Задания
- •Лабораторная работа №3.3 Работа с графическими объектами в документе ms Word. Рисование объектов средствами ms Word. Работа со схемами и организационными диаграммами
- •1. Методические указания
- •2. Задания
- •Лабораторная работа № 3.4. Форматирование больших документов
- •1. Методические указания
- •2. Задания
- •Лабораторная работа № 3.5 Работа в ms PowerPoint
- •1. Методические указания
- •2. Задания
- •Виды самостоятельной работы
- •Индивидуальная работа № 3.1 Создание презентации компании
- •1. Методические указания
- •2. Задания
- •Тесты для самоконтроля
- •Рекомендуемые источники
- •Приложения
- •Ключи к тестам
- •Дополнительный раздел «Устройство компьютера»
- •Научно-методическое издание
Лабораторная работа №1.2 Использование интерфейса Windows для работы с объектами, а также настройки среды рабочего стола
Цель работы: научиться использовать средства интерфейса Windows XP для с работы с объектами (создания, поиска, удаления, переименования и настройки свойств), а также для настройки среды рабочего стола и получения справки по возникшим вопросам в работе в среде Windows XP.
1. Методические указания
Windows XP2 – многозадачная операционная система с графическим интерфейсом. Эта операционная система построена на иерархической файловой системе.
Операционная система Microsoft Windows XP, создана на основе технологии NT и является прямой наследницей системы Windows 2000. При сохранении высоких показателей надежности, безопасности и быстродействия, система стала более простой в освоении, в ней появилось множество средств, предназначенных для индивидуальных домашних пользователей
Система поставляется в нескольких вариантах, ориентированных на разные особенности применения. Версия Microsoft Windows XP Home Edition предназначена для индивидуальных пользователей, чаще всего работающих на домашнем компьютере. В этой версии особый упор сделан на работу с рисунками, аудио и видео. Версия Microsoft Windows XP Professional предназначена, как ясно из названия, для профессионалов. Эта версия наиболее часто используется в организациях. Практически не отличается от нее версия Windows XP Home Edition. Об имеющихся незначительных отличиях будет особо указано.
Следует отметить, что для эффективной работы с операционной системой Windows XP требуется достаточно мощный компьютер. Прежде всего, в компьютере должно быть установлено не менее 128 мегабайт памяти. Тактовая частота процессора должна быть более 300 МГц. Хотя лучше, конечно, использовать процессор с частотой более одного гигагерца. Файлы операционной системы Windows XP занимают на жестком диске место около 2 Гб.
Для общения с пользователем в Windows XP используется графический интерфейс, который отображает информацию на экране в виде различных рисунков. Многие функции системы связаны с небольшими рисунками, называемыми значками. В широко используется понятие объекта. Объекты в Windows XP – это файлы и папки, а также некоторые физические устройства, например, диски и принтеры. На экране монитора все объекты представляются значками. По виду значка практически всегда можно определить тип объекта.
После загрузки операционной системы Windows XP весь экран монитора занимает особый рисунок, который называется Рабочим столом или, в английской версии, Desktop3. Все окна работающих программ располагаются поверх рабочего стола, и их можно перемещать, увеличивать, уменьшать или убирать. Окна могут полностью или частично перекрывать друг друга.
В нижней части рабочего стола расположена полоса, называемая Панель задач – см. рис. 1.5. Основное назначение панели задач – отображение запущенных программ в виде кнопок и значков, а также быстрое переключение между ними. Кроме того, с помощью панели задач можно запускать некоторые полезные программы.
В левой части панели задач расположена кнопка Пуск, правее этой кнопки обычно расположена панель инструментов почти с такими же значками, как и на рабочем столе Windows. Эта панель называется Быстрый запуск и предназначена для запуска популярных и часто используемых программ. Вы можете добавлять в эту панель любые значки для запуска программ (простым перетягиванием мышью нужного значка на панель). В правой части панели задач располагается панель индикации. На ней отображается текущее время и значки различных запущенных программ. В Windows XP значки, которые не используются в настоящее время, могут быть убраны из панели индикации. Настройки панели задач и меню Пуск устанавливаются в диалоговом окне Свойства панели задач и меню Пуск, которое вызывается командой Свойства контекстного меню4 панели задач или кнопки Пуск.
 Рис.
1.5. Панель задач Windows XP
Рис.
1.5. Панель задач Windows XP
Все программы в Windows выдают результаты работы в связанные с ними окна. Все команды для работы внутри окна прикладной программы сосредоточены в его меню. После выбора пункта меню появляется выпадающее подменю с набором этих команд. В Windows XP наиболее часто выполняемым командам назначены сочетания клавиш. Программное окно приведено ниже на рис. 1.6.
Окна, целью которых является получение дополнительной информации, а также с помощью которых производится настройка и управление системой, называются диалоговыми окнами или диалогами. Такие окна имеют элементы свойственные, как программным окнам, так и свои отличительные, например, вкладки, командные кнопки, выпадающие списки, флажки, переключатели и другие элементы управления.

Рис. 1.6. Вид программного окна (1 – строка заголовка, 2 – меню, 3 – панель инструментов, 4 – адресная панель, 5 – область задач, 6 – строка состояния, 7 – вертикальная полоса прокрутки, 8 – рабочая область).
Практически у любого объекта Windows XP в его контекстном меню имеется команда Свойства, которая позволяет получить (и при необходимости изменить) набор свойств объекта, которые отображаются в диалоге Свойства: Имя Объекта, в котором отображаются подробные свойства выбранного объекта, например: для файла – это его имя, тип, размер, место размещения, дата и время создания и т.д; для диска – это его тип, тип файловой системы, объем диска (с указанием свободного и занятого места) и др.
Как уже говорилось, сразу после входа в систему на мониторе отображается Рабочий стол. Рабочим столом в Windows XP является экран монитора. Значки на Рабочем столе обеспечивают быстрый доступ к программам или папкам, которые используются наиболее часто. После инсталляции на Рабочем столе отображаются несколько пиктограмм (например, Мой Компьютер, Корзина, Сетевое окружение).
С помощью пиктограммы Мой Компьютер можно получить доступ к локальным ресурсам данного компьютера.
Программа Корзина предназначена для удаления объектов и работы с удаленными объектами. Корзина обеспечивает дополнительную безопасность при удалении файлов или папок. При удалении файла или папки с жесткого диска, Windows помещает его в Корзину, и значок Корзины из пустого становится полным. Элементы, удаляемые с сетевого или гибкого дисков, не попадают в Корзину, а сразу удаляются.
Файлы или папки остаются в Корзине до того момента, пока пользователь не удалит их. Эти элементы все еще занимают место на диске и могут быть восстановлены в их исходное местоположение. Когда Корзина заполняется, Windows автоматически очищает в ней необходимое место.
Каждый конкретный пользователь может настроить Рабочий стол и главное меню системы в соответствии со своими потребностями. Для настройки Рабочего стола необходимо вызвать на свободном участке рабочего стола контекстное меню и выполнить команду Свойства, в результате чего откроется диалог Свойства: Экран5 (см. рис. 1.7)

Рис. 1.7. Диалог «Свойства: Экран»
Как видно из рис. 1.7, диалог Свойства: Экран имеет 5 вкладок, каждая из которых служит для настройки определенных параметров Рабочего стола и монитора компьютера. Детальное описание вкладок этого диалога приведено ниже в табл.1.4.
Таблица 1.4
Вкладки диалога «Свойства: Экран»
|
Вкладка |
Описание |
|
Тема |
Выбор темы Рабочего стола. Тема Рабочего стола – это заранее определенный набор таких параметров, как фоновый рисунок, набор значков и звуков, сопровождающих те или иные события, а также других элементов рабочего стола, придающих рабочему столу целостность и оригинальный вид. |
|
Рабочий стол |
Выбор цвета рабочего стола и фонового рисунка. Файл фонового рисунка рабочего стола можно выбрать из списка Фоновый рисунок или указать нужный графический файл с помощью кнопки Обзор. Кроме того, на данной вкладке имеется кнопка Настройка рабочего стола, позволяющая осуществлять настройку элементов рабочего стола: указывать, какие элементы необходимо отображать на рабочем столе, управлять видом их значков, а также производить процедуру очистки рабочего стола.
|
|
Заставка |
Выбор заставки и управление ее свойствами. Экранная заставка представляет собой движущийся рисунок или узор, появляющийся на экране, если в течение указанного периода времени пользователь не выполняет действий с мышью или клавиатурой. Нажатие на кнопку Питание на этой вкладке позволяет управлять параметрами питания монитора. |
|
Оформление |
Вкладка служит для изменения внешнего вида элементов интерфейса Windows XP. Для изменения элементов интерфейса Windows XP необходимо нажать кнопку Дополнительно, после чего в списке Элемент нужно выбрать элемент, который требуется изменить, например Окно, Меню или Полоса прокрутки, а затем установить для него необходимые параметры, такие, как цвет, шрифт или размер шрифта. Нажатие на этой вкладке на кнопку Эффекты позволяет осуществлять настройку эффектов отображения меню, значков и шрифтов Windows XP |
|
Параметры |
Настройка параметров экрана. Изменение разрешения экрана осуществляется с помощью ползунка в группе Разрешение экрана (Разрешение экрана – это параметр, определяющий количество выводимой информации на экран монитора. Измеряется в точках). Для изменения числа цветов, отображаемых на мониторе необходимо в списке Качество цветопередачи выбрать нужный параметр. Вариант Среднее задает отображение более 65 000 цветов, вариант Высокое – более 16 млн. цветов, вариант Самое высокое – более 4 млрд. цветов. (Следует помнить, что для отображения большего числа цветов обычно требуется больше оперативной памяти, что может сказываться на быстродействии старых моделей компьютеров). Для настройки других свойств монитора и видеоадаптера необходимо нажать кнопку Дополнительно, после чего установить их в диалоге Свойства <монитор> и <видеоадаптер>6 |
Для управления дисками, файлами и папками в Windows XP служат альтернативные программы – Мой Компьютер и Проводник. Мой Компьютер осуществляет переход по вложенным папкам, отображая только раскрытую в данный момент папку. Программа Проводник отображает дерево файловой системы, что позволяет видеть весь маршрут к файлу.
Пиктограмма программы Мой Компьютер находится на рабочем столе. Программу Проводник можно запустить из пункта Программы главного меню системы (кнопка Пуск) или из контекстного меню, вызванного для объекта Мой компьютер. В обеих программах в строке заголовка указывается имя просматриваемого объекта.
В
обеих программах по соответствующей
команде меню Вид
можно вывести на экран Панели
Инструментов.
Например, на Панели инструментов Обычные
кнопки
имеется кнопка Вид
![]() ,
с помощью которой можно выбирается
нужный вид отображения объектов в окне
(путем выбора соответствующего инструмента
визуализации) – Эскизы страниц, Плитка,
Значки, Список и Таблица.
,
с помощью которой можно выбирается
нужный вид отображения объектов в окне
(путем выбора соответствующего инструмента
визуализации) – Эскизы страниц, Плитка,
Значки, Список и Таблица.
Расширенная настройка свойств папки производится в диалоге Свойства папки, вызываемого из меню Сервис с помощью команды Свойства папки. Описание вкладок данного диалога приведено ниже в табл. 1.5.
Таблица 1.5
Вкладки диалога «Свойства папки»
|
Вкладка |
Описание |
|
Общие |
Настройка общих свойств папки. В группе Задачи можно выбрать вариант использования либо обычных папок Windows, либо папок с отображением списка типичных задач (путем установки соответствующего переключателя).
В группе Обзор папок настраиваются варианты открытия папок (либо в одном и том же окне, либо каждая папка – в отдельном окне)
В группе Щелчки мышью настраиваются параметры открытия и выделения папок.
|
|
Вид |
Управление видом отображения объектов в папке. В группе Представление папок имеется возможность применения выбранного вида папки (Таблица, Плитка и т.д.) ко всем папкам – для этого необходимо нажать кнопку Применить ко всем папкам
В группе Дополнительные параметры настраиваются дополнительные параметры вида объектов в папке. Выбор необходимого параметра осуществляется путем установки (снятия) необходимого флажка (переключателя) в списке Дополнительные параметры
Например, можно сделать, чтобы в строке заголовка выводился полный путь к файлу, чтобы в окне отображались скрытые объекты, чтобы для зарегистрированных в системе типов файлов скрывались расширения и т.д. |
|
Типы файлов |
Список зарегистрированных в системе типов файлов с возможностью изменения параметров, влияющих на все файлы выбранного типа |
|
Автономные файлы |
Возможность такой настройки компьютера, при которой сетевые файлы будут доступны при автономной работе компьютера (при его отключении от сети) |
Создание файлов (а также папок, ярлыков и т.п.) производится через команду Создать меню Файл программного окна или с помощью аналогичной команды контекстного меню для рабочего стола или рабочей области окна. После создания объекта необходимо с клавиатуры ввести его имя. В имени объекта недопустимо использовать символы «/», «\», «:», «*», «?», «”», «>», «<», «|». Максимальная длина имени объекта – 255 символов. Следует помнить, что для файлов зарегистрированных типов расширение при таком способе их создания вводить не требуется – система сделает это сама.
Ярлык – это особый тип объекта, который представляет собой ссылку на какой-либо другой объект в системе: двойной щелчок по ярлыку объекта приведет к запуску этого объекта на выполнение. Это позволяет значительно сэкономить время при работе. Для удобства работы пользователя логично размещать ярлыки нужных объектов на Рабочем столе. Для этого проще пользоваться не вышеописанной командой Создать7, а сперва найти объект, для которого необходимо создать ярлык, затем вызвать для этого объекта контекстное меню и выполнить команду Отправить, после чего в раскрывшемся подменю указать Рабочий стол (создать ярлык) – новый ярлык будет размещен на Рабочем столе.
Копирование и перемещение файлов выполняется способом «перетащить и опустить» или с помощью команд Копировать/Вырезать8 и Вставить меню Правка или контекстного меню объекта. При перетаскивании файлов в пределах одного диска они перемещаются, при перетаскивании на другой – копируются. Исключение – программные и командные файлы, для которых по умолчанию в большинстве случаев создается ярлык. Изменить поведение по умолчанию можно, если перед или во время перетаскивания нажать и удерживать клавиши Shift (перемещение) или Ctrl (копирование). Текущая операция инициируется видом перетаскиваемого значка: со знаком «плюс» при копировании, с небольшой стрелкой – при создании ярлыка, без дополнительных элементов – при перемещении. Если перетаскивать файлы правой кнопкой мыши, то появится контекстное меню, в котором можно будет указать желаемую операцию: копирование, перемещение, создание ярлыка.
Следует помнить, что практически любой неисполняемый файл в Windows XP называется документом. Пиктограмма файла обычно отражает приложение создавшее документ или приложение, которому доступно редактирование документа. Один и тот же тип документа может открываться с помощью разных приложений. Для выбора приложения, в котором нужно открыть тот или иной документ необходимо вызвать для документа контекстное меню и выполнить команду Открыть с помощью, после чего в открывшемся подменю выбрать нужное приложение. Для изменения приложения, использующегося по умолчанию для документов того или иного типа необходимо команду контекстного меню Открыть с помощью, далее в открывшемся подменю выполнить команду Выбор программы, после чего в диалоге Выбор программы указать требуемое приложение и поставить флажок Использовать ее для всех файлов такого типа (см. рис. 1.8).
Удаление файлов и папок с жесткого диска в Windows XP осуществляется не совсем обычным образом. Перед окончательным удалением файлы помещаются в Корзину и могут быть восстановлены. Любая расположенная на Рабочем столе (или в каком-либо окне) пиктограмма (ярлык, файл, папка) может быть удалена с него путем перетаскивания объекта на пиктограмму Корзина (или клавишей <Delete>). Исключение из этого правила составляют лишь пиктограммы, созданные операционной системой, такие как Мой Компьютер, Корзина, Сетевое окружение.
После некоторого времени работы за компьютером может возникнуть ситуация, когда вследствие каких-то причин невозможно вспомнить имя нужного документа или место, где он расположен. В таком случае следует воспользоваться средствами поиска информации, включенными в операционную систему. При этом следует помнить, что для успешного поиска файла необходимо правильно указать критерии поиска.
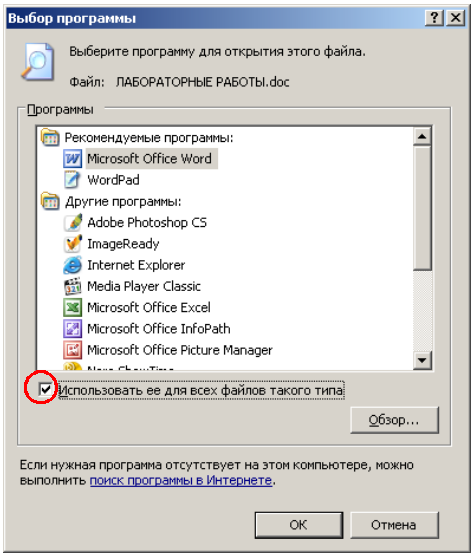
Рис. 1.8. Диалог «Выбор программы»
В общем случае поиск информации в Windows XP удобно проводить, выбрав команду главного меню (меню Пуск) Найти. При этом будет запущен проводник Windows в режиме поиска файлов и папок. Если Вы уже работаете с проводником, то можете запустить поиск искомого файла, не выходя из этой программы. Чтобы воспользоваться средствами поиска информации, нужно нажать кнопку Поиск на панели инструментов проводника. При этом кнопка зафиксируется в нажатом состоянии, а в левой части окна программы появится панель с группой элементов управления для настройки поиска. С их помощью задаются критерии поиска, и дается команда начала процедуры поиска нужного объекта.
Наиболее часто файлы ищут по имени и типу (т.е. по их расширению). Если известно имя файла вместе с расширением, его вводят в верхнее поле ввода Часть имени файла или имя целиком.
В открывающемся списке Где искать выбирается диск или папка, в которой предполагается произвести поиск. По умолчанию предлагается текущая папка, содержимое которой отображается в правой части окна программы. Вы можете задать поиск по всем дискам вашего компьютера, но уточнение места поиска существенно ускорит его.
Можно усложнить условия поиска, задав в поле ввода Искать текст фразу, которая должна содержаться в искомом файле. При этом следует помнить, что поиск в содержимом файлов может занять очень много времени.
Часто бывает, что имя файла известно не полностью. В этом случае при поиске недостающую часть имени или расширения файла заменяют специальными символами подстановки (используют т.н. шаблоны имен или маски). Символ * заменяет любое количество любых символов, например, поиск по шаблону *.* задает поиск всех файлов. Часто применяют шаблоны типа *.htm или *.doc, то есть шаблоны поиска всех файлов заданного типа. Символ ? в шаблоне замещает только один, но любой символ, например, по шаблону Д?м будут найдены файлы с именами, к примеру, «Дом» и «Дым». Шаблоны также используются для поиска группы файлов, отвечающих заданным условиям. Если имя файла имеет внутри пробелы, например, состоит из нескольких слов, то при поиске это имя необходимо заключать в кавычки, например "Любимая песня.wav".
После того, как были обозначены критерии поиска, можно начать искать файлы. Поиск начинается после нажатия кнопки Найти. В любой момент прервать процедуру поиска, нажав кнопку Остановить. По результатам поиска выдается список файлов, соответствующих заданным условиям поиска.
В нижней части панели настройки поиска есть несколько ссылок для поиска компьютеров в сети, людей или информации в Internet.
Часто бывает, что Вы не знаете имени искомого файла, но знаете дату его создания или его размер или же Вам необходимо указать какие-то дополнительные параметры поиска (например, обеспечит поиск в скрытых файлах и папках). В таком случае Вы можете осуществить поиск по этим параметрам файла. Такой поиск нужен, если Вам необходим список файлов, созданных, например, за последние два дня. Вид поиска задается с помощью выбора соответствующих ссылок. При щелчке конкретной ссылки, под ней появляются дополнительные поля для уточнения критериев поиска.
Если при работе с Windows XP возникают какие-либо вопросы или трудности, система поможет вам быстро и легко найти ответы на многие вопросы. Кроме того, что каждая программа обладает своей системой подсказок, существует общее справочное руководство по Windows XP. К этому руководству можно обратиться, выбрав команду главного меню Справка и поддержка, после чего будет запущена справочная служба операционной системы Windows XP.9
Работа со справочной системой Windows XP возможна в 3-х режимах: с использованием содержания, с использованием предметного указателя и с использованием поля Найти.
После того, как справочная система запущена, в рабочем окне отображается содержание, показывающее полный список статей справочника, оформленного в виде ссылок. Каждая тема содержания описывает отдельную область подсказок, например, печать в Windows или работа в Internet. Выбор темы из содержания осуществляется щелчком мыши на соответствующей ссылке. В некоторых случаях ссылки организованы в виде дерева, как папки в проводнике Windows. Последовательно переходя по ссылкам, вы загрузите в окно содержимое выбранной темы.
После
выбора определенной темы из содержания
(после щелчка на соответствующей ссылке),
информация загружается в окно, которое
становится разделенным на две части. В
левой части отображается список разделов
выбранной темы содержания, а в правой
части отображается текст выбранного
раздела. Чтобы выбрать конкретный
раздел, надо щелкнуть мышью на ссылке
с его названием, расположенной в левой
части окна. После этого в правой части
окна появится текст справки по конкретному
разделу. Для перехода к другому разделу
справочника необходимо щелкнуть на
другой ссылке. Кнопка Домой
![]() ,
расположенная под заголовком окна на
панели инструментов, вернет Вас к первому
окну справочной системы. Кроме того,
для возврата к ранее просмотренным
разделам справки, можно нажать кнопкуНазад
,
расположенная под заголовком окна на
панели инструментов, вернет Вас к первому
окну справочной системы. Кроме того,
для возврата к ранее просмотренным
разделам справки, можно нажать кнопкуНазад
![]() ,
расположенную слева на панели инструментов.
,
расположенную слева на панели инструментов.
Чтобы
воспользоваться предметным
указателем,
необходимо щелкнуть мышью на кнопке
Указатель
![]() ,
расположенной в верхней части окна. При
этом в рабочее окно будет загружен в
алфавитном порядке список всех терминов,
которые встречаются в справочной
системе. С помощью полосы прокрутки
можно найти нужный термин. Чтобы
отобразить содержимое статьи, включающей
данный термин, необходимо дважды щелкнуть
мышью на интересующей ссылке. Можно
просто выбрать ссылку, один раз щелкнув
на ней мышью, а затем нажать кнопкуПоказать.
,
расположенной в верхней части окна. При
этом в рабочее окно будет загружен в
алфавитном порядке список всех терминов,
которые встречаются в справочной
системе. С помощью полосы прокрутки
можно найти нужный термин. Чтобы
отобразить содержимое статьи, включающей
данный термин, необходимо дважды щелкнуть
мышью на интересующей ссылке. Можно
просто выбрать ссылку, один раз щелкнув
на ней мышью, а затем нажать кнопкуПоказать.
Удобнее воспользоваться полем ввода для быстрого поиска термина среди тем, имеющихся в указателе. Щелкните мышью в поле, расположенном над списком слов, после чего начните набирать на клавиатуре интересующее вас слово. При этом указатель будет автоматически перемещаться к разделу, содержащему это слово. Указатель представляет собой темную полосу, выделяющую элемент списка. Отобразить выделенный раздел можно точно так же, как описано выше.
Если
точно неизвестно, в каком разделе
справочной системы находится нужная
информация, и имеются затруднения с
формулированием термина для использования
указателя, можно попытаться воспользоваться
полем Найти.
Можно задать для поиска одно или несколько
слов, и справочная система предложит
список разделов, в которых встречается
данное слово или словосочетание. После
ввода слова или фразы необходимо нажать
одноименную с полем Найти
кнопку
![]() ,
расположенную справа от него. Список
разделов справочной системы, в которых
находится интересующая вас информация,
будет показан в левой части окна.
,
расположенную справа от него. Список
разделов справочной системы, в которых
находится интересующая вас информация,
будет показан в левой части окна.
Помимо
основной справочной службы в Windows XP
существует еще такой инструмент, как
Контекстная
справка,
которая обозначается кнопкой Справка
![]() ,
расположенной в правой части строки
заголовка диалогового окна. Чтобы
воспользоваться контекстной справкой,
необходимо нажать на эту кнопку, а затем
подвести указатель мыши к интересующему
элементу и нажать левую кнопку мыши
(либо вызвать контекстное меню на
заинтересовавшем элементе диалогового
окна и выполнить командуЧто
это такое?).
,
расположенной в правой части строки
заголовка диалогового окна. Чтобы
воспользоваться контекстной справкой,
необходимо нажать на эту кнопку, а затем
подвести указатель мыши к интересующему
элементу и нажать левую кнопку мыши
(либо вызвать контекстное меню на
заинтересовавшем элементе диалогового
окна и выполнить командуЧто
это такое?).
Следует отметить, что справочная система Windows XP достаточно подробно описывает все особенности работы системы. При возникновении трудностей в ней всегда можно найти подробный и квалифицированный ответ.
Задания
Письменно ответить на следующие вопросы согласно своему варианту:
Вариант
Вопросы
0
Что такое Windows XP?
Для чего предназначена кнопка Пуск?
Для чего используются шаблоны имен (маски) при поиске файлов?
1
Назовите элементы интерфейса Windows XP и их назначение.
Как выделить один файл, несколько несмежных файлов, группу смежных файлов, все файлы?
Как вывести в окна программ Мой Компьютер и Проводник Панель Инструментов? Где на ней инструменты визуализации и как они работают?
2
Что значит активное окно? Как активизировать окно?
Как добавить/удалить программу в меню кнопки Пуск? Как вызвать меню кнопки Пуск, если кнопки Пуск нет на экране?
Чем поиск информации в режиме содержания отличается от поиска с помощью поля Найти?
3
Что такое диалоговое окно? Чем оно отличается от программного?
Как осуществляется поиск нужных объектов в Windows XP?
Как получить доступ к рабочему столу, если он скрыт несколькими открытыми приложениями?
4
Чем отличаются переключатели и флажки? Как они изображаются?
Как предотвратить появление нового окна при каждом открытии очередной папки в окне Мой Компьютер?
Чем поиск информации в режиме содержания отличается от поиска в режиме предметного указателя?
5
Что такое Корзина? Как изменить установки Корзины?
Как узнать, сколько на диске свободного и занятого пространства?
По каким признакам можно искать файл?
6
Что такое независимая конфигурация дисков?
Как вызвать справочную службу операционной системы?
Чем отличается действие кнопок Свернуть и Закрыть?
7
Как отформатировать гибкий диск и присвоить ему метку?
Как найти документ, содержащий определенное слово (фразу)?
Как восстановить удаленный объект? Что нужно сделать, чтобы удалить файл, не помещая его в Корзину?
8
Какие существуют режимы работы в справочной службе Windows XP?
Для чего используются клавишные комбинации <Alt+Tab> и <Shift+Alt+Tab>?
Почему некоторые команды меню окон бывают недоступны? Как они отображаются?
9
Как найти файл, если пользователь забыл его имя? Предложите несколько вариантов.
Как отобразить скрытые файлы?
Как упорядочить расположенные окна, находящиеся на экране?
Выполнить вход в систему, соответствующий учетной записи пользователя (при необходимости ввести пароль).
Получить подробную справку о диске С:
Запустить программы Калькулятор, Paint и WordPad и показать все способы активизации окна (с помощью мыши, с помощью клавиатуры, с помощью Панели Задач).
Произвести упорядочивание значков на рабочем столе по имени с выравниванием по сетке.
Закрепить Панель задач.
Сделать группировку сходных кнопок в Панели задач.
Изучить меню кнопки Пуск и рассказать о назначении его пунктов. Сделать стиль меню Пуск классическим (т.е. таким, каким это меню было в предыдущих версиях Windows).
Сделать так, чтобы в меню Пуск использовались сокращенные меню.
Создать на Рабочем столе папку Работа1 и создать в этой папке текстовый документ Работа1_1.
На Рабочем столе создать ярлык программы Блокнот, скопировать его в папку Работа1. Назначить этому файлу атрибут скрытый.
Настроить Вид папки таким образом, чтобы скрытые файлы стали невидимыми.
Удалить созданный текстовый документ, не помещая его в Корзину.
Установить для диска С размер корзины 15% от его емкости, а для диска D – 20%.
Найти все документы MS Word (файлы с расширением .doc), находящиеся на диске D:, название которых состоит из 5 символов, размер ограничен 1Мбайтом и которые были созданы за последние полтора месяца. Обеспечить поиск в скрытых файлах и папках.
С помощью справочной системы найдите определение понятия «домен».
Оформить отчет к лабораторной работе 1.2.





