
- •Ростовский государственный экономический университет «ринх»
- •Оглавление
- •Введение
- •Тема 1. Архивации файлов
- •1.1. Понятие процесса архивации
- •1.2. Основные особенности программы WinRar
- •1.3. Практические упражнения по архивации файлов
- •Тема 2. Справочная правовая системаконсультант плюс
- •2.1. Порядок работы с системой
- •2.2. Практические упражнения по работе с системой Консультант Плюс
- •Тема 3. Создание презентаций с помощью PowerPoint
- •3.1. Общие сведения о программе PowerPoint
- •3.2. Практические упражнения по созданию презентаций Упражнение 1. Создание презентации
- •6. Сохраните презентацию на диске, выбрав команды Файл, Сохранить. Упражнение 2. Настройка анимации и звукового сопровождения слайда
- •Установите указатель мыши на заголовке слайда и вызовите с помощью пкм контекстное меню, выбрав пункт «Настройка анимации». Диалоговое Окно настройки анимации представлено на рисунке 3.6.
- •Упражнение 3. Создание следующего слайда
- •Упражнение 4. Создание третьего слайда
- •Тема 4. Автоматизированный перевод текста
- •4.1. Программные средства перевода текста
- •4.2.1. Запуск и настройка
- •4.2.2. Контроль качества перевода Качество перевода определяется полнотой используемых словарей и с учетом грамматических правил.
- •Упражнение 1. Автоматический перевод текста
- •Упражнение 2. Редактирование словаря
- •4.3. Программа сократ
- •4.3.1. Основные функции
- •4.3.2. Практические упражнения по переводу текста Упражнение 3. Настройка параметров переводчика
- •Упражнение 4. Настройка параметров Словаря
- •Упражнение 5. Настройка параметров работы с ms Outlook
- •Упражнение 6. Перевод текста, набранного в окне программы
- •Упражнение 7. Перевод текста файла
- •Упражнение 8. Перевод текста, помещенного в Буфер обмена
- •Упражнение 10. Перевод содержимого Справки
- •Упражнение 11. Сохранение результатов перевода
- •Упражнение 12. Перевод слов или текста из других приложений
- •Упражнение 13. Перевод слов
- •Тема 5. Разработка Web-сайта
- •5.1. Цели и задачи создания Web-сайта
- •Создание Web-сайта с помощью редактора ms Word Шаг 1. Подготовка материала
- •5.3. Разработка Web-сайта с помощью ms Front Page
- •Шаг 2 - Введем текст основной страницы
- •Шаг 3 - Определим ссылки на главной странице
- •Шаг 4 - Введем текст персональной страницы
- •Шаг 6 - Организуем ссылки на персональной странице
- •Шаг 7 - Создание ссылок на элементы внутри страниц
- •Тема 6. Работа в вычислительной сети Internet
- •6.1. Организация работы в вычислительных сетях
- •6.2. Поиск информации в Internet
- •6.3. Получение бесплатной Internet - почты
- •6.4. Создание web – страницы средствами Internet
- •6.5. Посещение Internet - магазина
- •Тема 7. Администрирование в Windows 2000 Prof
- •7.1. Инструменты панели управления
- •7.2. Архивация файлов
- •7.3. Просмотр событий
- •7.4. Системный монитор
- •7.5. Диспетчер Задач
- •7.6. Системная информация и Диспетчер устройств
- •Библиографический список
- •Информатика.
Шаг 6 - Организуем ссылки на персональной странице
Прежде всего, введем ссылки внутри сайта. Выделим слова «На главную» и создадим из них гиперссылку. В окне создания гиперссылки выберем из списка страницу index.htm, как это показано на рисунке 5.19.
Поле URL автоматически заполнится значением «index.htm». Далее нажмем кнопку Ok. Аналогичным образом создадим ссылку на страницу Иванова.
Ссылки на внешние сайты скорее всего создадутся автоматически при вводе адресов с клавиатуры. Если адрес не распознается, то его необходимо проверить: возможно, введен пробел или адрес не отделен от других слов. После ввода адреса необходимо нажать пробел. Внесем исправления в ссылки на внешние адреса. Сделаем так, чтобы при щелчке пользователя они открывались не в текущем, а в новом окне броузера.
Вызовем свойства гиперссылки, для чего подведем курсор мыши к ссылке и нажав правую кнопку выберем пункт Hyperlink properties (Свойства гиперссылки) контекстного меню. В окне редактирования гиперссылки нажмем на пиктограмму с изображением карандаша возле поля Target frame (Конечный фрейм). Перед нами появится окно выбора кадра назначения, показанное на рисунке 5.20.
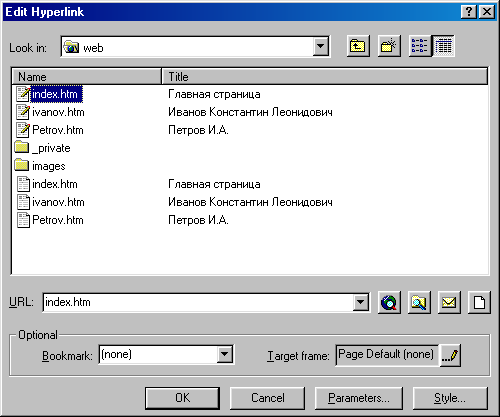
Рисунок 5.19 – Создание ссылки на другую страницу сайта

Рисунок 5.20 – Окно выбора кадра назначения гиперссылки
В списке Common targets (Основные цели) выбираем пункт New Window, при этом поле Target setting (Выбор цели) примет значение «_blank». Повторим эти действия для всех внешних ссылок.
Теперь превратим рисунок на странице в ссылку. Активируем рисунок (нажмем на нем один раз левой кнопкой мыши, в результате по углам рисунка появятся точки) и превратим его в ссылку (пиктограмма на панели инструментов или пункт Insert > Hyperlink (Вставка гиперссылки) из меню).
Шаг 7 - Создание ссылок на элементы внутри страниц
Прежде всего, определим закладки. На странице Петрова (petrov.htm) выделим заголовок «Биография» (Заголовок в тексте, а не пункт содержания!) и выберем пункт меню Insert > Bookmark (Вставка > Закладка). Перед нами появится окно создания закладки (рисунок 5.21).
В поле Bookmark name (Имя закладки) введем слово «bio» и нажмем кнопку Ok. Слово «Биография» будет подчеркнуто пунктирной линией, в знак того, что теперь оно является закладкой. Аналогичным образом превратим остальные заголовки секций страниц в закладки.
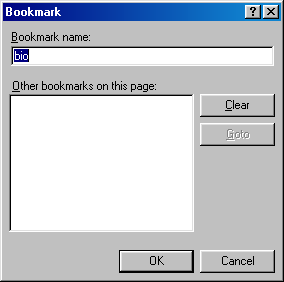
Рисунок 5.21 – Создание закладки
Теперь создадим ссылки из содержания страницы. Выделим пункт содержания и превратим его в ссылку. В окне редактировании ссылки нажмем на стрелку возле поля Bookmark (Закладка) и выберем в появившемся меню закладку bio. Поле URL после этого автоматически заполнится значением «#bio». Аналогичным образом организуем ссылки на остальные секции внутри страницы.
Создадим теперь ссылки для возврата на начало страницы. Выделим слово «<<наверх» и превратим его в ссылку. В поле Bookmark (Закладка) вместо выбора существующей закладки введем слово «top» - это служебная закладка, указывающая на начало текущей страницы.
Последней задачей является создание ссылок на закладку на другой странице. Предположим, что на странице Петрова нужно создать ссылку на раздел «Хобби» страницы Иванова. Выделим слова «А вот хобби моего друга Иванова» и превратим их в ссылку. В окне редактирования гиперссылки выберем из списка страницу ivanov.htm, а затем выберем в поле Bookmark (Закладка) закладку hobby. Поле URL получит значение ivanov.htm#hobby (рисунок 5.22).
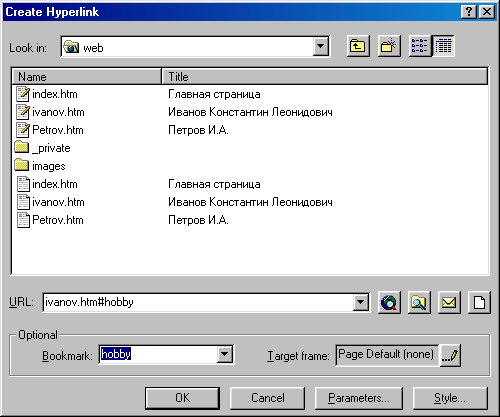
Рисунок 5.22. – Создание ссылки на закладку на другой странице
