
- •Ростовский государственный экономический университет «ринх»
- •Оглавление
- •Введение
- •Тема 1. Архивации файлов
- •1.1. Понятие процесса архивации
- •1.2. Основные особенности программы WinRar
- •1.3. Практические упражнения по архивации файлов
- •Тема 2. Справочная правовая системаконсультант плюс
- •2.1. Порядок работы с системой
- •2.2. Практические упражнения по работе с системой Консультант Плюс
- •Тема 3. Создание презентаций с помощью PowerPoint
- •3.1. Общие сведения о программе PowerPoint
- •3.2. Практические упражнения по созданию презентаций Упражнение 1. Создание презентации
- •6. Сохраните презентацию на диске, выбрав команды Файл, Сохранить. Упражнение 2. Настройка анимации и звукового сопровождения слайда
- •Установите указатель мыши на заголовке слайда и вызовите с помощью пкм контекстное меню, выбрав пункт «Настройка анимации». Диалоговое Окно настройки анимации представлено на рисунке 3.6.
- •Упражнение 3. Создание следующего слайда
- •Упражнение 4. Создание третьего слайда
- •Тема 4. Автоматизированный перевод текста
- •4.1. Программные средства перевода текста
- •4.2.1. Запуск и настройка
- •4.2.2. Контроль качества перевода Качество перевода определяется полнотой используемых словарей и с учетом грамматических правил.
- •Упражнение 1. Автоматический перевод текста
- •Упражнение 2. Редактирование словаря
- •4.3. Программа сократ
- •4.3.1. Основные функции
- •4.3.2. Практические упражнения по переводу текста Упражнение 3. Настройка параметров переводчика
- •Упражнение 4. Настройка параметров Словаря
- •Упражнение 5. Настройка параметров работы с ms Outlook
- •Упражнение 6. Перевод текста, набранного в окне программы
- •Упражнение 7. Перевод текста файла
- •Упражнение 8. Перевод текста, помещенного в Буфер обмена
- •Упражнение 10. Перевод содержимого Справки
- •Упражнение 11. Сохранение результатов перевода
- •Упражнение 12. Перевод слов или текста из других приложений
- •Упражнение 13. Перевод слов
- •Тема 5. Разработка Web-сайта
- •5.1. Цели и задачи создания Web-сайта
- •Создание Web-сайта с помощью редактора ms Word Шаг 1. Подготовка материала
- •5.3. Разработка Web-сайта с помощью ms Front Page
- •Шаг 2 - Введем текст основной страницы
- •Шаг 3 - Определим ссылки на главной странице
- •Шаг 4 - Введем текст персональной страницы
- •Шаг 6 - Организуем ссылки на персональной странице
- •Шаг 7 - Создание ссылок на элементы внутри страниц
- •Тема 6. Работа в вычислительной сети Internet
- •6.1. Организация работы в вычислительных сетях
- •6.2. Поиск информации в Internet
- •6.3. Получение бесплатной Internet - почты
- •6.4. Создание web – страницы средствами Internet
- •6.5. Посещение Internet - магазина
- •Тема 7. Администрирование в Windows 2000 Prof
- •7.1. Инструменты панели управления
- •7.2. Архивация файлов
- •7.3. Просмотр событий
- •7.4. Системный монитор
- •7.5. Диспетчер Задач
- •7.6. Системная информация и Диспетчер устройств
- •Библиографический список
- •Информатика.
Шаг 3 - Определим ссылки на главной странице
Выделим слова «Ростовский государственный экономический университет» и нажмем на панели инструментов кнопку создания гиперссылки, либо выберем пункты меню Insert > Hyperlink (Вставка > Гиперссылка). Появится окно создания ссылки, представленное на рисунке 5.17.
В поле URL (Uniform Resource Locator)можно вручную ввести URL, на который будет указывать ссылка.
Также можно воспользоваться одной из пиктограмм в той же строке. Первая пиктограмма (с изображением земного шара) позволяет сделать ссылку во всемирной паутине, однако она может использоваться только в случае, если ЭВМ подключена к сети Internet. Вторая пиктограмма (с изображением лупы и папки) позволяет сделать ссылку на файл на диске. Третья пиктограмма (с изображением конверта) позволяет создавать почтовые ссылки. Четвертая пиктограмма (с изображением чистого листа) позволяет создать на нашем сайте новую страницу, на которую и будет указывать ссылка.
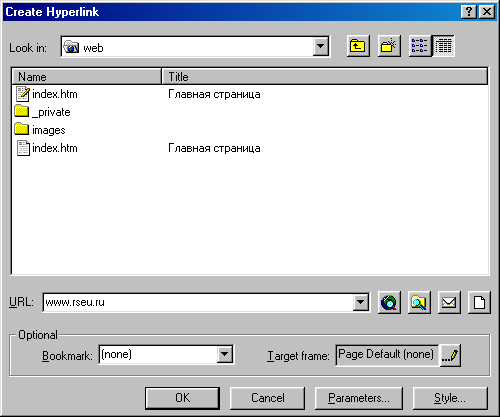
Рисунок 5.17. – Окно создания гиперссылки
Чтобы сделать ссылку на существующую страницу нужно просто выбрать ее из списка. Можно также определить место внутри страницы (закладку) на которое будет указывать ссылка. Если это место внутри текущей страницы, то заполнять поле URL не нужно, следует просто выбрать закладку в поле Bookmark (Закладка) (закладка должна быть предварительно создана). Если нужно создать ссылку на закладку на другой странице, то сначала нужно выбрать эту страницу, а затем – закладку.
В нашем случае заполним поле URL вручную – введем в него адрес «www.rseu.ru» и нажмем кнопку Ok.
Теперь создадим ссылку на страницу Петрова. Выделим фамилию в таблице и создадим ссылку. В окне создания гиперссылки нажмем на пиктограмму с изображением чистого листа – в результате будет создана новая страница. Сохраним это страницу под именем Petrov.
Теперь, воспользовавшись панелью Folder list (Папки), вернемся на главную страницу index.htm. Таким же образом, создадим ссылку на новую страницу для Иванова, а затем сохраним эти страницу под именем Ivanov. Теперь в панели Folder list (Список файлов и папок) будут отражены все три входящие в сайт страницы: Index.htm; Petrov.htm; Ivanov.htm.
Выбирая любую из них мышью, мы можем ее редактировать.
Шаг 4 - Введем текст персональной страницы
Текст будет выглядеть следующим образом (рисунок 5.18).
-
Петров Иван Алексеевич
Биография
Работа
Хобби
Координаты
Друзья
Ссылки
[На главную][На Иванова]
На этой странице Вы сможете узнать все про Петрова Ивана Алексеевича, студента группы 155 РГЭУ.
Биография
Я Петров И.А. родился в городе Хабаровске в 1982 г. Я окончил Владивостокский рыболовный техникум по специальности "оператор трала" в 2000 г. С сентября 2001 я учусь в РГЭУ.
<<наверх
Работа
Я пока нигде не работаю
<<наверх
Хобби

Я развожу всяких мелких домашних животных (попугаев и пр.)
А вот хобби моего друга Иванова
<<наверх
Ссылки
РГЭУ
www.rseu.ru
Министерство образования
www.informika.ru
Почта
www.mail.ru
<<наверх
Друзья
Здесьссылка на страницу Иванова.
<<наверх
Контакт
Мой адрес: Ростов-на-Дону, Б.Садовая 69. Тел 90-60-90
E-mail: petrov@rseu.ru
<<наверх
Рисунок 5.18. – Персональная страница Петрова
Выберем страницу Petrov.htm и введем текст страницы. Выбрав пункт Page properties (Свойства страницы) контекстного меню, определим язык страницы, фон, цвета для ссылок и заголовок - все по аналогии с шагом 2.
Шаг 5 - Введем таблицы и рисунки.
Для ввода секций «Хобби» и «Ссылки» используем таблицы с невидимыми границами. Через пункт меню Table (Таблицы) > Insert (Вставка) введем таблицу с одной строкой и двумя столбцами в секции «Хобби».
Вызовем свойства таблицы (пункт Table Properties (Свойства таблицы) контекстного меню) и определим выравнивание таблицы по центру (Поле Alignment – значение Center). Поле Size (Размер) в группе Border (Границы) оставим нулевым, т.к. нам нужна таблица без видимых границ. Размеры таблицы определим при помощи «мыши» – подводим к границе, курсор меняет форму, нажимаем левую кнопку «мыши» и перемещаем границу.
В правой ячейке таблице введем текст. Вызовем свойства ячейки (пункт Cell Properties (Свойства ячейки) контекстного меню). Нам потребуется определить два свойства: Horizontal Alignment (Привязка по горизонтали) выберем значение «Center» (Центр), Vertical Alignment (Привязка по вертикали) – значение «Middle» (Середина). В результате текст будет выведен по центру ячейки.
В левую ячейку вставим картинку. Сначала установим в ячейку курсор, а затем либо с помощью пиктограммы на панели инструментов, либо с помощью пункта меню Insert > Picture (Вставка > Рисунок) вставим рисунок. Приведем рисунок к требуемым размерам.
Теперь введем для рисунка альтернативное представление, на случай, если броузер пользователя не сможет по каким-то причинам загрузить изображение. Выберем пункт контекстного меню Picture properties (Свойства рисунка) и в поле Text введем альтернативный текст, например – «Рисунок животного».
