
- •Ms word и ms excel
- •Часть I Лабораторная работа №1 создание и редактирование документов в word
- •Лабораторная работа №2
- •Лабораторная работа №3
- •Методические рекомендации
- •Лабораторная работа №4 разработка визитных карточек
- •Лабораторная работа №5
- •1. Общие положения
- •Часть 1. Экономические основы рынка.
- •Часть 2. Программа маркетинга.
- •Лабораторная работа №6
- •1 Способ:
- •2 Способ:
- •3 Способ:
- •4 Способ:
- •Лабораторная работа №7
- •1. Общие положения
- •2. Изготовление макета брошюры
- •3. Разработка брошюры
- •1 Способ:
- •2 Способ:
- •3 Способ:
- •4. Изготовление брошюры.
- •Лабораторная работа №8
- •1. Общие положения
- •2. Ввод формул в текст
- •Часть II
- •Полосы прокрутки
- •Строка формул
- •Заголовки столбцов и строк
- •Табличное поле
- •Сетка на табличном поле
- •Заголовки листов
- •Строка состояния
- •Масштаб изображения
- •Список файлов
- •Настройка сохранения
- •Как создать новый документ?
- •Как сохранить документ?
- •Как открыть сохраненный документ
- •Контрольные задания
- •Лабораторная работа №2 формат шрифта и абзаца
- •Как задать нужный размер шрифта
- •Разделение листа на части.
- •Как закрепить столбцы и строки
- •Как выделять...
- •Формат ячейки
- •Контрольные задания
- •Прайс-лист
- •Ввод данных
- •Автозполнение
- •Математическая прогрессия
- •Создание простой формулы:
- •Создание формулы с использованием ссылок на ячейки
- •Как вставить функцию
- •Создание формулы с использованием функций:
- •Контрольные задания
- •Лабораторная работа №4
- •Kak присвоить имена ячейкам
- •Рекомендации по присвоению имен
- •Относительные ссылки.
- •Абсолютные ссылки
- •Смешанные ссылки
- •Контрольные задания
- •Лабораторная работа №5 сортировка данных Простая сортировка
- •Сложная сортировка
- •Фильтрация данных
- •Контрольные задания
- •Лабораторная работа №6 промежуточные итоги
- •Примечания к ячейке
- •Контрольные задания
- •Лабораторная работа №7 диаграммы
- •Форма для таблицы
- •Контрольные задания
- •Лабораторная работа №8 гиперссылки
- •Зависимости и формулы
- •Как создать колонтитулы
- •Как перемещаться по документу?
- •Как задать параметры страницы
- •Как задать параметры печати
- •Контрольные задания
- •Ms word и ms excel методические рекомендации по выполнению лабораторных работ
- •Бумага офсетная. Печать офсетная. Гарнитура «Таймс»
3 Способ:
В пункте строки меню Таблица выбрать команду Нарисовать таблицу, появится окно Таблицы и границы, в котором можно задать толщину и цвет линий таблицы, рисуемых карандашом (стираются ластиком), задать цвет заливки, объединить или разбить ячейки, выровнять строки, ширину столбцов, изменить направление текста, сортировать данные в ячейках по возрастанию и убыванию, выполнить их автосуммирование.
Для нарисованной таблицы справедливы все операции форматирования и редактирования, применимые в первых двух способах. Недостающие ячейки можно дорисовать, снова вызвав окно Таблицы и границы командой Таблица\Нарисовать таблицу.
Перед вводом информации в ячейку следует щелкнуть в ней мышью. Для перемещения между ячейками также можно использовать клавишу Tab.
Содержимое ячеек можно перемещать и копировать, используя буфер обмена или метод drag & drop (выделить и перетащить мышью).
Нарисуем таблицу карандашом из пункта меню Таблица\Нарисовать таблицу: Оплата счетов за электроэнергию и водоснабжение в 1 квартале

Для объединения ячеек первой строки для названия таблицы вертикальные линии в ней были стёрты ластиком (кружком внизу ластика)/ В строке "Итого" использована функция SUV(ABOVE), автоформатирование - стилем "Список 8".
4 Способ:
Вставка таблицы Excel. Нажмите кнопку Добавить таблицу Excel на панели инструментов Стандартная, мышью выделите нужный размер таблицы (максимальный - 4×5 ячеек, потом его можно изменить, пользуясь средствами Excel), введите в таблицу данные. При вводе таблицы этим способом на экране Word появляются панели инструментов процессора Excel, с помощью которых можно вводить в ячейки различные формулы, строить графики и др.
Нажмём кнопку "Добавить таблицу Excel" на панели инструментов Стандартная, выделим мышью все ячейки, появится таблица 4×5 со столбца-ми А, В, С, D, E и строками 1, 2, 3, 4, как фрагмент рабочего поля табличного процессора Excel со своими панелями инструментов. С помощью квадратиков на сторонах рамки увеличим число строк до 5.
Оценки вступительных экзаменов в ФФФФ абитуриентов целевой группы
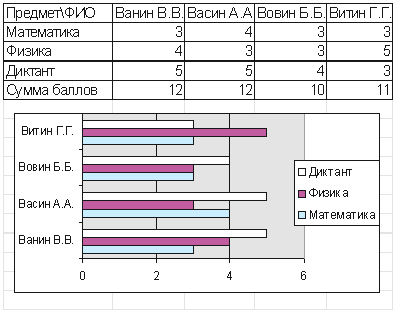
Ввод данных в ячейки Excel выполняется следующим образом:
выделяется нужная ячейка щелчком мыши по ней,
вводится текст, нажимается клавиша Enter,
выделяется следующая ячейка и т.д.
Если содержимое ячейки не помещается в ней, то границу столбца можно отодвинуть, установив курсор на границу ячеек.
Для ввода формулы в ячейки строки "Сумма баллов" используется математический аппарат Excel , вызываемый кнопкой Вставка функции на панели инструментов Excel Стандартная. На этой кнопке нарисован значок "f". В левой части окна мастера функций выбираем строку "Математические", в правой части – функцию "СУММ", нажимаем клавишу
Далее, указываем ячейки, содержимое которых нужно просуммировать (записываем через двоеточие, напр. СУММ(b2:b4) или протаскиваем по этим ячейкам мышь при нажатой клавише).
Для построения диаграмм используется графический аппарат Excel "Мастер диаграмм", который вызывается кнопкой панели инструментов Стандартная с изображением столбцовой диаграммы. Для построения диаграммы или графика по данным таблицы её нужно выделить, вызвать "Мастер диаграмм" и выполнить все 5 шагов мастера.
После окончания работы с таблицей и диаграммой нужно щелкнуть мышью вне таблицы, и она вставится в документ без инструментального набора Excel.
Если таблицу или диаграмму нужно исправить, то не нужно заново вводить таблицу Excel, строить диаграмму и пр. Для редактирования достаточно дважды щелкнуть левой мышью по полю диаграммы и инструментальные панели и рабочее поле Excel выведется на экран.
Построение диаграмм в Word
Информация становится более наглядной, если ее представить в виде диаграммы. Для быстрого представления содержимого таблицы Word в виде диаграммы можно использовать приложение Microsoft Graph 97:
1. Выделите введённую таблицу Word и выберите команду Вставка\Объект\Диаграмма Microsoft Graph 97 стандартной панели инструментов. Готовая диаграмма появится в окне Microsoft Graph.
2. Для модификации диаграммы используйте команды и опции Microsoft Graph.
3. После щелчка мышью по свободному месту экрана диаграмма будет вставлена в документ сразу после таблицы.
4. Отредактируйте диаграмму (вставьте её название, наименование осей, наличие сетки и др.), для этого нужно дважды щелкнуть левой мышью по диаграмме, затем вызвать контекстное меню правой мышью и заполнить соответствующие поля в окнах и вкладках, которые появляются при выборе команд Тип диаграммы и Параметры диаграммы. Следует заметить, что диаграмма может быть создана и в другом приложении (например, MS Excel, Works или Lotus 1-2-3), после чего её можно импортировать в документ Word, используя в технологию OLE. Если таблица введена в документ четвёртым способом (как таблица Excel), то построить по ней диаграмму или график можно с помощью кнопки стандартной панели Excel Мастер Диаграмм, выполнив все 5 шагов программы мастера.
Выполнение вычислений в Word
Выполнение вычислений в таблицах производится следующим образом:
1. Выделите ячейку, в которую будет помещён результат.
2. Выберите команду Таблица\Формула, откроется окно Формула, в котором можно задать формат чисел и вид одной из 18 формул.
Любая формула должна начинаться со знака "=", после формулы в скобках указывается направление, в котором расположены ячейки с аргументами формулы (например, "=SUM(LEFT)" – суммировать элементы в ячейках слева от ячейки с формулой). Если при появлении окна Word предлагает неподходящую формулу, удалите её из поля Формула.
3. В списке Вставить функцию выберите нужную формулу, в скобках укажите, где расположен аргумент, нажмите ОК. Список формул, входящих в состав Word, содержит функции:
=ABS(x) Абсолютное значение числа или формулы (без знака).
=AND( x;y ) 1 (истина), если оба логические выражения x и y истинны, или 0 (ложь), если хотя бы одно из них ложно.
=AVERAGE( ) Среднее значений, включенных в список.
=COUNT( ) Число элементов в списке.
=DEFINED(x) 1 (истина), если выражение x допустимо, или 0 (ложь), если оно не может быть вычислено.
=FALSE 0 (нуль).
=IF(x;y;z) y, если условие x истинно, или z, если оно ложно. Значения у и z могут быть числами или строками.
=INT(x) Целая часть числа или значения формулы x.
=MOD(x;y) Остаток от деления x на y.
=NOT(x) 0 (ложь), если логическое выражение x истинно, или 1 (истина), если оно ложно.
=OR(x;y) 1 (истина), если хотя бы одно из двух логических выражений x и y истинно, или 0 (ложь), если оба они ложны.
=PRODUCT( ) Произведение значений, включенных в список. Например, функция { = PRODUCT (1;3;7;9) } возвращает значение 189.
=ROUND(x;y) Значение x, округленное до указанного десятичного разряда (y), x может быть числом или значением формулы.
=SUM( ) Сумма значений или формул, включенных в список.
