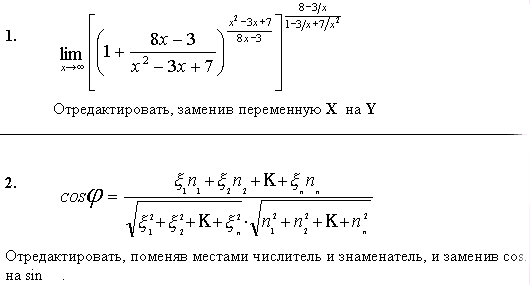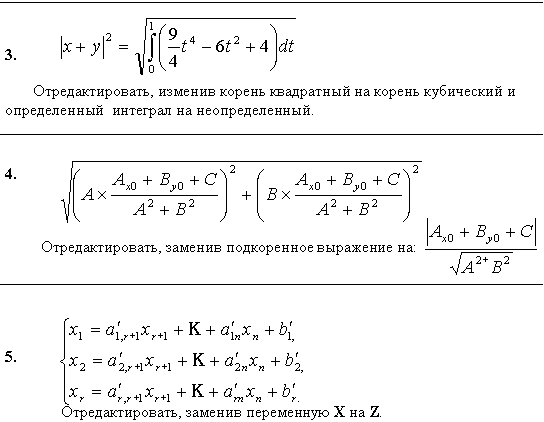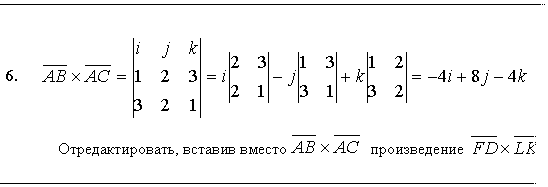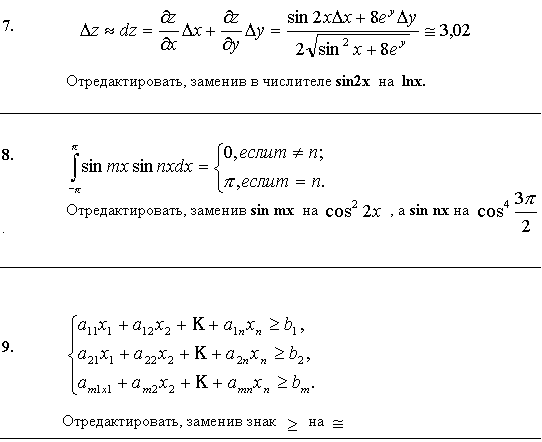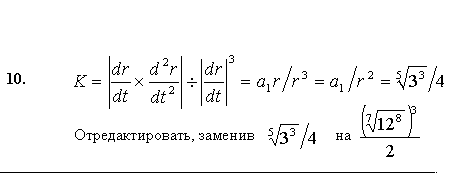- •Ms word и ms excel
- •Часть I Лабораторная работа №1 создание и редактирование документов в word
- •Лабораторная работа №2
- •Лабораторная работа №3
- •Методические рекомендации
- •Лабораторная работа №4 разработка визитных карточек
- •Лабораторная работа №5
- •1. Общие положения
- •Часть 1. Экономические основы рынка.
- •Часть 2. Программа маркетинга.
- •Лабораторная работа №6
- •1 Способ:
- •2 Способ:
- •3 Способ:
- •4 Способ:
- •Лабораторная работа №7
- •1. Общие положения
- •2. Изготовление макета брошюры
- •3. Разработка брошюры
- •1 Способ:
- •2 Способ:
- •3 Способ:
- •4. Изготовление брошюры.
- •Лабораторная работа №8
- •1. Общие положения
- •2. Ввод формул в текст
- •Часть II
- •Полосы прокрутки
- •Строка формул
- •Заголовки столбцов и строк
- •Табличное поле
- •Сетка на табличном поле
- •Заголовки листов
- •Строка состояния
- •Масштаб изображения
- •Список файлов
- •Настройка сохранения
- •Как создать новый документ?
- •Как сохранить документ?
- •Как открыть сохраненный документ
- •Контрольные задания
- •Лабораторная работа №2 формат шрифта и абзаца
- •Как задать нужный размер шрифта
- •Разделение листа на части.
- •Как закрепить столбцы и строки
- •Как выделять...
- •Формат ячейки
- •Контрольные задания
- •Прайс-лист
- •Ввод данных
- •Автозполнение
- •Математическая прогрессия
- •Создание простой формулы:
- •Создание формулы с использованием ссылок на ячейки
- •Как вставить функцию
- •Создание формулы с использованием функций:
- •Контрольные задания
- •Лабораторная работа №4
- •Kak присвоить имена ячейкам
- •Рекомендации по присвоению имен
- •Относительные ссылки.
- •Абсолютные ссылки
- •Смешанные ссылки
- •Контрольные задания
- •Лабораторная работа №5 сортировка данных Простая сортировка
- •Сложная сортировка
- •Фильтрация данных
- •Контрольные задания
- •Лабораторная работа №6 промежуточные итоги
- •Примечания к ячейке
- •Контрольные задания
- •Лабораторная работа №7 диаграммы
- •Форма для таблицы
- •Контрольные задания
- •Лабораторная работа №8 гиперссылки
- •Зависимости и формулы
- •Как создать колонтитулы
- •Как перемещаться по документу?
- •Как задать параметры страницы
- •Как задать параметры печати
- •Контрольные задания
- •Ms word и ms excel методические рекомендации по выполнению лабораторных работ
- •Бумага офсетная. Печать офсетная. Гарнитура «Таймс»
4. Изготовление брошюры.
Заключается в распечатке документа в брошюрном формате, сортировке отпечатанных листов в необходимой последовательности и их сшивание в брошюру скрепками или другим способом.
Лабораторная работа №8
РЕДАКТОР ФОРМУЛ В WORD
Порядок выполнения работы:
Ввести текст «Ввод в документ математических формул с помощью редактора формул Microsoft Equation 3.0», установить курсор на новую строку.
Ввести формулу согласно своему варианту (вариант определяется последней цифрой студенческого билета) стилями «Математический», «Times New Roman» и «Arial» с полужирным начертанием. Нужный стиль выбирается в пункте строки меню «Стиль».
Ввести те же три формулы, изменив для каждого стиля размеры всех символов на 5 пикселей (пт).
Методические рекомендации.
1. Общие положения
Во многих научных и исследовательских работах часто встречаются математические формулы. Для их ввода Word имеет в своем арсенале Редактор формул, позволяющий соответствующим образом располагать элементы математических формул и выводить их на печать.
Редактор формул – это инструмент визуального редактирования, размещающий структуры математических формул, в которые можно вводить с клавиатуры и вставлять из буфера числа, буквы, символы и другие элементы.
Редактирование уже введённых в документ Word формул выполняется после двойного щелчка по ним или вызова команды Правка\Объект\ Формула\ Изменить – текстовый редактор Word запускает Редактор формул с готовыми для правки элементами формул.
2. Ввод формул в текст
Добавление формул в отчет выполняется следующим образом:
Установите курсор в место ввода формулы.
В меню Вставка выберите команду Объект, щелкните на вкладке Создание и в списке Тип объекта выберите Microsoft Equation 3.0. Если вы хотите, чтобы формула свободно перемещалась поверх текста, оставьте флажок. Чтобы поместить формулу в текст и сохранить ее расположение около какого – либо фрагмента текста снимите этот флажок
Для запуска Редактора формул щелкните на кнопке OK .На экране появятся меню и панель инструментов Редактора формул, а также рамка для ввода формулы, как показано на рис. 1 .
Введите формулу с помощью панели инструментов Формула.
Закончив ввод формулы, щелкните за пределами рамки формулы.
В верхнем ряду панели инструментов Формула расположены кнопки математических и других употребляемых символов. В нижнем ряду находятся кнопки элементов структуры формул.
Ввод формулы. Построение формулы напоминает сооружение объемной фигуры из мелких деталей самой разнообразной формы – нужно последовательно выкладывать по одной детали, чтобы, в конце концов, получилась законченная фигура.
Введем формулу:

Рис.2.Формула – образец.
Для построения формулы, показанной на рис .2 нужно сначала разделить ее на элементы и затем вводить по одному элементу в такой последовательности:
Построение левой части уравнения. Левая часть уравнения, приведенного на рис.2, строится в такой последовательности:
Введите букву z. Редактор формул автоматически помещает ее в ячейку. Буква отображается курсивом, как принято изображать все переменные в математической литературе.
Для отображения шаблонов показателей степени щелкните на третьей кнопке во втором ряду панели инструментов Формула. Чтобы ввести показатель степени числа z , выберите шаблон верхнего индекса (который появляется на раскрывающейся панели в первой строке первого столбца – см. рис. 3. Редактор формул вставляет ячейку верхнего индекса, которая расположена выше буквы z и меньше размером.
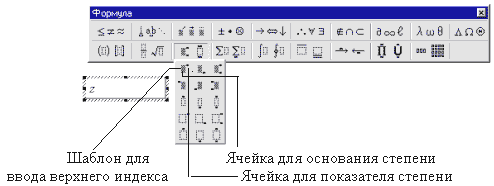
Рис.3.Шаблон для ввода верхнего индекса
Введите число 3 , а затем нажмите клавишу Tab , чтобы выйти из ячейки верхнего индекса и вернуться в главную ячейку формулы. Клавиша Tab перемещает точку ввода между различными элементами формулы – в данном случае между показателем степени и переменной .
Теперь введите знак равенства – на этом ввод левой части уравнения завершен.
Можно изменить размер любого элемента формулы, выбрав в меню Размер команду Определить.
В диалоговом окне Размеры укажите новые размеры для обычных знаков верхних и нижних индексов , а также других указанных вами элементов.
Построение выражения с кубическим корнем. Эта часть формулы строится так:
Щелкните мышью на второй кнопке во втором ряду панели инструментов Формула для отображения всех имеющихся вариантов корней. На раскрывающейся панели дробей и корней, показанной на рис.4, выберите корень с показателем .Редактор формул устанавливает точку ввода под знаком корня .
Нажмите клавишу Tab , чтобы перейти в ячейку показателя корня, и введите число 3.

Рис. 4. Шаблон для ввода корня с показателем степени
Ввод выражения под знаком корня. При введении формулы под знак корня для перемещения между ячейками пользуйтесь клавишей Tab.
Для возвращения под знак корня нажмите клавиши Shift + Tab . Нажатие этих клавиш вызывает перемещение точки ввода в формуле в обратном направлении.
В ячейку под знаком корня вставьте скобки, выбрав соответствующий шаблон, как показано на рис.5
В расположенную в скобках ячейку введите дробь из шаблона, как на рис.6.
В ячейку числителя введите число 1.
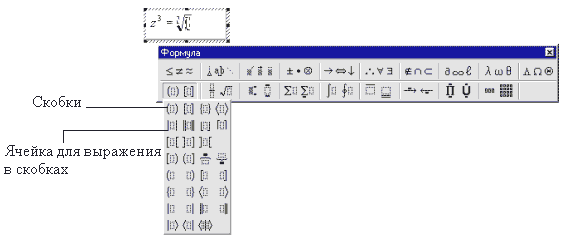
Рис. 5. Шаблон для ввода скобок
Вместо вставки в формулу с помощью шаблона скобок можно ввести их непосредственно с клавиатуры, что значительно проще, однако это возможно лишь в том случае, если высота выражения в скобках равна высоте одного знака, например (x).
Ввод знаменателя. Следующим шагом в построении формулы будет ввод знаменателя. Здесь вновь будет использована клавиша Tab , на этот раз для перехода в ячейку показателя степени. Выполняется эта операция так:
Нажмите клавишу Tab для перехода в ячейку знаменателя.
Введите знак квадратного корня, выбрав на раскрывшейся панели соответствующий шаблон, как показано на рис. 7.
Под знаком корня введите букву x.
Вставьте ячейку показателя степени и введите число 2.
Нажмите клавишу Tab и введите выражение + y.
Вставьте ячейку показателя степени и введите число 2.
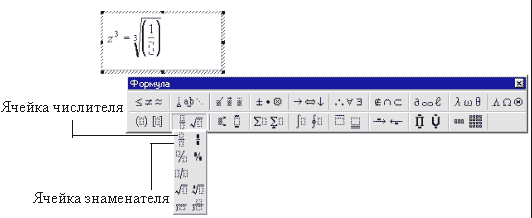
Рис. 6. Шаблон для ввода дробей
Завершение ввода формулы. Завершающий этап – ввод показателя степени для заключенного в скобки выражения:
Нажмите клавишу Tab четыре раза, чтобы установить точку ввода за пределами скобок.
Вставьте ячейку показателя степени и введите число 2. Формула готова.
Щелкните мышью в окне документа за пределами рамки формулы. Word скроет панель инструментов Формула и восстановит стандартное меню.
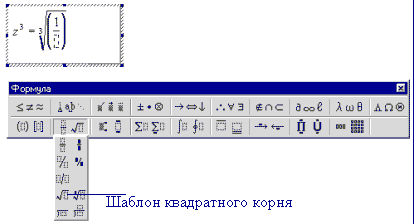
Рис.7.Шаблон квадратного корня.
Варианты заданий: