
- •Ms word и ms excel
- •Часть I Лабораторная работа №1 создание и редактирование документов в word
- •Лабораторная работа №2
- •Лабораторная работа №3
- •Методические рекомендации
- •Лабораторная работа №4 разработка визитных карточек
- •Лабораторная работа №5
- •1. Общие положения
- •Часть 1. Экономические основы рынка.
- •Часть 2. Программа маркетинга.
- •Лабораторная работа №6
- •1 Способ:
- •2 Способ:
- •3 Способ:
- •4 Способ:
- •Лабораторная работа №7
- •1. Общие положения
- •2. Изготовление макета брошюры
- •3. Разработка брошюры
- •1 Способ:
- •2 Способ:
- •3 Способ:
- •4. Изготовление брошюры.
- •Лабораторная работа №8
- •1. Общие положения
- •2. Ввод формул в текст
- •Часть II
- •Полосы прокрутки
- •Строка формул
- •Заголовки столбцов и строк
- •Табличное поле
- •Сетка на табличном поле
- •Заголовки листов
- •Строка состояния
- •Масштаб изображения
- •Список файлов
- •Настройка сохранения
- •Как создать новый документ?
- •Как сохранить документ?
- •Как открыть сохраненный документ
- •Контрольные задания
- •Лабораторная работа №2 формат шрифта и абзаца
- •Как задать нужный размер шрифта
- •Разделение листа на части.
- •Как закрепить столбцы и строки
- •Как выделять...
- •Формат ячейки
- •Контрольные задания
- •Прайс-лист
- •Ввод данных
- •Автозполнение
- •Математическая прогрессия
- •Создание простой формулы:
- •Создание формулы с использованием ссылок на ячейки
- •Как вставить функцию
- •Создание формулы с использованием функций:
- •Контрольные задания
- •Лабораторная работа №4
- •Kak присвоить имена ячейкам
- •Рекомендации по присвоению имен
- •Относительные ссылки.
- •Абсолютные ссылки
- •Смешанные ссылки
- •Контрольные задания
- •Лабораторная работа №5 сортировка данных Простая сортировка
- •Сложная сортировка
- •Фильтрация данных
- •Контрольные задания
- •Лабораторная работа №6 промежуточные итоги
- •Примечания к ячейке
- •Контрольные задания
- •Лабораторная работа №7 диаграммы
- •Форма для таблицы
- •Контрольные задания
- •Лабораторная работа №8 гиперссылки
- •Зависимости и формулы
- •Как создать колонтитулы
- •Как перемещаться по документу?
- •Как задать параметры страницы
- •Как задать параметры печати
- •Контрольные задания
- •Ms word и ms excel методические рекомендации по выполнению лабораторных работ
- •Бумага офсетная. Печать офсетная. Гарнитура «Таймс»
Лабораторная работа №3
ПАНЕЛЬ РИСОВАНИЕ. ИСПОЛЬЗОВАНИЕ ПРОГРАММЫ WORDART В РЕДАКТОРЕ WORD
Порядок выполнения работы:
Изобразить с помощью панели Рисование структуру согласно Примера 1, содержащую не менее 9 блоков. Текст в блоках может быть любым (например, структура может быть взята из какой-либо лекции).
Изобразить с помощью программы WordArt рекламное слово, используя различные эффекты (см. Пример 2).
Разработать по принципу Примера 3 (имеющее такие же текстовые поля) настенное объявление на произвольную тему (ксерокопирование, продажа щенков, товаров, предложение услуг и пр.).
Методические рекомендации
Пример 1.
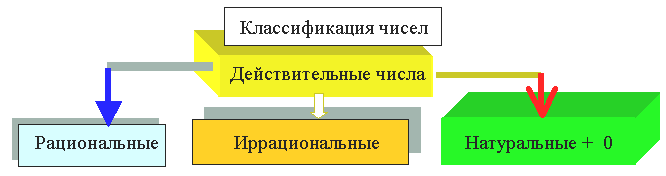
При составлении схемы сначала были напечатаны надписи, затем нарисованы прямоугольники вокруг них, при этом прямоугольники скрыли текст, поэтому в пункте Действия\Порядок была выбрана команда Поместить за текстом. Все операции выполнялись над выделенными элементами.
1.1. Использование WordArt
выполняется щелчок левой мышью по клавише Добавить объект WordArt, выбирается вид надписи, нажимается клавиша ОК;
в появившемся окне Изменение текста WordArt задаются тип шрифта, его размер и начертание (полужирный, курсив), вводится текст и нажимается ОК.
Размеры текста можно изменить с помощью белых квадратиков контура выделения. Перемещение текста выполняется мышью, при этом нужно ухватить текст за его середину или линию контура выделения. Вращение объекта выполняется с помощью курсора, который превращается в окружность со стрелкой, если им ухватиться за один из зелёных кружков контура выделения и перемещать в какую-либо сторону. Цвет и другие параметры объекта изменяются с помощью кнопки Формат объекта WordArt или с основной панели Рисование, с которой также можно задать эффекты затенения и объёмности.
Например, название газеты "Знамя " может выглядеть следующим образом:
Пример 2.
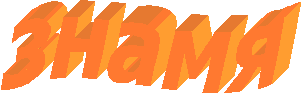
2. Разработка настенного объявления. При его разработке используются текстовые поля, которые создаются с помощью кнопки Надпись. Такое объявление обычно состоит из рисунка, текста объявления, названия организации и листков "отрывных телефонов". Все элементы объявления вводятся в свои текстовые поля №1-№4:
Пример 3: Последовательность действий при создании настенного объявления с использованием текстовых полей следующая:
С помощью кнопки Надпись панели инструментов Рисование создайте текстовое поле №1, совпадающее по размерам с объявлением.
В меню Формат выберите пункт Границы и заливка и создайте рамку вокруг текстового поля №1.
В левом верхнем углу поля №1 создайте поле №2 (без обрамления), в котором будет размещаться название организации.
В панели Рисование выберите пункт WordArt .
На экране появится окно WordArt. В поле Ввод текста наберите название организации.
Задайте размер шрифта, начертание (полужирный, курсив), а в поле эффектов выберите дугу.
Закончив создание текстовых эффектов, нажмите OK . В текстовом поле №2 появится название организации, выгнутое дугой.
Создайте текстовое поле №3 и наберите в нем текст объявления. Отформатируйте текст.
Установите курсор в ту строку, где будет располагаться первый слева отрывной телефон. Далее повторите действия 4-7, набрав номер телефона и выбрав эффект вертикального текста «сверху вниз».
С помощью панели инструментов Формат \Границы и заливка добавьте к полученному объекту WordArt обрамление слева, снизу и справа.
Скопируйте объект «телефон» в буфер и размножьте его столько раз, сколько он поместиться по ширине в текстовом поле №1 (можно воспользоваться мышью и методом drag & drop - копирование с помощью мыши при нажатой клавише <Ctrl>).
Последней задачей является размещение рисунка внутри выгнутого дугой текста. Для этого создайте текстовое поле №4, по размеру вписывающегося в дугу. В меню Вставка выберите пункт Рисунок, в открывшемся диалоговом окне в списке файлов выберите любую картинку нажмите кнопку OK.
При необходимости текстовые поля можно отцентрировать относительно друг друга с помощью мыши.
Пример 3.
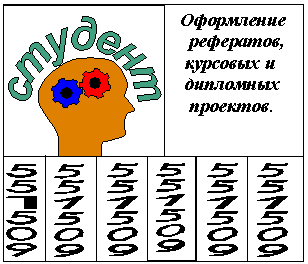
Объекты, созданные в WordArt, можно в дальнейшем редактировать. Для этого достаточно щелкнуть мышью по объекту и раскрыть окно WordArt, в котором можно будет изменить текстовой эффект, шрифт и т.д.
