
- •Санкт-Петербург
- •Глава 1. Характеристика компанииОоо "Экспресс-ртц"
- •1.1 Краткая характеристика компанииОоо "Экспресс-ртц"
- •1.2 Наличие средств информатизации
- •1.3 Описание и анализ действующих на предприятии бизнес-процессов
- •1.4 Обоснование необходимости и выбор путей автоматизации
- •1.5 Описание автоматизированного бизнес-процесса передачи автомобиля в ремонт
- •1.6 Выбор путей автоматизации
- •Глава 2. Проектирование комплекса задач по автоматизации работы специалиста отдела пассажирских международных перевозок фирмы «Экспресс-ртц» на базе «1с: Предприятие 8.2»
- •2.1 Постановка комплекса задач
- •2.2 Выбор инструментальных средств
- •2.3 Проектирование пользовательского интерфейса
- •2.4 Проектирование состава и структуры базы данных
- •Глава 3. Программная реализация комплекса задач и расчет показателей экономической эффективности
- •3.1 Инструкция пользователя (диспетчера)
- •3.2. Расчёт показателей экономической эффективности проектных решений
- •Эксплуатационные затраты
- •Расчет эксплуатационных затрат по базовому варианту
- •Расчет эксплуатационных затрат по предлагаемому варианту автоматизации
- •Расчет годового экономического эффекта
- •3.3 Обеспечение безопасности жизнедеятельности при работе с ис
- •Заключение
- •Список литературы
- •Приложения
Глава 3. Программная реализация комплекса задач и расчет показателей экономической эффективности
3.1 Инструкция пользователя (диспетчера)
1. Запуск информационной системы.
Для того чтобы выполнить запуск информационной системы необходимо сделать 3 шага:
мышкой дважды щелкнуть на рабочем столе по ярлыку «1С: Предприятие». Ярлык представлен на рисунке 3.1.

Рис.3.1. Ярлык «1С: Предприятие» на рабочем столе
выбрать из списка представленных конфигураций конфигурацию информационной базы «Пассажирские перевозки» (см. рис.3.2)
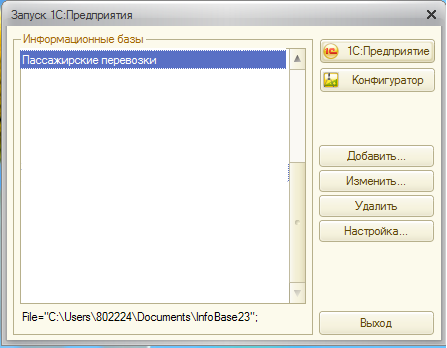
Рис.3.2. Окно списка конфигураций
затем откроется окно выбора пользователя. Следует выбрать пользователя «Диспетчер» (см. рис. 3.3)
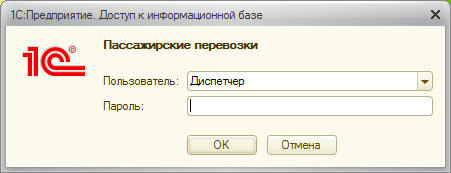
Рис. 3.3. Окно выбора пользователя системы
2. Добавление и просмотр записей о рейсах
Для того чтобы добавить новую запись о рейсе необходимо выбрать на панели действий команду «Рейсы: создать» (см. рис. 3.4).
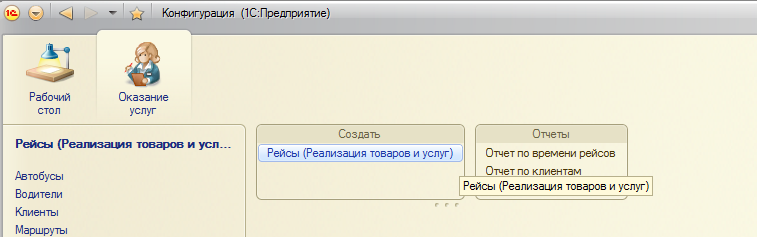
Рис. 3.4. Создание карточки рейса через панель действий
Откроется карточка нового рейса. Рейсу автоматически присвоится статус «Запланирован». Необходимо заполнить все реквизиты данной формы, а так же табличную часть «Маршруты по движению», как представлено на рисунке 3.5. После ввода всех данных следует нажать на кнопку «Провести и закрыть» в левом верхнем углу формы. С этого момента рейс считается запланированным и менеджер по работе с клиентами может осуществлять продажу билетов на данный рейс.
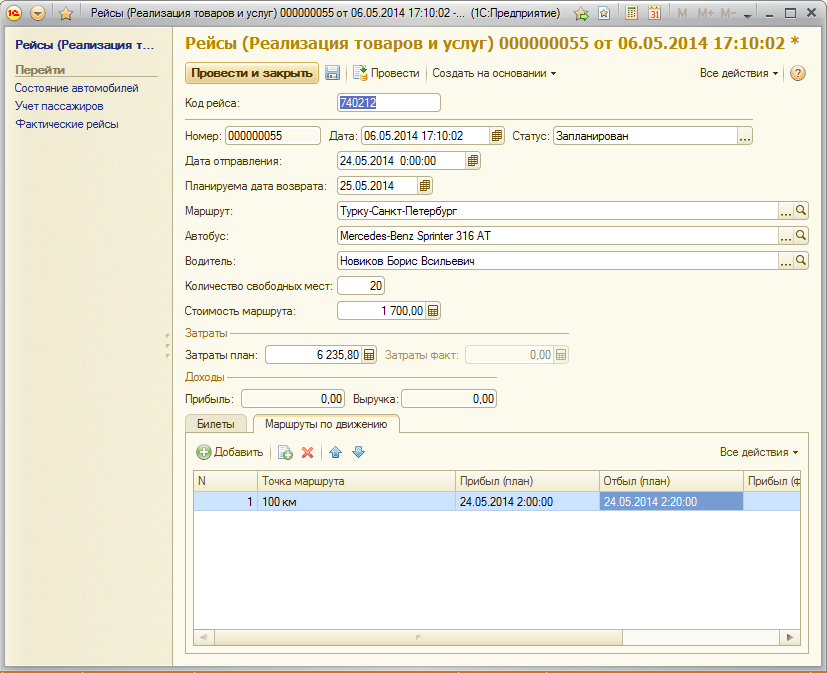
Рис.3.5. Заполнение реквизитов карточки рейса
Для просмотра существующих записей о рейсах необходимо на панели навигации выбрать пункт «Рейсы». Откроется список рейсов. Для лучшего ориентирования в списке рейсы ранжированы по своему статусу и цветовой гамме (см. рис. 3.6). Бежевый цвет соответствует статусу рейса «Запланирован». Зеленый цвет – статусу «Продажа билетов». Желтый цвет соответствует статусу «В рейсе». Серый цвет – статусу «Возврат», когда машина вернулась из рейса и проводится расчет затрат на рейс. Чтобы открыть какую-либо запись достаточно щелкнуть по ней дважды мышкой.
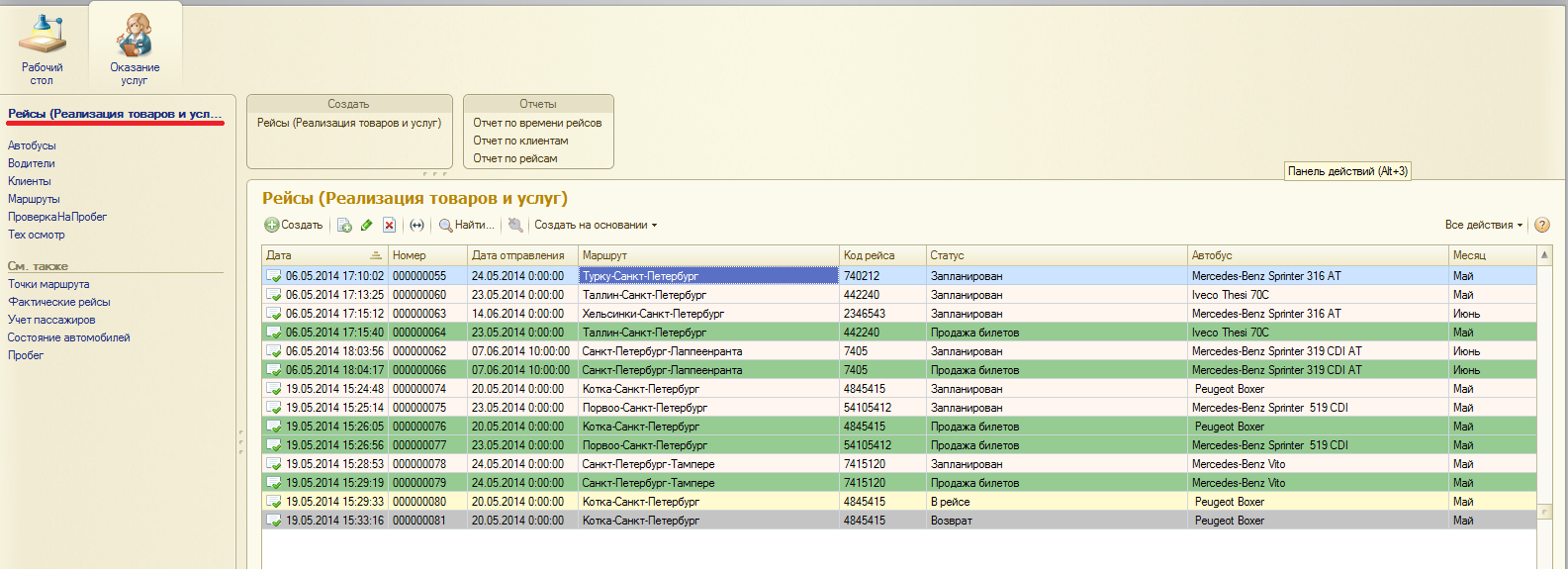
Рис.3.6. Форма списка документа «Рейсы»
3.Работа с документом «Рейсы»
После того как карточка рейса сформирована и рейсу присвоен статус «Запланирован», менеджер по работе с клиентами создает на основании данного документа новый документ «Рейсы» со статусом «Продажа билетов», куда вносит фамилии всех пассажиров данного рейса и рассчитывает для них стоимость билета с учетом возможных скидок. В карточке рейса автоматически рассчитывается выручка от билетов. За сутки до отправления автомобиля в этот рейс диспетчер создает на основании документа «Рейсы» со статусом «Продажа билетов» новый документ «Рейсы», которому автоматически присваивается статус «В рейсе». Этот документ служит для фиксации в системе факта отправления автомобиля в рейс, а так же записи фактического времени в пути и времени, затраченного на остановки автомобиля. Диспетчеру необходимо удостовериться в правильности введенных данных и нажать на кнопку «Провести и закрыть» в левом верхнем углу.
Для того чтобы создать документ на основании другого документа необходимо открыть карточку документа, на основании которого будет создаваться новый документ, и, нажав на кнопку «Создать на основании», выбрать необходимый документ. В нашем случае возможно выбрать только один документ - «Рейсы» (см. рис. 3.7).
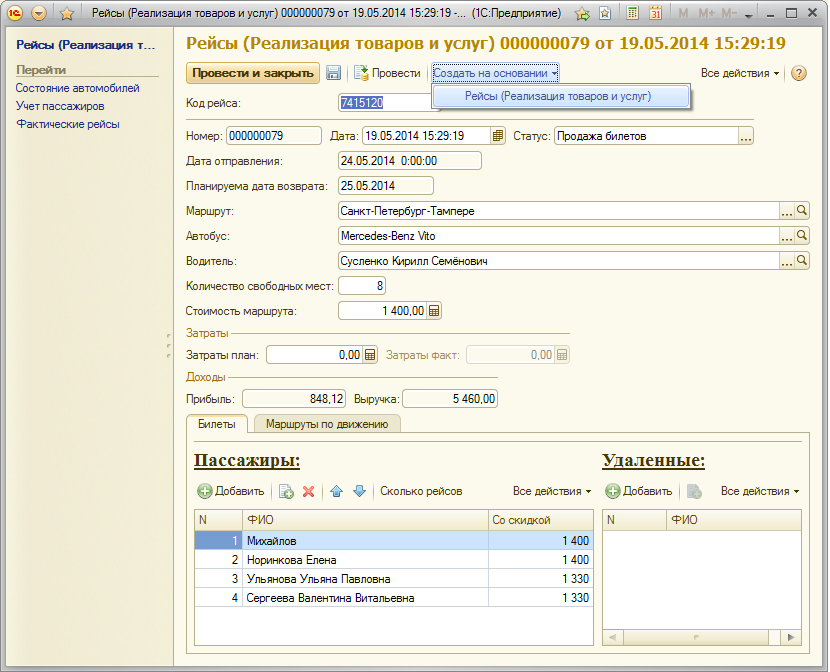
Рис. 3.7. Создание документа «Рейсы» со статусом «В рейсе» на основании документа «Рейсы» со статусом «Продажа билетов»
4. Расчет прибыли за рейс.
По возвращению автомобиля из рейса на базу задачей диспетчера становится расчет фактических затрат рейса и расчет прибыли рейса. Для этого диспетчер создает на основании документа «Рейсы» со статусом «В рейсе» документ «Рейсы», которому автоматически присваивается статус «Возврат». Внешний вид карточки рейса претерпевает некоторые изменения: появляются еще два поля для ввода данных о потраченном топливе и пробеге автомобиля (см. рис. 3.8). Далее система сама рассчитывает фактические затраты на рейс, а затем и прибыль рейса.
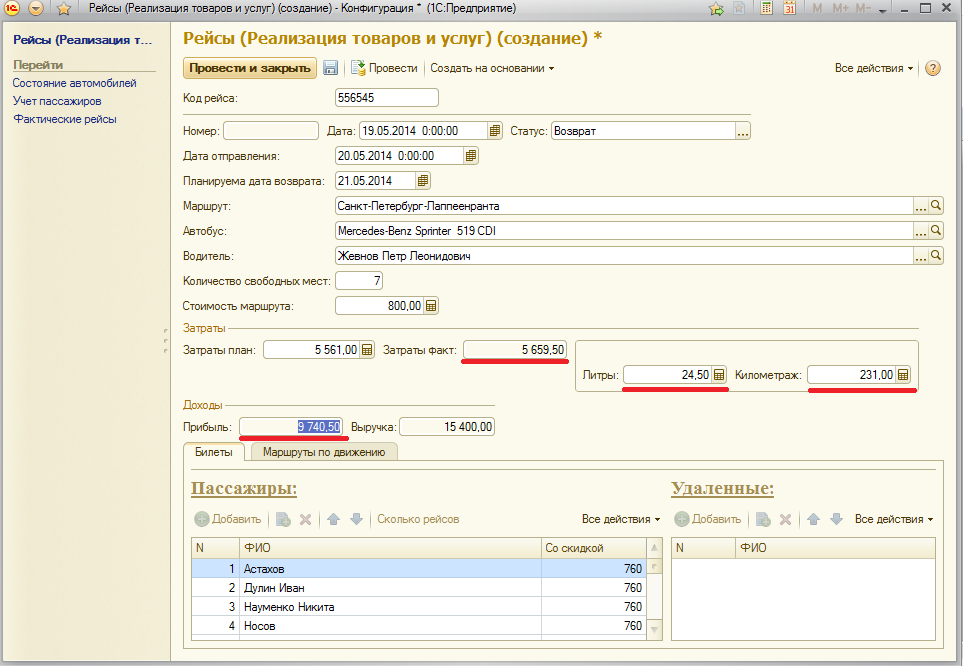
Рис. 3.8. Расчет прибыли рейса в форме документа «Рейсы» со статусом «Возврат»
5. Контроль человеческого фактора. Диалог системы с пользователем.
Одной из основных предпосылок и задач создания данного программного продукта явилась необходимость обезопасить фирму от нелепых ошибок из-за пресловутого «человеческого фактора». Созданная система вступает в диалог с пользователем и запрещает ему выполнение некоторых функций, если обнаруживается некоторое несоответствие или ошибка пользователя.
Так, система при формировании нового рейса не позволяет диспетчеру записывать в рейс автомобиль, находящийся в ремонте. Кроме того исключается возможность совершить ошибку при составлении дат на рейсы – одному автомобилю соответствует только один рейс на определенную дату. На рисунках 3.9 и 3.10 показано как система сообщает пользователю о недопустимости совершаемых им действий.
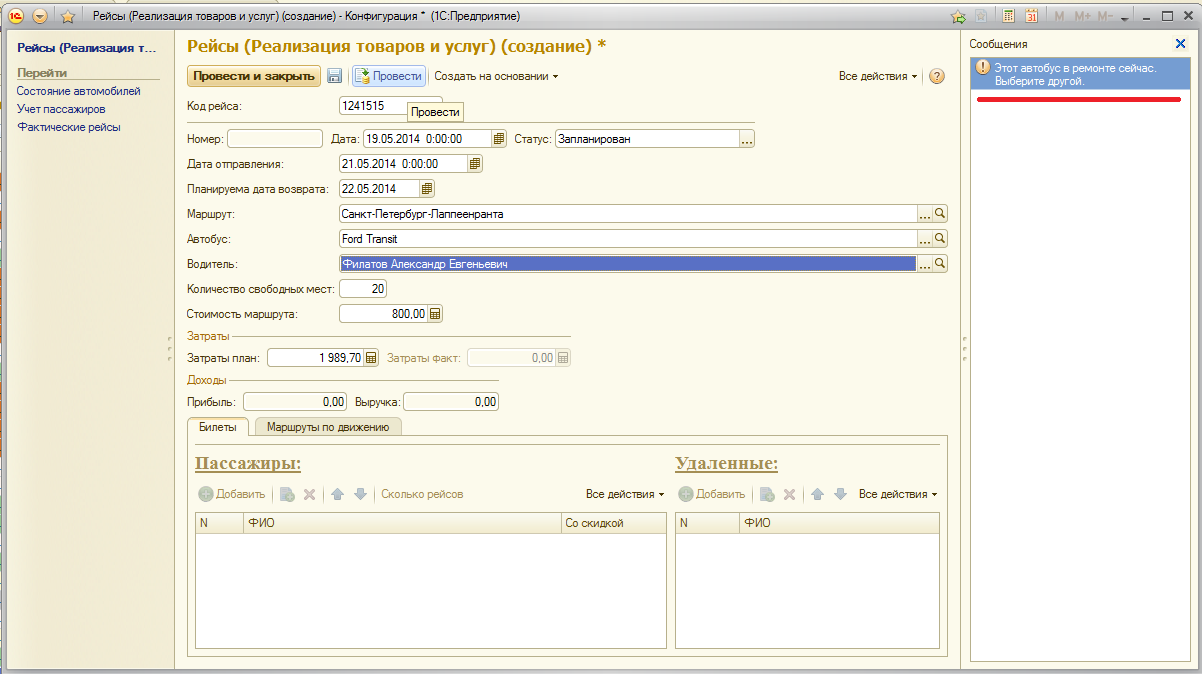
Рис. 3.9. Запрет выбора автомобиля, находящегося в ремонте

Рис. 3.10. Запрет выбора автомобиля, занятого на эту дату
6. Изменение и просмотр справочника «Автобусы»
Для открытия справочника «Автобусы» необходимо воспользоваться командой на панели навигации «Автобусы». Откроется форма списка данного справочника. Для более подробного просмотра каждой записи, необходимо дважды щелкнуть мышью по записи (см. рис. 3.11).
Для создания новой записи необходимо нажать на кнопку «Создать» в верхнем левом углу формы списка справочника «Автобусы».
7. Изменение и просмотр справочника «Водители»
Для открытия справочника «Водители» необходимо воспользоваться командой на панели навигации «Водители». Откроется форма списка данного справочника. Для более подробного просмотра каждой записи, необходимо дважды щелкнуть мышью по записи (см. рис. 3.12).
Для создания новой записи необходимо нажать на кнопку «Создать» в верхнем левом углу формы списка справочника «Водители».
8. Изменение и просмотр справочника «Маршруты»
Для открытия справочника «Маршруты» необходимо воспользоваться командой на панели навигации «Маршруты». Откроется форма списка данного справочника. Это иерархический справочник. Его записи делятся на две категории: «В С-Пб» и «Из С-Пб». Для просмотра списка записей необходимо дважды щелкнуть мышью по одной из папок. Откроется форма списка справочника «Маршруты». Для более подробного просмотра каждой записи, необходимо дважды щелкнуть мышью по записи (см. рис. 3.13).
Для создания новой записи необходимо нажать на кнопку «Создать» в верхнем левом углу формы списка справочника «Маршруты».
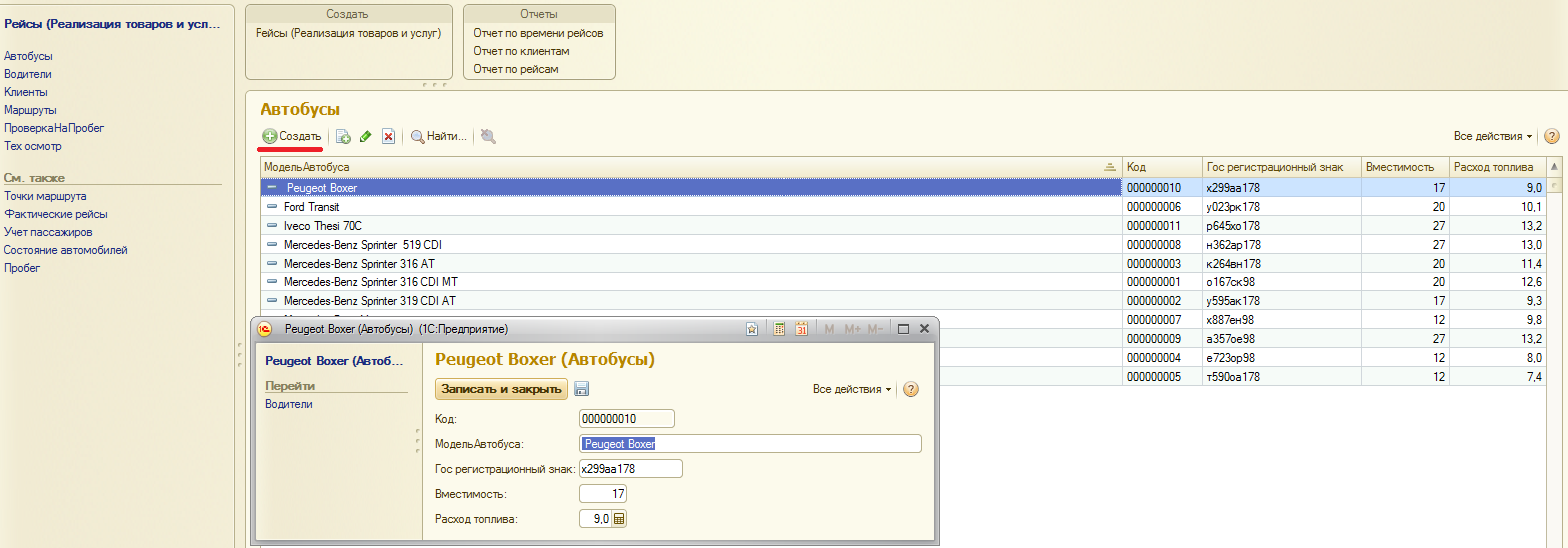
Рис. 3.11. Форма списка и форма добавления новой записи в справочник «Автобусы»
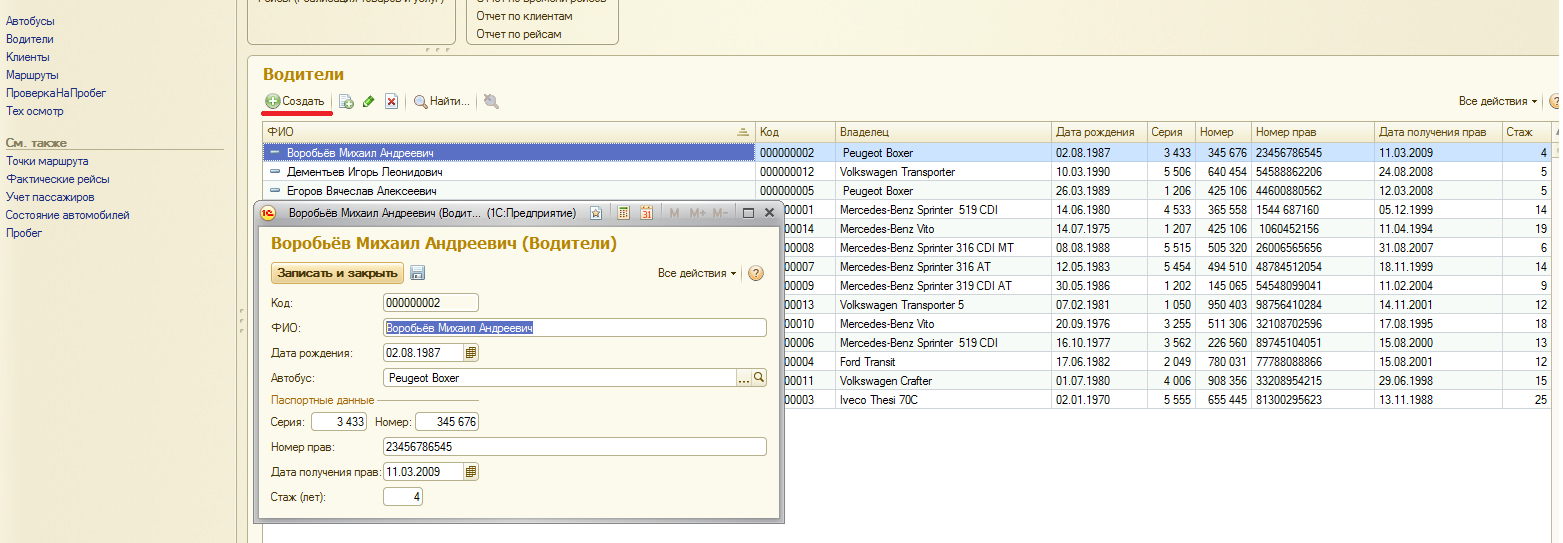
Рис. 3.12. Форма списка и форма добавления новой записи в справочник «Водители»

Рис. 3.13. Форма списка и форма добавления новой записи в справочник «Маршруты»
9. Контроль технического состояния автомобилей. Поиск по пробегу.
Созданная информационная система ведет учет пробега автомобилей. Каждые 7-8 тысяч километров автомобили должны проходить техосмотр. Для облегчения сбора информации о пробегах автомобилей была разработана обработка «Проверка На Пробег». Она позволяет найти по заданному в поиске пробегу автомобили, которым необходимо провести техосмотр. Для этого необходимо создать новую обработку нажатием кнопки «Проверка На Пробег» в области «Создать» на панели действий. Откроется форма обработки, куда необходимо ввести количество километража в поле «Поиск по пробегу» и нажать на кнопку «Проверка на ТО». Система выведет в табличную часть автомобили, соответствующие запросу.
Далее для фиксирования факта проведения техосмотра, необходимо выбрать в поле «Автобус» тот автобус, который был найден системой в ходе поиска. В верхнем углу нажать на кнопку в виде дискеты для записи. Затем по нажатию кнопки «Создать на основании» выбрать документ «Техосмотр». Форма обработки и пошаговая инструкция по поиску и созданию документа «Техосмотр» на основании данной обработки представлена на рисунке 3.14.
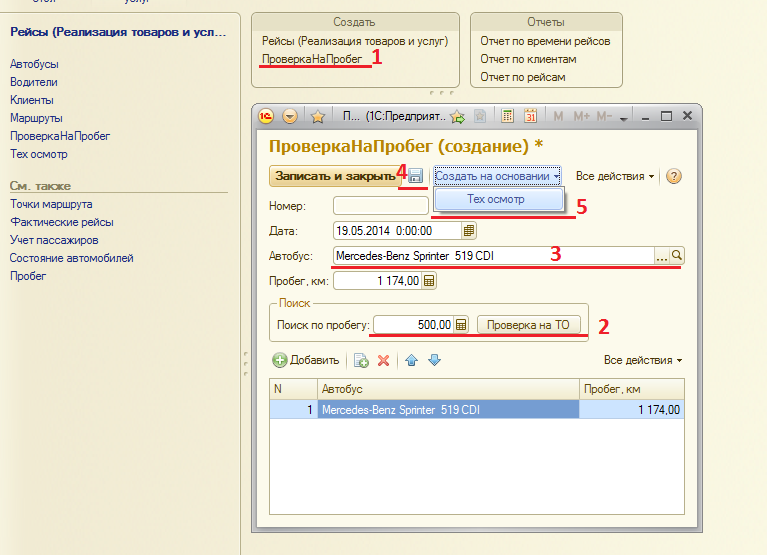
Рис. 3.14. Форма обработки «Проверка На Пробег» и поиск по шагам.
Система автоматически заполнит все поля документа «Техосмотр» на основании данных из обработки «Проверка На Пробег». Диспетчеру достаточно заполнить поле «Ответственный работник». Выбрать из списка ФИО сотрудника ремонтного цеха, ответственного за проведение техосмотра данного автомобиля (см. рис. 3.15).

Рис.3.15. Форма документа «Техосмотр»
10. Работа с отчетами.
Отчет «Отчет по рейсам» создан для предоставления накопленной информации о фактических (совершенных) рейсах, количестве перевезенных пассажиров, некоторых экономических показателях (см. рис.3.16). А так же позволяет проводить анализ популярности рейсов (см. рис. 3.17) и анализировать прибыль рейсов в виде диаграмм (см. рис. 3.18).
Отчет имеет два параметра «Дата начала» и «Дата окончания», служащие для установления периода, за который выводятся данных в отчете.
Для создания отчета необходимо выбрать одноименную команду в области «Отчеты» на панели действий. Далее задать значение параметров и нажать на кнопку «Сформировать».

Рис. 3.16. Внешний вид отчета «Отчет по рейсам» с параметрами

Рис. 3.17. Внешний вид отчета «Отчет по рейсам» с диаграммой экономических показателей
 Рис.3.18.
Внешний вид отчета «Отчет по рейсам» с
диаграммой популярности рейсов
Рис.3.18.
Внешний вид отчета «Отчет по рейсам» с
диаграммой популярности рейсов
Отчет «План-Факт» создан для анализа затрат на рейсы. Отчет позволяет сопоставлять плановые затраты с затратами по факту на совершение рейса. А так же указывает разницу между планом и фактом. Отрицательное отклонение отображается красным цветом, положительное – зеленым.
Отчет имеет два параметра «Дата начала» и «Дата окончания», служащие для установления периода, за который выводятся данных в отчете.
Для создания отчета необходимо выбрать одноименную команду в области «Отчеты» на панели действий. Далее задать значение параметров и нажать на кнопку «Сформировать» (см. рис. 3.19).
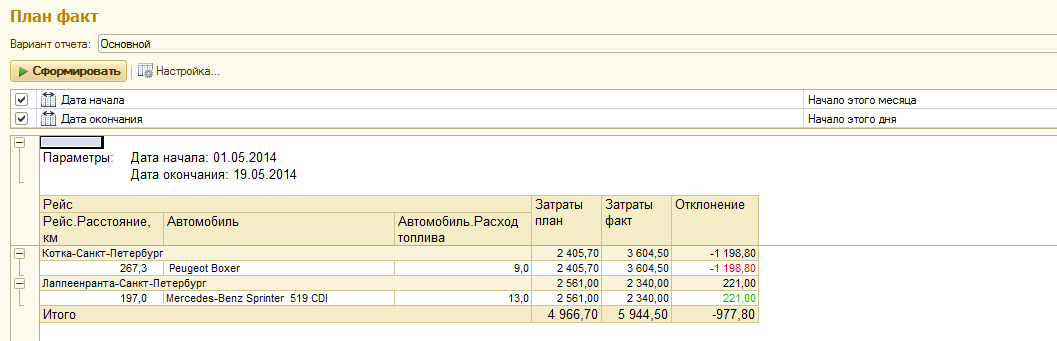
Рис. 3.19. Внешний вид отчета «План-факт»
Отчет «Отчет по клиентам» показывает информацию о каждом клиенте фирмы, на какие рейсы он покупал билеты и сколько раз пользовался услугами фирмы, а так же информация о выручке за продажу билетов данному клиенту.
Отчет имеет три параметра «Дата начала» и «Дата окончания», служащие для установления периода, за который выводятся данных в отчете, а так же «Количество рейсов», устанавливающий отбор выводимой информации.
Для создания отчета необходимо выбрать одноименную команду в области «Отчеты» на панели действий. Далее задать значение параметров и нажать на кнопку «Сформировать» (см. рис. 3.20).

Рис.3.20. Внешний вид отчета «Отчет по клиентам» с параметрами
Отчет «Отчет по времени рейсов» позволяет отслеживать и анализировать время в пути, время на остановки. Компания ООО «Экспресс-РТЦ» всегда старается придерживаться своего планового расписания, давая возможность пассажирам планировать свои поездки.
Отчет имеет два параметра «Дата начала» и «Дата окончания», служащие для установления периода, за который выводятся данных в отчете.
Для создания отчета необходимо выбрать одноименную команду в области «Отчеты» на панели действий. Далее задать значение параметров и нажать на кнопку «Сформировать» (см. рис. 3.21).

Рис.3.21. Внешний вид отчета «Отчет по времени рейсов» с параметрами
