
- •Содержание
- •1 Назначение PowerPoint
- •Запуск PowerPoint
- •2 Окно PowerPoint
- •3 Режимы просмотра презентации
- •Обычный режим
- •Область заметок
- •Линейка
- •Выравнивание объектов по направляющим
- •Миниатюрная версия слайда
- •Область структуры
- •Режим сортировщика слайдов
- •Режим показа слайдов
- •Режим страницы заметок
- •Работа с графическими объектами
- •Задание
- •4 Ввод текста презентации и импорт его из другого приложения
- •Ввод заголовка слайда и текста в обычном режиме в области структуры
- •Импорт текста из других приложений
- •5 Создание презентации с помощью мастера автосодержания
- •Использование шаблонов при создании презентации
- •Создание презентации на основе шаблона
- •Шаблоны оформления и шаблоны содержания
- •Создание презентации из шаблона оформления
- •Выделение группы слайдов
- •Применение шаблона к одному или нескольким слайдам
- •Сохранение собственного шаблона
- •Задание
- •6 Разметка слайда
- •Вставка рисунка
- •Цветовые схемы
- •Изменение цветовых схем
- •Схемы анимации
- •Задание
- •7 Слайды образцов оформления
- •Образец слайдов
- •Образец заголовка
- •Образец выдач
- •Образец заметок
- •Звуковое сопровождение, использование видеофайлов
- •Задание
- •8 Создание нового слайда
- •Увеличение или уменьшение количества слайдов в презентации
- •Сознание слайда, содержащего итоговую информацию
- •Эффект смены слайдов
- •Вставка примечаний
- •Открытие и сохранение презентации
- •Использование ранее сознанных документов
- •Просмотр нескольких презентаций одновременно
- •Клавиши для работы с презентациями
- •Импорт документов, сознанных в других приложениях
- •Настройка параметров работы PowerPoint
- •Печать и демонстрация слайдов
- •Задание
Вставка рисунка
Также как и другие приложения PowerPoint позволяет вставлять рисунки.
Цветовые схемы
Цветовая схема предлагают цветовую гамму, которая рекомендуется для фона, линий текста и т.д. Она обеспечивает повышение удобочитаемости слайда. Цветовая схема может использоваться в слайдах, страницах заметок и раздаточных материалах. Их также можно использовать в диаграммах, таблицах и для перекраски рисунков, добавленных на слайды.
Каждый шаблон оформления содержит несколько цветовых схем. Чтобы сменить схему, щелкните ссылку Цветовая схема (Color Schemes) в области задач Дизайн слайда (Slide Design), а затем выберите интересующую вас цветовую схему.
После применения цветовой схемы цвета становятся доступными для всех объектов презентации. Все создаваемые объекты автоматически согласовываются с остальными объектами презентации. Можно задать время появления объекта на экране. При создании слайдов на прозрачной пленке для проекторов рекомендуется использовать светлые тона фона.
Изменение цветовых схем
Иногда для выделения отдельных фрагментов или слайдов презентации (таких, как слайды с новыми предложениями или слайд повестки дня) может потребоваться использование другой цветовой схемы. Чтобы изменить цвета в цветовой схеме (color scheme), щелкните ссылку Изменить цветовые схемы (Edit Color Schemes) в нижней части области задач Дизайн слайда (Slide Design). На вкладке Стандартная (Standard) выберите цветовую схему и нажмите кнопку Применить (Apply). При изменении, цвета также изменяются во всех объектах, использующих его в составе цветовой схемы. Чтобы сохранить изменения в новой схеме, на вкладке Специальная (Custom) нажмите кнопку Добавить как стандартную схему (Add As Standard Scheme). Вид окна Цветовая схема приведен на рисунке 13.
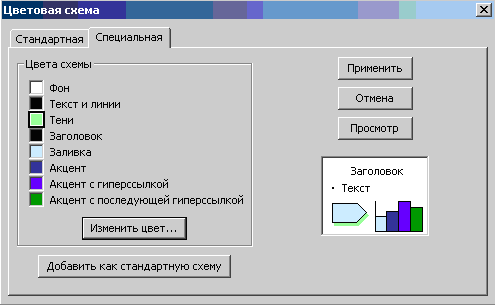
Рисунок 13
Если вы хотите увидеть, как будут выглядеть слайды после печати на черно-белом принтере, выберите интересующую вас команду в меню Вид (View), Цвет или оттенки серого (Color/Grayscale).
Схемы анимации
Схемы анимации (animation schemes) позволяют приблизить показ слайдов к демонстрации фильма. Можно задать как строки текста, картинки и другие объекты будут появляться на слайде, использовать визуальные эффекты, например, «влетание» в слайд маркированных пунктов списка слева по одному слову. Анимация создается для любого числа объектов слайда, в том числе для элементов диаграммы.
Для использования анимации выделите слайды, к которым будет применен эффект. Выберите в меню Формат (Format) команду Дизайн слайда (Slide Design). В области задач Дизайн слайда (Slide Design) щелкните ссылку Эффекты анимации (Animation schemes), а затем выберите в списке подходящий вариант. Для просмотра анимации в режиме Показ слайдов (Slide Show) нажмите одноименную кнопку. Вид окна Выбор схемы анимации приведен на рисунке 14.
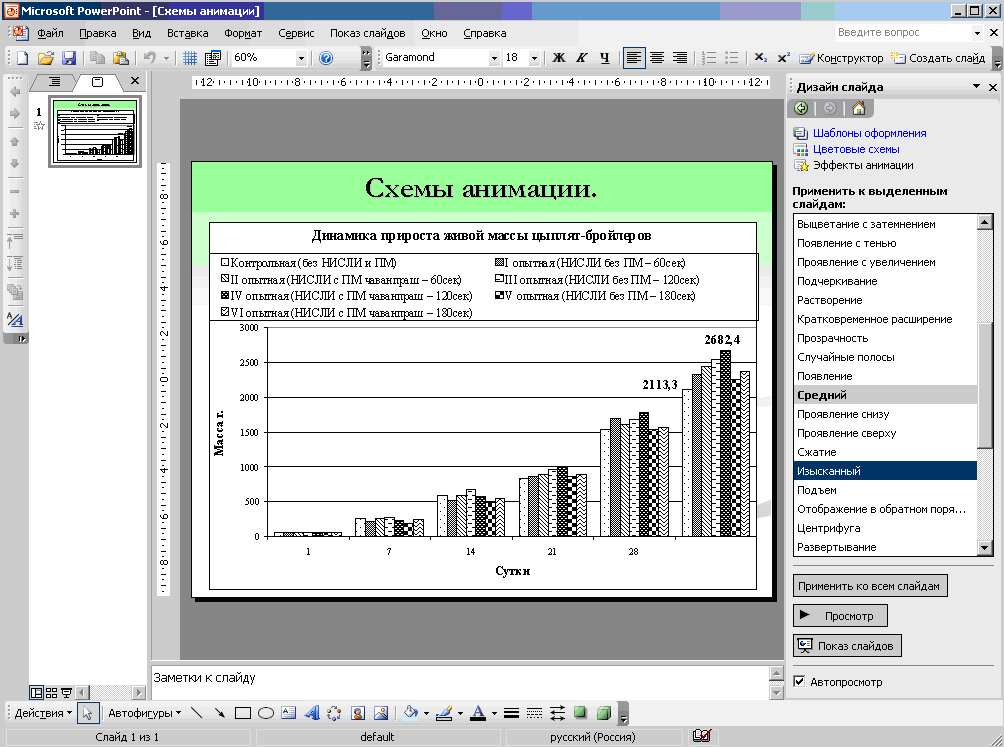
Рисунок 14
На слайде можно разместить рисунки в формате .gif с анимацией.
Подбирая эффекты для анимации, выберите в меню Показ слайдов (Slide Show) команду Настройка анимации (Custom Animation). Откроется область задач Настройка анимации. Выделите элемент слайда, к которому будет; применен эффект анимации и нажмите кнопку Добавить эффект (AddEffect). Выберите сначала тип эффекта, а потом характер его применения, как показано на рисунке 15.
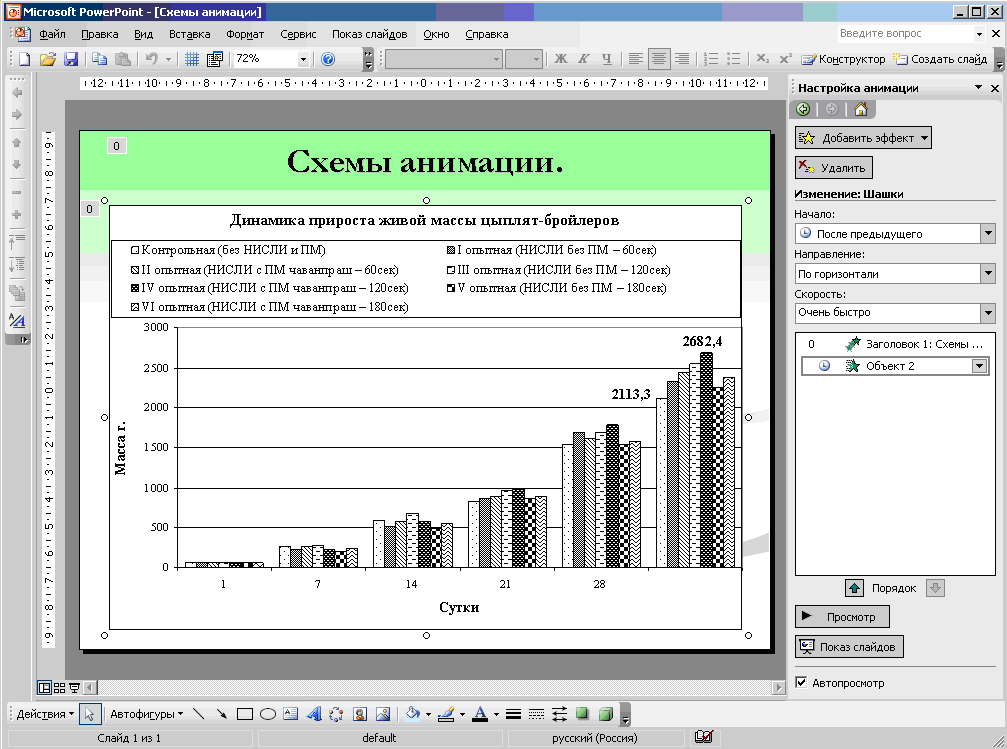
Рисунок 15
Чтобы отказаться от выбранного эффекта, выделите его в списке и нажмите кнопку Удалить (Remove).
Используя область задач Настройка анимации (Custom Animation), вы можете контролировать, как и когда использовать анимацию. Если в окне PowerPoint отображена какая-либо область задач, то можно нажать кнопку Другие области задач (Other Task Panes) и выбрать нужную строку в раскрывающемся списке.
