
- •Содержание
- •1 Назначение PowerPoint
- •Запуск PowerPoint
- •2 Окно PowerPoint
- •3 Режимы просмотра презентации
- •Обычный режим
- •Область заметок
- •Линейка
- •Выравнивание объектов по направляющим
- •Миниатюрная версия слайда
- •Область структуры
- •Режим сортировщика слайдов
- •Режим показа слайдов
- •Режим страницы заметок
- •Работа с графическими объектами
- •Задание
- •4 Ввод текста презентации и импорт его из другого приложения
- •Ввод заголовка слайда и текста в обычном режиме в области структуры
- •Импорт текста из других приложений
- •5 Создание презентации с помощью мастера автосодержания
- •Использование шаблонов при создании презентации
- •Создание презентации на основе шаблона
- •Шаблоны оформления и шаблоны содержания
- •Создание презентации из шаблона оформления
- •Выделение группы слайдов
- •Применение шаблона к одному или нескольким слайдам
- •Сохранение собственного шаблона
- •Задание
- •6 Разметка слайда
- •Вставка рисунка
- •Цветовые схемы
- •Изменение цветовых схем
- •Схемы анимации
- •Задание
- •7 Слайды образцов оформления
- •Образец слайдов
- •Образец заголовка
- •Образец выдач
- •Образец заметок
- •Звуковое сопровождение, использование видеофайлов
- •Задание
- •8 Создание нового слайда
- •Увеличение или уменьшение количества слайдов в презентации
- •Сознание слайда, содержащего итоговую информацию
- •Эффект смены слайдов
- •Вставка примечаний
- •Открытие и сохранение презентации
- •Использование ранее сознанных документов
- •Просмотр нескольких презентаций одновременно
- •Клавиши для работы с презентациями
- •Импорт документов, сознанных в других приложениях
- •Настройка параметров работы PowerPoint
- •Печать и демонстрация слайдов
- •Задание
Режим страницы заметок
Режим Страницы заметок (Notes Pages) удобен для просмотра заметок докладчика. Их можно редактировать. Для каждого слайда создается отдельная страница заметок. Текстовый блок и графические изображения можно перемещать по странице, но нельзя изменять содержимое слайда.
Показать окно PowerPoint увеличенной областью заметок (рис. 6) позволяет команда Страницы заметок (Notes Pages) в меню Вид (View). Вид окна PowerPoint после выбора команды Страницы заметок в меню Вид приведен на рисунке 6.
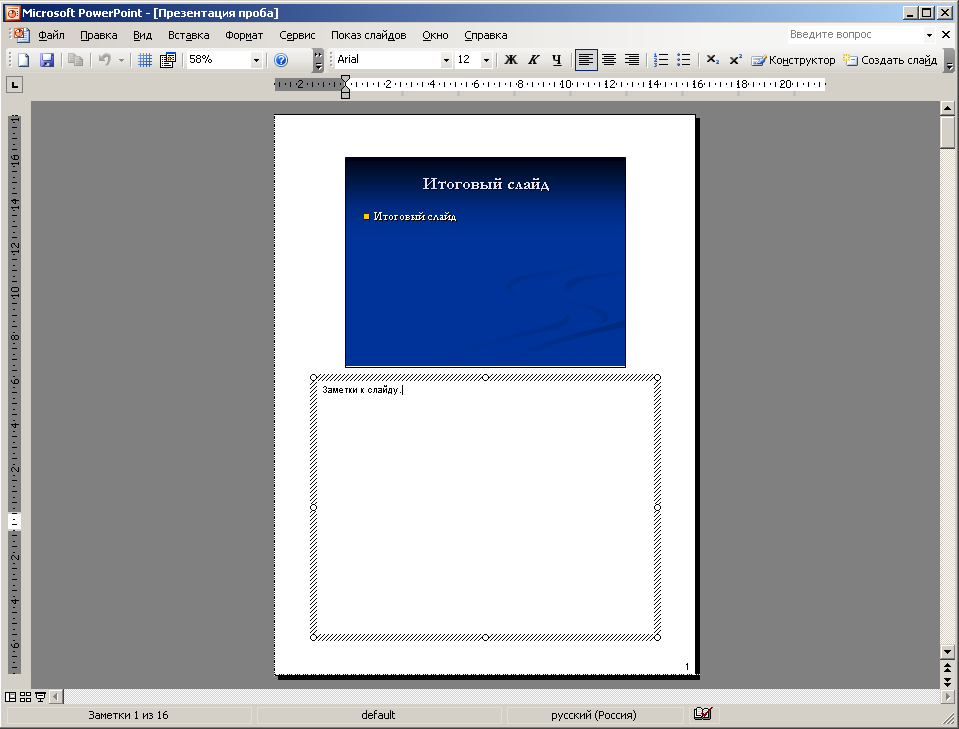
Рисунок 6
Работа с графическими объектами
Графические объекты, рисунки, колонтитулы и другие подобные объекты не отображаются в области заметок и при сохранении презентации как веб-страницы. Они отображаются при работе с образцом заметок, страницами заметок и выводятся на печать вместе с заметками. Под образцом подразумевается специальный слайд или страница, на которых определяется форматирование всех слайдов или страниц презентации. Заметки можно напечатать для каждого слайда вместе с миниатюрным изображением слайда. Чтобы вставить в каждый слайд (титульный слайд, страницу заметок или выдач) рисунок, текст или другое оформление, добавьте их в соответствующий образец.
Для восстановления пропорций рисунка после изменения его размеров нажмите кнопку Формат рисунка (Format Picture) на панели инструментов Настройка изображения (Picture). перейдите на вкладку Размер (Size) и убедитесь, что флажок сохранить пропорции (Lock aspect ratio) снят, затем нажмите кнопку Сброс (Reset). Чтобы восстановить исходное состояние рисунка (отменить все изменения контраста, цветов, яркости и размеров), нажмите кнопку Сброс параметров рисунка (Reset Picture) на панели инструментов Настройка изображения. Воспроизведение анимированных рисунков GIF позволяет сделать презентации более живыми. Рисунки для веб-страниц автоматически сохраняются в формате GIF, JPEG, PNG или VML (Vector Markup Language).
Задание
1. Создайте четыре макета слайдов альбомной ориентации (макет текста, макет содержимого, макет текста и содержимого, другие макеты).
2. Переключите слайды из альбомной ориентации в портретную и обратно.
3. Введите в первый макет слайда любой заголовок, в макет второго слайда любой текст.
4. Установите на панель Стандартная кнопки Показать/Спрятать сетку, Миниатюра.
5. Произведите форматирование текста из области Структура.
6. В режиме Сортировщик слайдов скройте для показа слайд №3.
7. Введите в первый макет слайда в область заметок любой текст и рисунок из Exsel.
4 Ввод текста презентации и импорт его из другого приложения
В обычном режиме просмотра слайдов текст можно ввести в области структуры или в области слайда. Область структуры позволяет работать над содержимым всей презентации в одном окне, что позволяет сосредоточиться над планом и содержимом презентации.
В области слайда можно работать только с одним слайдом. Текст можно ввести только в рамку, текстовый блок или автофигуру, но не на фон слайда. Щелкните текст заголовка. Вокруг текста отобразится рамка выделения, образуемая наклонными штриховыми линиями. Рамки указывают место для размещения таких объектов, как заголовок слайда, текст, диаграммы, таблицы, организационные диаграммы, картинки. Введите требуемый текст в прототип. Одновременно вводимый текст будет отображаться в области структуры (Outline). Для добавления строки поместите указатель мыши в конце последней строки и нажмите клавишу Enter. Закончив ввод текста, щелкните за пределами рамки.
Объекты, которые перетаскиваются в рамке, принимают ее размер и пропорции. Чтобы предотвратить это масштабирование, во время перетаскивания удерживайте нажатой клавишу Alt. Кнопки Увеличить размер шрифта (Increase Font Size) и Уменьшить размер шрифта (Decrease Font Size) на панели инструментов Форматирование позволяют изменить размер шрифта. Чтобы изменить форматирование текста, выберите текст в рамке и внесите требуемые изменения. Например, если сменить цвет текста в рамке на синий, цвет текста на имеющихся и новых слайдах будет автоматически изменен на синий.
Используя программу NetMeeting, над презентацией могут коллективно работать несколько пользователей сети. При этом каждый участник может редактировать ее по своему усмотрению.
