
- •Тема 1. Знакомство с Word. Запуск текстового процессора Word
- •Сохранение документа
- •Выход из редактора Word
- •Использование автозамены
- •Редактирование текста
- •Выделение текста мышью
- •Редактирование выделенного текста
- •Перемещение и копирование текста
- •Использование копилки
- •Поиск и замена текста
- •Способы перемещения по документу
- •Пометка и нахождение текста с помощью закладок
- •Вставка гиперссылок и работа с ними
- •Тема 3. Форматирование документа Word Автоматическое форматирование документов
- •Использование библиотек и стилей
- •Наложение стилей
- •Наложение стилей абзацев
- •Непосредственное форматирование символов
- •Непосредственное форматирование абзацев
- •Копирование атрибутов формата
- •Тема 4. Работа с таблицами Использование таблиц
- •Вставка таблицы в документ
- •Ввод текста в таблицу
- •Вставка и удаление строк и столбцов ячеек
- •Регулировка размера ячеек
- •Изменение ориентации текста в ячейке
- •Создание газетных колонок в окне диалога Колонки
- •Настройка колонок
- •Создание маркированных и нумерованных списков
- •Создание маркированных и нумерованных списков с помощью панели инструментов форматирования
- •Создание маркированных и нумерованных списков в окне диалога Список
- •Сортировка списков и таблиц
- •Использование границ и заливки
- •Создание обрамления и заливки с помощью панели инструментов Таблицы и Границы
- •Создание обрамления и заливки в окне диалога Границы и заливка
- •Обрамление страниц
- •Тема 6. Разработка внешнего вида страниц
- •Вставка номеров страниц
- •Вставка колонтитулов
- •Изменение размеров и перемещение колонтитулов
- •Различные колонтитулы в документе
- •Первый способ
- •Второй способ
- •Третий способ
- •Настройка параметров страниц
- •Настройка полей
- •Выбор размера и ориентации бумаги
- •Выбор источника бумаги
- •Размещение текста на странице
- •Тема 7. Вставка в документ растровых и векторных рисунков
- •Вставка и сохранение рисунка
- •Вставка картинки из коллекции
- •Форматирование рисунка
- •Изменение цвета заливки и линии
- •Задание размеров и масштаба рисунка
- •Изменение масштаба графического объекта с помощью мыши
- •Панель инструментов Настройка изображения
- •Обрезка рисунка
- •Различные варианты получения справочной информации
Государственное образовательное учреждение
Высшего профессионального образования
Новгородский Государственный университет имени Ярослава Мудрого
Кафедра ИТиС
Даниловских М.Г., Винник Л.И.
Методическое пособие
по дисциплине
«Компьютерные технологии в сельскохозяйственной науке и образовании»
для студентов специальности 110400 – «Зоотехния»
Текстовый редактор Microsoft Word
г. Великий Новгород
Содержание
Сохранение документа 14
Выход из редактора Word 16
Повторный вход в редактор Word и вызов ранее созданного документа 16
Печать документа 17
Вставка специальных символов 17
Создание Web-страниц 17
Использование команды Повторить 18
Использование автотекста 18
Использование автозамены 19
Редактирование текста 20
Выделение текста мышью 21
Редактирование выделенного текста 21
Перемещение и копирование текста 22
Использование копилки 22
Поиск и замена текста 23
Способы перемещения по документу 25
Пометка и нахождение текста с помощью закладок 25
Вставка гиперссылок и работа с ними 26
Автоматическое форматирование документов 29
Использование библиотек и стилей 30
Наложение стилей 31
Наложение стилей абзацев 31
Непосредственное форматирование символов 32
Непосредственное форматирование абзацев 33
Копирование атрибутов формата 34
Использование таблиц 35
Вставка таблицы в документ 35
Ввод текста в таблицу 36
Вставка и удаление строк и столбцов ячеек 36
Регулировка размера ячеек 40
Изменение ориентации текста в ячейке 40
Перемещение и копирование строк, столбцов и ячее 41
Создание газетных колонок 42
Создание газетных колонок кнопкой Колонки 42
Создание газетных колонок в окне диалога Колонки 42
Настройка колонок 44
Создание маркированных и нумерованных списков 44
Создание маркированных и нумерованных списков с помощью панели инструментов форматирования 46
Создание маркированных и нумерованных списков в окне диалога Список 46
Сортировка списков и таблиц 47
Использование границ и заливки 49
Создание обрамления и заливки с помощью панели инструментов Таблицы и Границы 49
Создание обрамления и заливки в окне диалога Границы и заливка 49
Обрамление страниц 50
Вставка номеров страниц 51
Вставка колонтитулов 52
Изменение размеров и перемещение колонтитулов 54
Различные колонтитулы в документе 55
Настройка параметров страниц 56
Настройка полей 57
Выбор размера и ориентации бумаги 58
Выбор источника бумаги 58
Размещение текста на странице 58
Вставка и сохранение рисунка 61
Вставка картинки из коллекции 63
Форматирование рисунка 65
Изменение цвета заливки и линии 65
Задание размеров и масштаба рисунка 66
Изменение масштаба графического объекта с помощью мыши 66
Панель инструментов Настройка изображения 67
Обрезка рисунка 67
Различные варианты получения справочной информации 69
Общие сведения
Программа Microsoft Word для Windows представляет собой мощный текстовый процессор, используемый для создания и редактирования документов, вставки и удаления текста и графических изображений. С его помощью могут быть созданы печатные документы широкого спектра назначения: отчеты, методические материалы, бланки, серийные письма и т.д. Программа является составной частью пакета сервисных программ Microsoft Office, созданного для удовлетворения различных профессиональных и иных запросов.
Основная цель настоящего практикума состоит в том, чтобы дать студенту на ранней стадии обучения в вузе эффективный инструмент подготовки различных учебных отчетов, включая расчетно-графические задания, записки к курсовым работам и дипломному проекту. Наряду с этим, не меньшее значение имеет то, что, изучая методику работы в Word, студент одновременно приобретет опыт работы на компьютере и овладеет приемами и навыками общения с современным программным продуктом. В расчете на применение этих приемов построены все современные профессиональные программы. По этой причине изучение таких наиболее часто используемых программ, как Excel (электронные таблицы), Microsoft PowerPoint (презентации), и многих других займет существенно меньше времени на их изучение.
Введение
Одной из самых популярных групп прикладных систем на ПК является система подготовки текстов или текстовые процессоры (Word Processor). Необходимость разработки и создания текстовых процессоров было связано с рядом причин:
появление дешевых ПК и возможность их применения в различных областях человеческой деятельности (экономике, журналистике, делопроизводстве и т.д.);
необходимость быстрого создания различной текстовой документации в форме и виде, удобных для пользователя;
необходимость упрощения операций корректировки требуемой документации;
развитие и применение “безбумажной” технологии в различных областях знаний;
изменение уровня культуры труда, широкое использование ПК в труде непрофессиональных пользователей.
В настоящее время рынок программных продуктов широко представлен оригинальными текстовыми процессорами различного класса от простейших, используемых для незначительной корректировки текстов, до издательских систем, используемых для подготовки к типографскому изданию книг и журналов.
Условно текстовые процессоры можно разделить на следующие группы:
редакторы текстовых программ;
редакторы документов;
издательские системы;
редакторы научных документов.
Редакторы текстов программ часто встроены в систему программирования на конкретном языке программирования, из них непосредственно можно запустить программы на компиляцию и выполнение. Для редактирования текстов программ можно воспользоваться текстовыми редакторами, встроенными в командные процессоры и резидентные программы Norton Commander, PCTools, Xtree, SideKick и др. С их помощью можно быстро загружать и сохранять файлы, перемещаться по тексту, вставлять и удалять строки, распечатывать тексты быстрой печатью. Однако функциональных возможностей подобных редакторов не хватает при работе со сложными текстовыми формами больших документов.
Редакторы документов используются для выполнения работы с текстами, имеющими структуру документов и состоящими из абзацев, разделов, страниц и т.д. Возможности редакторов данной группы позволяют использовать различные шрифты, задавать межстрочный интервал, осуществлять автоматический перенос слов на новую строку, автоматически расставлять номера страниц, выравнивать края абзацев и т.п. К редакторам данной группы относятся Microsoft Word, Word Perfect, Lexicon, Foton, Word Stat Professional, Professional Write, MultiMate Advantage и т.д.
Издательские системы используются для подготовки рекламных буклетов, оформления книг и журналов, и позволяют получать на лазерных принтерах сложные документы высокого качества. Издательские системы, например, Aldus PageMaker могут использоваться для подготовки небольших материалов с иллюстрациями, графиками, диаграммами в газетах и журналах. А такие издательские системы как Ventura Publisher, Page Marker, Fist Publisher 2.0, Gem Desctor Publisher используются для подготовки к печати больших документов, например, книг. В последнее время в издательские системы стали встраивать возможность профессионального цветоделения, позволяющего выпускать высококачественные цветные издания.
Редакторы научных документов используются для подготовки документов с различными формулами (математическими, химическими, физическими и т.д.), различными специальными символами, диаграммами и матрицами. Наиболее широко в данной группе редакторов используются ChiWriter, MathWord.
Тема 1. Знакомство с Word. Запуск текстового процессора Word
Microsoft Word является одним из самых мощных текстовых процессоров и предоставляет пользователю огромное количество и разнообразие возможностей. В некоторых областях его возможности выходят далеко за рамки обработки документов. Диапазон задач, решаемых с использованием Word, простирается от создания простейших документов до подготовки готовых оригиналов макетов профессионально оформленных книг.
Новые возможности Microsoft Word:
использование расширенных возможностей Мастера подсказок;
расширенные возможности проверки орфографии при вводе текста;
расширенные возможности проверки русской грамотности;
средства автоматического обрамления;
расширенные возможности средств управления файлами документов.
Визуальные средства Word (его меню, панели инструментов и интерфейс работы с мышью) облегчают работу пользователя. Этому способствует наличие шаблонов и стилей для создания документов.
Word полностью автоматизирует многие задачи, среди которых: создание новых документов, форматирование абзацев, исправление текста.
Терминология. Для краткости описания действий ниже будет использованы следующие общепринятые термины:
щелкнуть, нажать – подвести курсор мыши к объекту экрана, на мгновение нажать и отпустить ее левую клавишу,
переместить, тащить, передвинуть, вести и т.д. - подвести курсор мыши к объекту экрана, нажать левую клавишу мыши и с нажатой клавишей плавно переместить мышь так, чтобы стрелка курсора установилась в нужное место экрана.
![]() Кнопки
управления окном:
левая – свертывание окна в значок без
выхода из программы, средняя - развертывание
окна во весь экран или свертывание окна
до стандартного размера, правая - выход
из программы.
Кнопки
управления окном:
левая – свертывание окна в значок без
выхода из программы, средняя - развертывание
окна во весь экран или свертывание окна
до стандартного размера, правая - выход
из программы.
Наиболее часто используемые клавиши:
Enter – переход к новому абзацу, пропуск пустой строки;
Delete – удаление выделенного фрагмента, если нет выделенного фрагмента, то удаление символа справа от курсора;
BackSpace – удаление символа слева от курсора;
Shift – удержание в нажатом виде приводит к смене режима прописных или строчных букв, используется в других специально оговоренных случаях;
Caps Lock - назначение основным режима прописных или строчных букв (подсвеченный индикатор в правой части клавиатуры указывает на режим ПРОПИСНЫХ букв);
Ctrl, Alt – вспомогательные клавиши, расширяющие возможности манипулирования клавиатурой;
Home, End – быстрая установка клавиатурного курсора в начало или конец строки;
Page Up, Page Down – клавиши листания текста к началу или концу.
Вход в редактор Word можно осуществить разными способами:
наиболее простой из них заключается в использовании панели Microsoft Office. Если таковая имеется на рабочем столе монитора компьютера, то для запуска редактора щелкните на кнопке W панели;
самый надежный способ. Щелкните на клавише Пуск, которая обычно расположена в левом нижнем углу экрана. В открывшемся меню переведите курсор в строку Стандартные, найдите в выпавшем окне строку Microsoft Word и щелкните по ней.
В таблице 1 перечислены предоставляемые пользователю программой Word возможности выбора режимов работы с документом:
Таблица 1
|
Режим |
Описание |
|
Обычный |
Режим общего назначения для быстрого редактирования и форматирования. Не показывает поля, верхние и нижние колонтитулы. |
|
Режим разметки |
Символы и текст показаны так, как они будут выглядеть на печатной странице, включая поля, верхние и нижние колонтитулы. Работают все команды редактирования и форматирования. |
|
Режим электронного документа |
Отображает документы в формате, с которым удобно работать на экране. Текст не содержит разрывов страниц, мелкий шрифт увеличивается, а окно можно украсить фоновым изображением. |
|
Предварительный просмотр |
Показывается одна или несколько страниц; есть возможность настройки параметров страницы. |
|
Режим структуры |
Служит для просмотра общей структуры документа. Позволяет видеть документ с разной степенью детализации и быстрого перемещать фрагменты текста. |
|
Режим главного документа |
Такой режим удобен при работе с большими документами книгами. |
Чтобы переключаться в любой из режимов, кроме режима предварительного просмотра, следует воспользоваться командой Вид / соответствующая команда нужного режима. А для режима предварительного просмотра надо выполнить команду Файл / Предварительный просмотр.
Кроме выбора режимов можно использовать разнообразные параметры, влияющие на отображение документа в текущем режиме с помощью следующих команд:
Вид / Масштаб;
Вид / Во весь экран;
Сервис / Параметры / вкладка Вид;
Сервис / Параметры / вкладка Общие / Например: флажок Белый текст на синем фоне.
Для выяснения назначений кнопок (подсказка) служит команда Сервис / Настройка / вкладка Параметры / флажок Отображать подсказки для кнопок.
В Word можно одновременно держать открытыми несколько документов, каждый из которых будет занимать отдельное окно в рабочей области Word. В каждый момент только одно окно документа является активным.
При запуске, в Word автоматически открывается новый пустой документ, созданный на базе шаблона Обычный. До тех пор пока он не сохранен с указанием имени файла, он называется Документ 1. Можно немедленно приступить к вводу текста в документ или же открыть новый документ.
Создание документа можно начать с нажатия кнопки Создать панели Стандартная отображенной на рисунке 1
![]()
Рисунок 1 - Панель Стандартная
или кнопки Файл панели Меню, приведенной на рисунке 2 щелкнув в выпавшем подменю на строке Создать. При этом Окно документа будет очищено и подготовлено к вводу.
![]()
Рисунок 2 - Панель Меню.
Теперь следует установить параметры страницы. Для этого нажмите кнопку Файл панели Меню, щелкните на строке Параметры страницы и в открывшемся окне установите поля страницы. После этого на линейках выбранное расположение рабочего поля страницы будет выделено светлым тоном отображенной на рисунке 3. После установки параметров страницы нажмите кнопку Ok.
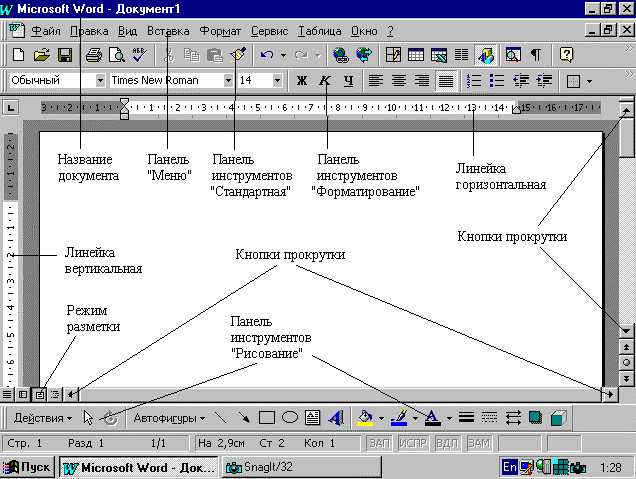
Рисунок 3 - Общий вид окна программы Word
Далее следует установить шрифт и его размеры. Для этого нажмите на панели Форматирование приведенной на рисунке 4 указатель названия шрифта и выберите его. Обычно используют пропорциональный шрифт Times New Roman или тонкий моноширинный шрифт Courier New. Теперь, после нажатия на соседний справа указатель, выберите размер шрифта. Машинописному тексту соответствует размер 14.
![]()
Рисунок 4 - Панель Форматирование
Далее установите абзац с помощью горизонтальной линейки приведенной на рисунке 5. Для этого передвиньте маркер абзаца в нужное положение.
![]()
Рисунок 5 - Горизонтальная линейка
Новый абзац начинается с нажатия клавиши Enter. Word отмечает конец каждого абзаца, вставляя в текст символ абзаца (¶), который является одним из непечатаемых символов.
Непечатаемые символы можно сделать видимыми нажатием кнопки (¶). К ним относятся следующие символы:
символ табуляции
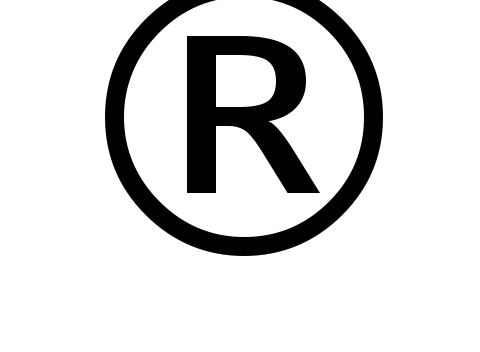 ;
;пробел
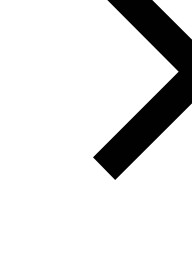 ,
,маркер абзаца ¶.
Можно запретить показ невидимых символов, выполнив команду Сервис / Параметры / вкладка Вид / флажок Непечатаемые символы.
Совет! Избегайте случайного удаления символов абзацев. Начинайте часть абзаца с новой строки сочетанием клавиш Shift + Enter.
На панели Форматирование установите выравнивание текста по своему вкусу. Лучше установить выравнивание по ширине. При этом вводимый текст будет автоматически распределяться по всей ширине листа во всех строках абзаца кроме начала первой строки.
Установите режим разметки документа, нажав кнопку Режим разметки отображенной на рисунке 3 или через меню Вид, строку Разметка страницы. Этот режим ввода предпочтительней, т.к. во время работы с документом позволяет видеть все его особенности и элементы.
Настройте клавиатуру на русский или латинский алфавит (обычно смена регистра производится одновременным нажатием двух левых клавиш Alt+Shift). Теперь можно приступить к вводу текста в документ.
Введите текст, который расположен между рисунками 5 и 6. Вводите весь текст одним форматом без разметки текста. Для нового абзаца или пропуска пустой строки нажимайте клавишу Enter. В пределах отдельного абзаца при наборе текста перенос автоматически выполняет программа. Разметку текста удобнее выполнить после ввода всего текста или его достаточно большого фрагмента.
Некоторые замечания по вводу текста:
не следует ставить в конце заголовка точку, т.к. если точка поставлена, Word не будет считать эту строку заголовком.
когда ввод текста заголовка закончен, следует нажать Enter. Курсор перемещается в начало следующей строки, а все последующие символы, вводимые с клавиатуры, будут относиться к новому абзацу. Каждый абзац создается нажатием клавиши Enter.
После набора текста следует выполнить команду Формат / Автоформат, установить переключатель Сразу весь документ и выбрать из раскрывающегося списка значение Обычный документ. Затем нажать кнопку Ok. При этом Word форматирует весь текст, применяя к каждому абзацу соответствующий стиль.
После ввода и форматирования текста следует выполнить проверку документа на наличие орфографических и грамматических ошибок. Для этого надо выполнить следующие действия:
кнопка Правописание на стандартной панели инструментов команда Сервис / Параметры / флажок Также проверять орфографию.
