
- •Тема 1. Знакомство с Word. Запуск текстового процессора Word
- •Сохранение документа
- •Выход из редактора Word
- •Использование автозамены
- •Редактирование текста
- •Выделение текста мышью
- •Редактирование выделенного текста
- •Перемещение и копирование текста
- •Использование копилки
- •Поиск и замена текста
- •Способы перемещения по документу
- •Пометка и нахождение текста с помощью закладок
- •Вставка гиперссылок и работа с ними
- •Тема 3. Форматирование документа Word Автоматическое форматирование документов
- •Использование библиотек и стилей
- •Наложение стилей
- •Наложение стилей абзацев
- •Непосредственное форматирование символов
- •Непосредственное форматирование абзацев
- •Копирование атрибутов формата
- •Тема 4. Работа с таблицами Использование таблиц
- •Вставка таблицы в документ
- •Ввод текста в таблицу
- •Вставка и удаление строк и столбцов ячеек
- •Регулировка размера ячеек
- •Изменение ориентации текста в ячейке
- •Создание газетных колонок в окне диалога Колонки
- •Настройка колонок
- •Создание маркированных и нумерованных списков
- •Создание маркированных и нумерованных списков с помощью панели инструментов форматирования
- •Создание маркированных и нумерованных списков в окне диалога Список
- •Сортировка списков и таблиц
- •Использование границ и заливки
- •Создание обрамления и заливки с помощью панели инструментов Таблицы и Границы
- •Создание обрамления и заливки в окне диалога Границы и заливка
- •Обрамление страниц
- •Тема 6. Разработка внешнего вида страниц
- •Вставка номеров страниц
- •Вставка колонтитулов
- •Изменение размеров и перемещение колонтитулов
- •Различные колонтитулы в документе
- •Первый способ
- •Второй способ
- •Третий способ
- •Настройка параметров страниц
- •Настройка полей
- •Выбор размера и ориентации бумаги
- •Выбор источника бумаги
- •Размещение текста на странице
- •Тема 7. Вставка в документ растровых и векторных рисунков
- •Вставка и сохранение рисунка
- •Вставка картинки из коллекции
- •Форматирование рисунка
- •Изменение цвета заливки и линии
- •Задание размеров и масштаба рисунка
- •Изменение масштаба графического объекта с помощью мыши
- •Панель инструментов Настройка изображения
- •Обрезка рисунка
- •Различные варианты получения справочной информации
Создание обрамления и заливки в окне диалога Границы и заливка
Этот режим представляет следующие дополнительные возможности:
создание границ с “теневым” или “объемным” эффектом;
выбор расстояния между границей и текстом;
выбор узора и фона заливки;
размещение границы на всей странице документа.
Для этого:
1. выделить нужный элемент: фрагмент текста, не включая в выделение символ абзаца, абзац или несколько с символом абзаца, ячейку или несколько;
2. команда Формат / Границы и заливка отображенную на рисунке 24;
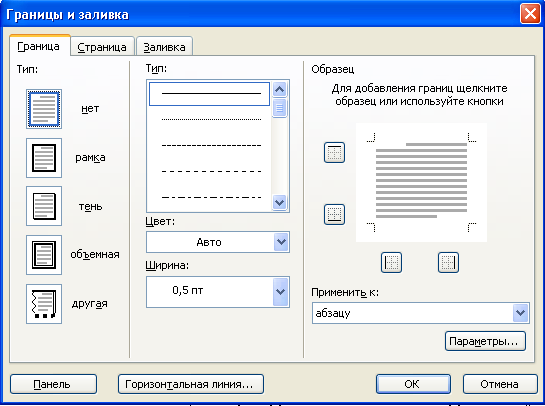
Рисунок 24
3. перейти на вкладку Граница в окне диалога границы и заливка;
4. выполнить соответствующие действия во вкладке Граница;
5. когда границы в области Образец примут нужный вид нажать Ok.
Заливка применяется следующим образом:
1. команда Формат / Границы и заливка / вкладка Заливка;
2. выполнить соответствующие действия во вкладке Заливка.
Обрамление страниц
Для обрамления страниц необходимо:
1. выбрать команду Формат / Границы и заливка / вкладка Страница;
2. форматировать границы следует до тех пор, пока Образец не примет нужный вид.
Тема 6. Разработка внешнего вида страниц
Рассмотренные ниже процедуры работы с текстовым редактором Word позволяет научиться выполнять вставку номеров страниц, вставку колонтитулов, настройку параметров страниц, размещение текста на страницах, вставку графики, предварительный просмотр и печать документов.
Вставка номеров страниц
Окно диалога Номера страниц служит для быстрой нумерации страниц в документе. В обычном режиме просмотра номера страниц не видны, они появляются в режиме разметки и предварительного просмотра, а также при печати. При добавлении нумерации в режиме окна диалога Номера страниц Word создает простой колонтитул, состоящий только из номера страницы.
Для включения режима нумерации страниц в документе нужно:
1. выполнить команду Вставка / Номера страниц. Открывается окно диалога Номера страниц изображенного на рисунке 25;
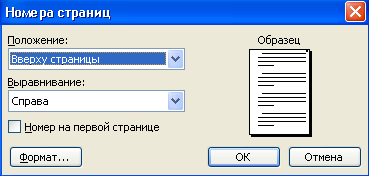
Рисунок 25
2. в списке Положение этого окна выбрать значение для размещения номера страницы: Вверху страницы или Внизу страницы;
3. в списке Выравнивание выбрать положение нумерации в колонтитуле: Слева, Справа, От центра, Внутри (располагает нумерацию справа на четных и слева на нечетных), Снаружи (на оборот);
4. снятие флажка Номер на первой странице убирает нумерацию с первой страницы;
5. для изменения стиля нумерации открыть окно Формат номера страницы, нажатием кнопки Формат в окне диалога Номера страницы.
Чтобы изменить или отключить нумерацию страниц, выполнить команду Вид / Колонтитулы. Даже, несмотря на то, что номера страниц отображаются в режиме разметки, для их редактирования необходимо выполнить команду Колонтитулы или сделать двойной щелчок на области соответствующего колонтитула.
Нумерация страниц, заданная в окне диалога Номера страниц, относится ко всем разделам документа. Тем не менее, для определенного раздела можно подавить вывод номера на первой странице (шаг 4) или начать нумерацию с произвольного номера (шаг 5). Для этого установить курсор в нужном разделе перед открытием окна диалога Номера страниц.
Чтобы разбить документ на разделы, установить курсор в месте, где следует получить конец раздела и выполнить команду Вставка / Разрыв и выбрать соответствующий переключатель. Появляется линия Разрыва раздела (на текущей странице). Чтобы удалить разрыв раздела, достаточно выделить его маркер и нажать клавишу Delete.
