
- •Тема 1. Знакомство с Word. Запуск текстового процессора Word
- •Сохранение документа
- •Выход из редактора Word
- •Использование автозамены
- •Редактирование текста
- •Выделение текста мышью
- •Редактирование выделенного текста
- •Перемещение и копирование текста
- •Использование копилки
- •Поиск и замена текста
- •Способы перемещения по документу
- •Пометка и нахождение текста с помощью закладок
- •Вставка гиперссылок и работа с ними
- •Тема 3. Форматирование документа Word Автоматическое форматирование документов
- •Использование библиотек и стилей
- •Наложение стилей
- •Наложение стилей абзацев
- •Непосредственное форматирование символов
- •Непосредственное форматирование абзацев
- •Копирование атрибутов формата
- •Тема 4. Работа с таблицами Использование таблиц
- •Вставка таблицы в документ
- •Ввод текста в таблицу
- •Вставка и удаление строк и столбцов ячеек
- •Регулировка размера ячеек
- •Изменение ориентации текста в ячейке
- •Создание газетных колонок в окне диалога Колонки
- •Настройка колонок
- •Создание маркированных и нумерованных списков
- •Создание маркированных и нумерованных списков с помощью панели инструментов форматирования
- •Создание маркированных и нумерованных списков в окне диалога Список
- •Сортировка списков и таблиц
- •Использование границ и заливки
- •Создание обрамления и заливки с помощью панели инструментов Таблицы и Границы
- •Создание обрамления и заливки в окне диалога Границы и заливка
- •Обрамление страниц
- •Тема 6. Разработка внешнего вида страниц
- •Вставка номеров страниц
- •Вставка колонтитулов
- •Изменение размеров и перемещение колонтитулов
- •Различные колонтитулы в документе
- •Первый способ
- •Второй способ
- •Третий способ
- •Настройка параметров страниц
- •Настройка полей
- •Выбор размера и ориентации бумаги
- •Выбор источника бумаги
- •Размещение текста на странице
- •Тема 7. Вставка в документ растровых и векторных рисунков
- •Вставка и сохранение рисунка
- •Вставка картинки из коллекции
- •Форматирование рисунка
- •Изменение цвета заливки и линии
- •Задание размеров и масштаба рисунка
- •Изменение масштаба графического объекта с помощью мыши
- •Панель инструментов Настройка изображения
- •Обрезка рисунка
- •Различные варианты получения справочной информации
Различные колонтитулы в документе
Существует несколько способов для отображения в документе различных колонтитулов.
Первый способ
Например, можно создать отличающейся колонтитул для первой страницы документа или раздела.
Для этого:
1. если документ разбит на несколько разделов, установить курсор в том из них, в котором следует создать нестандартный колонтитул первой страницы;
2. выполнить команду Вид / Колонтитулы;
3. щелкнуть кнопку Параметры страницы на панели инструментов Колонтитулы выбрать вкладку Поля в разделе Образец в открывающейся вкладке Применить выбрать К текущему разделу и нажать Ok.
Второй способ
Можно задать различные колонтитулы для четных и нечетных страниц. Например, на левой странице - название книги, на правой - название главы.
Для этого:
1. выполнить команду Вид / Колонтитулы;
2. щелкнуть кнопку Параметры страницы на панели инструментов Колонтитулы выбрать вкладку Источник бумаги в разделе Различать колонтитулы установить флажок четных и нечетных страниц и нажать Ok.
Колонтитул первой страницы устанавливается для отдельного раздела, а колонтитул четных и нечетных страниц на весь документ.
Третий способ
Создание различных колонтитулов в разных разделах выполняется так:
1. установить курсор в верхнем или нижнем колонтитуле того раздела, в котором следует создать отличающиеся колонтитулы.;
2. выполнить команду Вид / Колонтитулы;
3. щелкнуть на кнопке Как в предыдущем разделе, что бы сделать ее неактивной.
Теперь можно изменять колонтитулы выбранного раздела, не затрагивая всего остального. Для быстрого перехода к колонтитулу соответствующей страницы можно воспользоваться кнопками на панели инструментов Колонтитулы.
Настройка параметров страниц
С помощью окна диалога Параметры страницы можно установить: поля документа, размер бумаги, вертикальное выравнивание текста на странице, нумерацию строк.
Для этого:
1. выделить часть документа для изменения одним из известных способов;
2. выполнить команду Файл / Параметры страницы. В окне диалога Параметры страницы изображенной на рисунке 27 три вкладки: Поля, Размер бумаги, Источник бумаги;
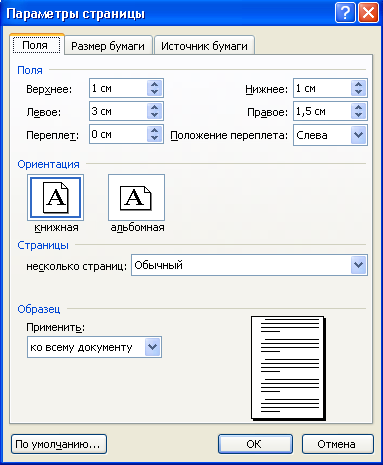
Рисунок 27
3. выбрать из списка Применить часть документа, в которой следует произвести изменения. Если выбрано значение До конца документа Word вставляет разрыв раздела в том месте, где курсор, если - К выделенному тексту Word вставляет разрыв в начало и конец выделенного фрагмента.
4. выбрать нужные значения атрибутов страницы. Рассмотрим их.
Настройка полей
Для того, чтобы настроить поля необходимо:
1. выбрать вкладку Поля окна диалога Параметры страницы;
2. если печать на обеих сторонах бумаги и поля на развороте должны быть симметричны, то в открывающейся вкладке несколько страниц выбрать Зеркальные поля;
3. указать размеры полей страницы, обычно: Верхнее - 2,5, Нижнее - 2, Левое - 3, Правое - 1. При флажке Зеркальные поля метки заменяются на Верхнее, Нижнее, Внутри, Снаружи;
4. можно добавить к внутренним полям каждой страницы разворота дополнительный интервал для переплета. Для этого указать величину интервала в поле Переплет.
Не следует путать левые и правые поля с левыми и правыми отступами. Поле – это расстояние между текстом и краем бумаги. Отступ – это горизонтальное расстояние между текстом и полем, которое относится к отдельному абзацу и является его атрибутом форматирования.
