
- •Тема 1. Знакомство с Word. Запуск текстового процессора Word
- •Сохранение документа
- •Выход из редактора Word
- •Использование автозамены
- •Редактирование текста
- •Выделение текста мышью
- •Редактирование выделенного текста
- •Перемещение и копирование текста
- •Использование копилки
- •Поиск и замена текста
- •Способы перемещения по документу
- •Пометка и нахождение текста с помощью закладок
- •Вставка гиперссылок и работа с ними
- •Тема 3. Форматирование документа Word Автоматическое форматирование документов
- •Использование библиотек и стилей
- •Наложение стилей
- •Наложение стилей абзацев
- •Непосредственное форматирование символов
- •Непосредственное форматирование абзацев
- •Копирование атрибутов формата
- •Тема 4. Работа с таблицами Использование таблиц
- •Вставка таблицы в документ
- •Ввод текста в таблицу
- •Вставка и удаление строк и столбцов ячеек
- •Регулировка размера ячеек
- •Изменение ориентации текста в ячейке
- •Создание газетных колонок в окне диалога Колонки
- •Настройка колонок
- •Создание маркированных и нумерованных списков
- •Создание маркированных и нумерованных списков с помощью панели инструментов форматирования
- •Создание маркированных и нумерованных списков в окне диалога Список
- •Сортировка списков и таблиц
- •Использование границ и заливки
- •Создание обрамления и заливки с помощью панели инструментов Таблицы и Границы
- •Создание обрамления и заливки в окне диалога Границы и заливка
- •Обрамление страниц
- •Тема 6. Разработка внешнего вида страниц
- •Вставка номеров страниц
- •Вставка колонтитулов
- •Изменение размеров и перемещение колонтитулов
- •Различные колонтитулы в документе
- •Первый способ
- •Второй способ
- •Третий способ
- •Настройка параметров страниц
- •Настройка полей
- •Выбор размера и ориентации бумаги
- •Выбор источника бумаги
- •Размещение текста на странице
- •Тема 7. Вставка в документ растровых и векторных рисунков
- •Вставка и сохранение рисунка
- •Вставка картинки из коллекции
- •Форматирование рисунка
- •Изменение цвета заливки и линии
- •Задание размеров и масштаба рисунка
- •Изменение масштаба графического объекта с помощью мыши
- •Панель инструментов Настройка изображения
- •Обрезка рисунка
- •Различные варианты получения справочной информации
Сохранение документа
После ввода документа выполните его сохранение на диске. Для этого:
нажмите кнопку Сохранить на панели Стандартная отображенной на рисунке 1. При первом сохранении программа выведет окно с текущей папкой и списком ранее сохраненных в ней файлов (если сохранение производилось ранее, то измененный документ будет записан на место прежнего без запросов о месте сохранения измененного документа). Обычно программа указывает папку Мои документы. Окно сохранения нового файла показано на рисунке 6;
теперь можно создать новую папку и войти в нее или использовать уже существующую папку. Если вы еще не имеет своей папки, то рекомендуется создать папку с указанием группы и фамилии (например, МТ 17-1 Иванов);
создание новой папки производится нажатием кнопки Создать папку отображенной на рисунке 6. В выпавшем окне нужно щелкнуть на строке Имя, ввести имя папки и нажать кнопку ОК. В созданной папке можно хранить любое количество файлов и внутренних папок;
если необходимо сохранить документ в ранее созданной папке, то ее нужно разыскать в иерархическом дереве папок и файлов. Для этого можно подниматься по дереву выше (щелкнуть на кнопке Переход на один уровень выше) или углубляться внутрь текущей папки (щелкнуть в списке папок и файлов на нужной папке), если она содержит в себе внутренние папки;
Далее, нужно войти в выбранную или созданную папку (дважды щелкнуть на ней) и ввести в окошке имя файла для хранения, подготовленного документа;
Для сохранения документа в файле нужно нажать кнопку Сохранить.
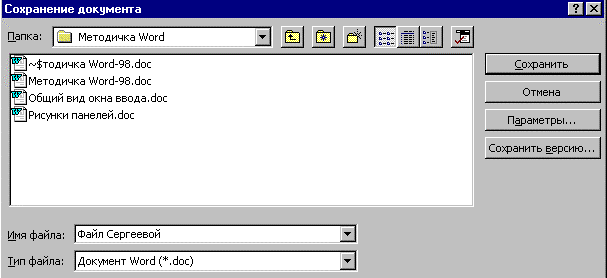
Рисунок 6 - Окно сохранения файла (документа)
Выход из редактора Word
После сохранения документа в файле нужно закончить работу в редакторе. Для этого следует нажать Alt+F4 или в меню Файл выбрать и щелкнуть на строке Выход.
Повторный вход в редактор Word и вызов ранее созданного документа
Снова войдите в редактор. Если окно Word раскрыто не полностью, нажмите среднюю кнопку, расположенную в правом верхнем углу. Окно раскроется во весь экран. Теперь нажмите кнопку Открыть отображенной на рисунке 1 панели стандартная. В выпавшем меню найдите и войдите в свою папку, щелкните на строке вашего файла и затем - на клавише Открыть. При этом содержимое набранного ранее документа появится в окне ввода. Далее можно приступить к форматированию и разметке текста.
Печать документа
Перед печатью документа следует выполнить предварительный просмотр его вида. Для этого надо выполнить команду Файл / Предварительный просмотр или щелкнуть на кнопке Предварительный просмотр на стандартной панели инструментов.
После этого щелкнуть кнопку Закрыть.
Чтобы напечатать документ с использованием принятых по умолчанию параметров принтера и настроек печати, следует нажать кнопку Печать на стандартной панели инструментов.
Вставка специальных символов
Команда Вставка / Символ / вкладка Символы позволяет вставлять в текст разнообразные символы и буквы иностранных алфавитов, отсутствующие на клавиатуре. Двойной щелчок на выбранном символе помещает его в то место, где стоит курсор. После этого следует щелкнуть на кнопке Закрыть.
Можно вставить в текст документа текущее время и дату. Для этого следует выполнить команду Вставка / Дата и время и найти в появившемся списке подходящий формат, а затем щелкнуть на кнопке Ok.
Создание Web-страниц
Программой Word можно пользоваться для создания Web - страниц, предназначенных для отображения в World Wide Web.
Если обычный документ, созданный в Word, требуется преобразовать в Web-страницу, то надо выполнить следующие действия:
от крыть документ;
выполнить команду Файл / Сохранить в формате HTML;
в окне диалога Сохранение в формате HTML указать имя документа и его место нахождение.
Тема 2. Автоматический ввод текста
Использование команды Повторить
Для повторного размещения только что набранного текста в любом другом месте документа рекомендуется выполнить следующие действия:
1. набрать исходный текст;
2. переместить курсор в то место, где следует повторить ввод текста (можно в другом документе);
3. выполнить команду Правка / Повторить ввод (или клавиша F4 или Ctrl+Y). Повтор возможен в других местах;
4. для отмены действия выполнить команду Правка / Отменить или Ctrl+Z.
Использование автотекста
Другая возможность автоматизировать вставку текста использование средства “автотекст” позволяющего сохранять часто используемые фрагменты текста (или графики) в качестве элементов автотекста, а затем быстро вставлять их всюду, где понадобится.
Элементы автотекста создаются следующим образом:
1. набрать в документе фрагмент текста, который следует сохранить. Текст должен быть введен в абзаце, стиль которого совпадает со стилем абзацев, где текст будет вставляться позднее;
2. выделить фрагменты;
3. выполнить команду Вставка / Автотекст / Создать или нажать Alt+F3. На экране появится окно диалога Создание элемента автотекста изображенного на рисунке 7;

Рисунок 7
4. заполнить текстовое поле Имя элемента и нажать кнопку Ok.
Созданный элемент автотекста вставляется в документ следующим образом:
1. установить курсор в то место документа, где следует вставить текст;
2. ввести имя элемента автотекста отдельным словом. Это означает, что имя должно открывать строку или же следовать после пробела, табуляции или знака препинания;
3. нажать F3 или Ctrl+Alt+V и Word немедленно заменит имя элемента на текст.
