
- •Тема 1. Знакомство с Word. Запуск текстового процессора Word
- •Сохранение документа
- •Выход из редактора Word
- •Использование автозамены
- •Редактирование текста
- •Выделение текста мышью
- •Редактирование выделенного текста
- •Перемещение и копирование текста
- •Использование копилки
- •Поиск и замена текста
- •Способы перемещения по документу
- •Пометка и нахождение текста с помощью закладок
- •Вставка гиперссылок и работа с ними
- •Тема 3. Форматирование документа Word Автоматическое форматирование документов
- •Использование библиотек и стилей
- •Наложение стилей
- •Наложение стилей абзацев
- •Непосредственное форматирование символов
- •Непосредственное форматирование абзацев
- •Копирование атрибутов формата
- •Тема 4. Работа с таблицами Использование таблиц
- •Вставка таблицы в документ
- •Ввод текста в таблицу
- •Вставка и удаление строк и столбцов ячеек
- •Регулировка размера ячеек
- •Изменение ориентации текста в ячейке
- •Создание газетных колонок в окне диалога Колонки
- •Настройка колонок
- •Создание маркированных и нумерованных списков
- •Создание маркированных и нумерованных списков с помощью панели инструментов форматирования
- •Создание маркированных и нумерованных списков в окне диалога Список
- •Сортировка списков и таблиц
- •Использование границ и заливки
- •Создание обрамления и заливки с помощью панели инструментов Таблицы и Границы
- •Создание обрамления и заливки в окне диалога Границы и заливка
- •Обрамление страниц
- •Тема 6. Разработка внешнего вида страниц
- •Вставка номеров страниц
- •Вставка колонтитулов
- •Изменение размеров и перемещение колонтитулов
- •Различные колонтитулы в документе
- •Первый способ
- •Второй способ
- •Третий способ
- •Настройка параметров страниц
- •Настройка полей
- •Выбор размера и ориентации бумаги
- •Выбор источника бумаги
- •Размещение текста на странице
- •Тема 7. Вставка в документ растровых и векторных рисунков
- •Вставка и сохранение рисунка
- •Вставка картинки из коллекции
- •Форматирование рисунка
- •Изменение цвета заливки и линии
- •Задание размеров и масштаба рисунка
- •Изменение масштаба графического объекта с помощью мыши
- •Панель инструментов Настройка изображения
- •Обрезка рисунка
- •Различные варианты получения справочной информации
Способы перемещения по документу
Существует ряд дополнительных приемов перемещения по тексту, которые оказываются особенно полезными при работе с достаточно большими документами.
Пометка и нахождение текста с помощью закладок
Закладки Word используются для пометки определенных мест документа и быстрого возврата к ним в дальнейшем.
Для создания закладки надо выполнить следующие действия:
1. поместить курсор в позицию, которую необходимо пометить или выделить фрагмент текста;
2. выполнить команду Вставка / Закладка или нажать Ctrl+Shift+F5 для открытия окна диалога Закладка изображенного на рисунке 10;

Рисунок 10
3. ввести в текстовое поле Имя закладки название закладки и нажать кнопку Добавить. Закладку в тексте можно сделать видимой. Для этого используется команда Сервис / Параметры / флажок Закладки на вкладке Вид в группе флажков Показать. Word выводит на месте закладки символ I, а при пометке фрагмента текста заключает его в квадратные скобки.
Для быстрого перемещения курсора в место, помеченное закладкой, команда Вставка / Закладка, в окне диалога Закладка выбрать имя, присвоенное закладке при пометке текста и на жать кнопку Перейти.
Если перед созданием закладки выделить фрагмент текста, то закладка будет от носиться ко всему фрагменту. В этом случае при переходе к за кладке Word выделит фрагмент автоматически.
Команда Перейти. Команда Перейти предназначена для перемещения курсора (или выделения фрагмента) к конкретному месту документа, например, помеченному закладкой. Для этого используется команда Правка / Перейти, Ctrl+G или клавиша F5. Word открывает вкладку Перейти окна диалога Найти и заменить.
Для перехода к нужному месту документа следует выбрать подходящий тип объекта из списка Объект перехода (например, закладка или страница), затем ввести номер или имя объекта в текстовом поле (номер страницы или имя за кладки) и нажать кнопку Перейти.
Примечание! Последовательное нажатие сочетания клавиш Shift+F5 возвращает курсор в позицию последней, предпоследней и т.д. вставок или редактирования, то есть осуществляется возврат на три позиции назад.
Вставка гиперссылок и работа с ними
Гиперссылки – это новые возможности Microsoft Office. Гиперссылка связывает фрагмент текста, входящий в документ Word, с некоторым объектом. Таким объектом может быть:
другая позиция в том же самом документе Word;
другой документ Word;
документы других приложений;
документы, находящиеся в Интернет.
При щелчке на фрагменте текста, с которым связана гиперссылка, Word немедленно вызывает на экран соответствующий объект.
Для создания гиперссылки надо выполнить следующие действия:
1. выделить текст, с которым требуется связать гиперссылку или установить курсор в позицию документа, где Word должен вставить ссылку;
2. выполнить команду Вставка / Гиперссылка или Ctrk+K. Появляется окно диалога Гиперссылка отображенного на рисунке 11;
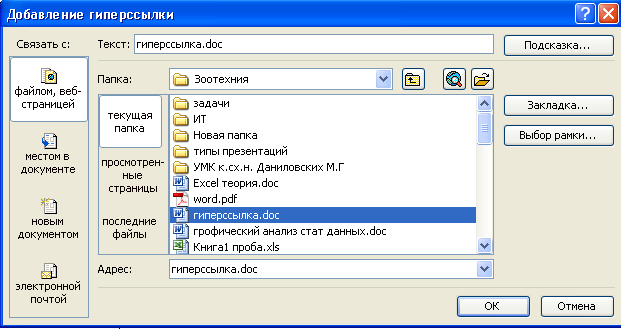
Рисунок 11
3. в текстовом поле Связать с файлом / URL ввести имя целевого документа (тоесть файла, который должен открываться при активизации гиперссылки) или адрес узла Интернета (например: http:/www.microsoft.com для открытия домашней страницы Microsoft в Word Wide Web). Кнопка Обзор поможет отыскать нужный файл. При установке флажка Использовать для гиперссылки относительный путь можно ввести путь к файлу, основанный на местонахождении текущего документа. Если этот флажок снят, то следует вводить полный путь. Например: Книга\Глава 5 или С:\Мои документы\Книга\Глава 5;
4. если надо, чтобы гиперссылка приводила к конкретному месту в целевом документе, следует нажать кнопку Обзор справа от поля Имя объекта в документе (вводить необязательно) и выбрать нужный объект из предложенного списка. Например, если целевой файл является документом Word, следует выбрать имя закладки, присвоенной данному месту документа (закладка перед гиперссылкой создается). Если целевым файлом является книга Excel, то надо указать конкретный лист и, возможно, именованный диапазон внутри этого места;
5. нажать кнопку Ok. гиперссылка.doc
Если на шаге 1 был выделен текстовый фрагмент, Word преобразует его в текст гиперссылки. Если же текст не выделялся Word сам вставляет текст гиперссылки. Такой текст представляет собой путь к файлу или Интернет - адрес (URL), введенный в поле Связать с файлом / URL на шаге 3. Ему присваивается встроенный символьный стиль Гиперссылка, который по умолчанию оформляется подчеркнутым текстом синего цвета. Если задержать указатель мыши над гиперссылкой, он принимает вид руки, и на экране появляется подсказка с путем, к целевому документу или адресом. Чтобы перейти к целевому документу - щелкнуть на подчеркнутом тексте. Если гиперссылка связана с Интернет адресом, Word запускает программу - браузер и открывает в ней нужный узел. После открытия целевого документа цвет гиперссылки изменяется.
