
- •Тема 1. Знакомство с Word. Запуск текстового процессора Word
- •Сохранение документа
- •Выход из редактора Word
- •Использование автозамены
- •Редактирование текста
- •Выделение текста мышью
- •Редактирование выделенного текста
- •Перемещение и копирование текста
- •Использование копилки
- •Поиск и замена текста
- •Способы перемещения по документу
- •Пометка и нахождение текста с помощью закладок
- •Вставка гиперссылок и работа с ними
- •Тема 3. Форматирование документа Word Автоматическое форматирование документов
- •Использование библиотек и стилей
- •Наложение стилей
- •Наложение стилей абзацев
- •Непосредственное форматирование символов
- •Непосредственное форматирование абзацев
- •Копирование атрибутов формата
- •Тема 4. Работа с таблицами Использование таблиц
- •Вставка таблицы в документ
- •Ввод текста в таблицу
- •Вставка и удаление строк и столбцов ячеек
- •Регулировка размера ячеек
- •Изменение ориентации текста в ячейке
- •Создание газетных колонок в окне диалога Колонки
- •Настройка колонок
- •Создание маркированных и нумерованных списков
- •Создание маркированных и нумерованных списков с помощью панели инструментов форматирования
- •Создание маркированных и нумерованных списков в окне диалога Список
- •Сортировка списков и таблиц
- •Использование границ и заливки
- •Создание обрамления и заливки с помощью панели инструментов Таблицы и Границы
- •Создание обрамления и заливки в окне диалога Границы и заливка
- •Обрамление страниц
- •Тема 6. Разработка внешнего вида страниц
- •Вставка номеров страниц
- •Вставка колонтитулов
- •Изменение размеров и перемещение колонтитулов
- •Различные колонтитулы в документе
- •Первый способ
- •Второй способ
- •Третий способ
- •Настройка параметров страниц
- •Настройка полей
- •Выбор размера и ориентации бумаги
- •Выбор источника бумаги
- •Размещение текста на странице
- •Тема 7. Вставка в документ растровых и векторных рисунков
- •Вставка и сохранение рисунка
- •Вставка картинки из коллекции
- •Форматирование рисунка
- •Изменение цвета заливки и линии
- •Задание размеров и масштаба рисунка
- •Изменение масштаба графического объекта с помощью мыши
- •Панель инструментов Настройка изображения
- •Обрезка рисунка
- •Различные варианты получения справочной информации
Регулировка размера ячеек
Ширина столбца в таблице изменяется перетаскиванием линий сетки. Для регулирования ширины одной или нескольких ячеек столбца следует их выделить и перетащить линию сетки. В одном столбце могут быть ячейки разной ширины.
Для изменения ширины отдельного столбца достаточно установить курсор в любой ячейке столбца. Затем следует выполнить команду Таблица / Автоподбор.
Изменить высоту отдельно взятых ячеек в строке нельзя в отличие от столбцов. Регулировка высоты всегда относится ко всем ячейкам строки. Можно выровнять ширину двух и более столбцов, выровнять высоту двух и более строк. Для этого выполнить команду Таблица / Автоподбор / Выровнять ширину столбцов или Таблица / Автоподбор / Выровнять высоту строк, предварительно выделив их. Можно из контекстного меню.
Изменение ориентации текста в ячейке
Что бы изменить ориентацию текста в таблице, следует выделить одну или несколько ячеек (но не весь столбец или строку вместе с маркером конца строки). Щелкнуть правой кнопкой мыши внутри выделенного фрагмента и выполнить команду Направление текста, затем выбрать в диалоговом окне, отображенном на рисунке 20 Направление текста нужную ориентацию и нажать кнопку Ok.
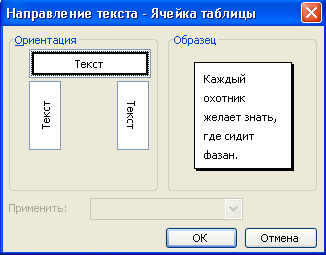
Рисунок 20
Перемещение и копирование строк, столбцов и ячее
Чтобы переместить на новое место в таблице целые строки и столбцы, выделить их и мышью перетащить. Для копирования удерживать нажатой клавишу Ctrl. При выделении строк следует включать маркер конца строк, иначе будет перемещаться или копироваться только содержимое ячеек.
С помощью команд меню Таблица открываются альтернативные возможности для вставки и изменения таблиц, кроме того, это меню представляет дополнительные операции.
Тема 5. Размещение текста в колонках и списках
Создание газетных колонок
В газетных колонках текст переходит с низа одной колонки наверх другой, как в газетах и журналах. Если Вы хотите увидеть колонки на экране, следует переключиться в режим разметки или предварительного просмотра. В обычном режиме текст всегда выводится в одну колонку. Газетные колонки создаются кнопкой Колонки на стандартной панели инструментов или в окне диалога Колонки.
Создание газетных колонок кнопкой Колонки
Чтобы быстро создать во всем документе или в его части колонки равной ширины, следует поступить следующим образом:
1. при создании колонок в части документа выделить ее. При создании колонок во всем документе установить курсор в любом его месте;
2. щелкнуть кнопку Колонки и перетащить выделение, чтобы указать нужное количество колонок (от 1 до 6): Word разбивает выделенный текст или весь документ на указанное число колонок. Они имеют равную ширину и разделяются интервалом в 0,5 дюйма. Если на 1 этапе была выделена часть документа, Word вставляет перед выделенным фрагментом и после него разрывы разделов; это значит, что выделенный текст помещается в отдельный раздел документа, в котором и создаются газетные колонки.
Создание газетных колонок в окне диалога Колонки
Это окно предоставляет следующие возможности:
создание колонок различной ширины;
указание точной ширины каждой колонки и интервала между ней и следующей колонкой;
принудительное сохранение одинаковой ширины колонок, даже если сама эта ширина будет меняться в будущем;
добавление вертикальных разделительных линий между колонками.
Для создания колонок следует выполнить следующие действия:
1. выделить часть документа. При установлении колонок от определенного места текста до конца установить курсор в это место. Для создания колонок во всем документе установить курсор в любом месте документа;
2. выполнить команду Формат / Колонки. Появляется окно диалога Колонки отображенного на рисунке 21;

Рисунок 21
3. указать в списке Применить, какую часть документа следует разбить на колонки: К выделенному тексту, Ко всему документу или До конца документа;
4. определить параметры расположения колонок.
Стандартное расположение задается с помощью элементов группы Тип;
для создания не стандартного расположения следует выбрать количество колонок в поле Число колонок, затем указать для каждой из колонок ширину и интервал между ней и следующей колонкой;
5. для сохранения равной ширины колонок установить флажок Колонки одинаковой ширины;
6. установить флажок Разделить для добавления вертикальной линии между колонками. Чтобы заставить Word перенести текст за курсором в начало новой колонки, установить флажок Новая колонка, но только в том случае, когда в списке Применить стоит До конца документа.
