
- •Содержание
- •1 Назначение PowerPoint
- •Запуск PowerPoint
- •2 Окно PowerPoint
- •3 Режимы просмотра презентации
- •Обычный режим
- •Область заметок
- •Линейка
- •Выравнивание объектов по направляющим
- •Миниатюрная версия слайда
- •Область структуры
- •Режим сортировщика слайдов
- •Режим показа слайдов
- •Режим страницы заметок
- •Работа с графическими объектами
- •Задание
- •4 Ввод текста презентации и импорт его из другого приложения
- •Ввод заголовка слайда и текста в обычном режиме в области структуры
- •Импорт текста из других приложений
- •5 Создание презентации с помощью мастера автосодержания
- •Использование шаблонов при создании презентации
- •Создание презентации на основе шаблона
- •Шаблоны оформления и шаблоны содержания
- •Создание презентации из шаблона оформления
- •Выделение группы слайдов
- •Применение шаблона к одному или нескольким слайдам
- •Сохранение собственного шаблона
- •Задание
- •6 Разметка слайда
- •Вставка рисунка
- •Цветовые схемы
- •Изменение цветовых схем
- •Схемы анимации
- •Задание
- •7 Слайды образцов оформления
- •Образец слайдов
- •Образец заголовка
- •Образец выдач
- •Образец заметок
- •Звуковое сопровождение, использование видеофайлов
- •Задание
- •8 Создание нового слайда
- •Увеличение или уменьшение количества слайдов в презентации
- •Сознание слайда, содержащего итоговую информацию
- •Эффект смены слайдов
- •Вставка примечаний
- •Открытие и сохранение презентации
- •Использование ранее сознанных документов
- •Просмотр нескольких презентаций одновременно
- •Клавиши для работы с презентациями
- •Импорт документов, сознанных в других приложениях
- •Настройка параметров работы PowerPoint
- •Печать и демонстрация слайдов
- •Задание
Область структуры
Область Структура (Outline) облегчает создание списка слайдов и маркированных списков на слайдах. На верхнем уровне структуры указываются названия слайдов. Перед заголовком каждого слайда стоит номер и значок. Основной текст, включающий до пяти уровней отступов, расположен после каждого заголовка. На первом слайде обычно отображается имя зарегистрированного пользователя, заголовок презентации, название компании и дата. После ввода каждого названия нажимайте клавишу Enter.
В области структуры удобно вставлять, копировать и перемещать заголовки. Для изменения порядка расположения слайдов или пунктов маркированного списка, выберите значок слайда или маркер, соответствующий тексту, который требуется переместить, и перетащите его в другую позицию, удерживая нажатой кнопку мыши. Структуру можно задать, создать с помощью мастера автосодержания или импортировать из другого приложения, такого как Microsoft Word.
Режим сортировщика слайдов
В режиме сортировщика слайдов (Slide Sorter) на экране отображаются небольшие миниатюры всех слайдов презентации сразу, а вокруг просматриваемого слайда видна рамка темного цвета. Вид окна PowerPoint в режиме сортировщика слайдов приведен на рисунке 5.
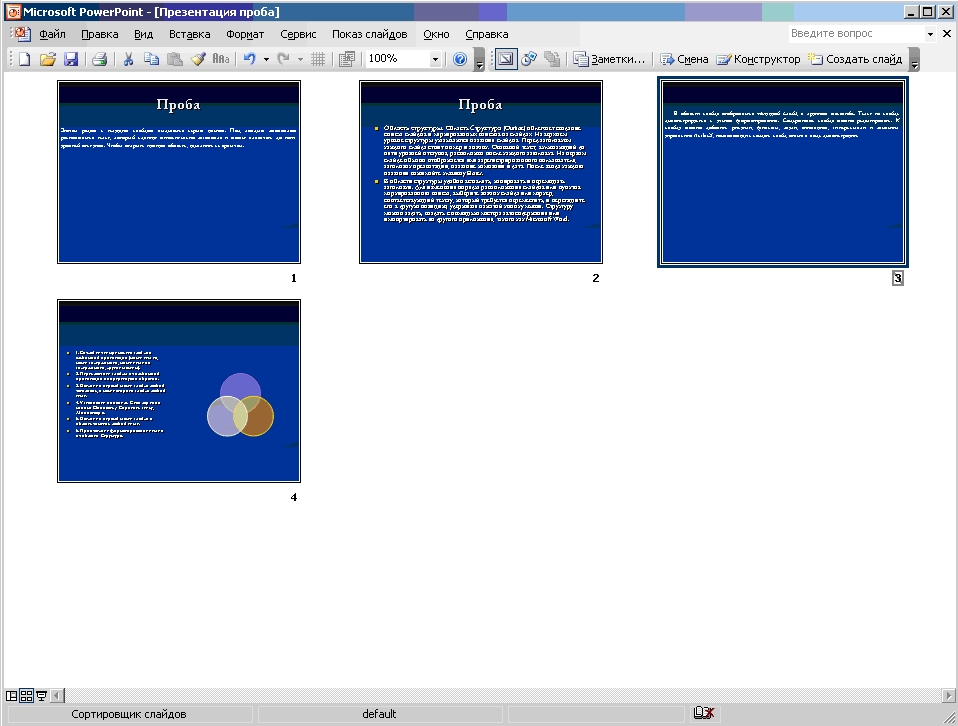
Рисунок 5
В этом режиме легко изменить порядок расположения слайдов путем их перетаскивания в области структуры, добавить или удалить слайды, задать время показа слайдов и выбрать способ смены слайдов. В режиме сортировщика слайдов заголовки форматированных слайдов могут быть трудно различимы. Чтобы прочесть заголовок, нажмите клавишу (Alt) и щелкните интересующий вас слайд, удерживая нажатой кнопку мыши. Слайд будет отображен в прежнем формате после того, как вы отпустите кнопку мыши. Двойной щелчок слайда отображает его в обычном режиме. Панель инструментов Сортировщик слайдов (Slide Sorter) позволяет добавить эффекты анимации. По завершении создания и редактирования презентации сортировщик слайдов дает законченную картину всей презентации, упрощая ее реорганизацию, и предварительный просмотр эффектов анимации и смены слайдов.
Если вы решили не показывать какой-нибудь слайд, то его можно скрыть и не удалять. Выделите слайд и нажмите кнопку Скрыть слайд (Hide Slide) на панели инструментов Сортировщик слайдов (Slide Sorter).
Режим показа слайдов
Начать показ слайдов презентации в полноэкранном режиме можно следующими способами:
выбрать команду Показ слайдов (Slide Show) в меню Вид (View);
нажать клавишу F5;
нажать кнопку Показ слайдов (Slide Show) в левой части горизонтальной полосы прокрутки.
Редактировать слайды в этом режиме нельзя. Переместите курсор в нижний левый угол экрана и нажмите кнопку, появится меню, команды которого позволяют перейти к другому слайду или закончить показ слайдов. Для перехода между слайдами можно использовать клавиши Page Up и Page Down, Пробел, «Стрелка вверх» и «Стрелка вниз».
В некоторых случаях, чтобы привлечь внимание слушателей, докладчики используют полностью черный или полностью белый экран. Для перехода к черному экрану нажмите клавишу «В», для перехода к белому экрану - клавишу «W». Повторное нажатие клавиши позволяет восстановить экран.
