
- •Содержание
- •1 Назначение PowerPoint
- •Запуск PowerPoint
- •2 Окно PowerPoint
- •3 Режимы просмотра презентации
- •Обычный режим
- •Область заметок
- •Линейка
- •Выравнивание объектов по направляющим
- •Миниатюрная версия слайда
- •Область структуры
- •Режим сортировщика слайдов
- •Режим показа слайдов
- •Режим страницы заметок
- •Работа с графическими объектами
- •Задание
- •4 Ввод текста презентации и импорт его из другого приложения
- •Ввод заголовка слайда и текста в обычном режиме в области структуры
- •Импорт текста из других приложений
- •5 Создание презентации с помощью мастера автосодержания
- •Использование шаблонов при создании презентации
- •Создание презентации на основе шаблона
- •Шаблоны оформления и шаблоны содержания
- •Создание презентации из шаблона оформления
- •Выделение группы слайдов
- •Применение шаблона к одному или нескольким слайдам
- •Сохранение собственного шаблона
- •Задание
- •6 Разметка слайда
- •Вставка рисунка
- •Цветовые схемы
- •Изменение цветовых схем
- •Схемы анимации
- •Задание
- •7 Слайды образцов оформления
- •Образец слайдов
- •Образец заголовка
- •Образец выдач
- •Образец заметок
- •Звуковое сопровождение, использование видеофайлов
- •Задание
- •8 Создание нового слайда
- •Увеличение или уменьшение количества слайдов в презентации
- •Сознание слайда, содержащего итоговую информацию
- •Эффект смены слайдов
- •Вставка примечаний
- •Открытие и сохранение презентации
- •Использование ранее сознанных документов
- •Просмотр нескольких презентаций одновременно
- •Клавиши для работы с презентациями
- •Импорт документов, сознанных в других приложениях
- •Настройка параметров работы PowerPoint
- •Печать и демонстрация слайдов
- •Задание
Образец выдач
Образец выдач используется для форматирования выдачи - раздаточного материала, который помогает аудитории следить за текстом презентации. Раздаточный материал может использоваться как тезисы доклада. Он может содержать изображения слайдов и дополнительную информацию, предложенную докладчиком. Для создания выдачи в меню Вид (View) выберите команду Образец (Master), а затем Образец выдач (Handout). При этом появится окно, вид которого приведен на рисунке 17.

Рисунок 17
Образец заметок
Образец заметок позволяет внести изменения во все заметки. Для добавления, изменения и удаления объектов из образца заметок выполните следующие действия:
Откройте образец заметок, выбрав в меню Вид (View) команды Образец (Master), Образец заметок (Notes Master).
В верхней части образца заметок показано уменьшенное изображение образца слайдов. Внесите требуемые изменения, например, измените размеры и расположение слайда или поля заметок, измените шрифт, цвет и размер текста, знак маркера, добавьте рисунок или надпись. Эти изменения будут отображены на всех страницах при печати слайдов с заметками, как показано на рисунке 18.
Закончив работу, нажмите на панели инструментов Заметки (Notes Master View) кнопку Закрыть (Close Master View).

Рисунок 18
Звуковое сопровождение, использование видеофайлов
К каждому слайду можно записать звуковое сопровождение. При создании и воспроизведении аудио- и видеофайлов вы можете воспользоваться Универсальным проигрывателем. Для его отображения в меню Вставка (Insert) выберите команду Объект (Object), откройте вкладку Создание из файла (Create from File), а затем найдите нужный файл. Этот файл будет помещен в слайд в виде объекта и будет воспроизводиться с помощью Windows Media Player.
Также при вставке в слайд звуковых и видеофайлов созданных не в программе PowerPoint вы можете выбрать в меню Вставка команду Фильм и звук в открывшемся меню Фильм из файла или Звук из файла. Пример окна просмотра образца видео и звукового сопровождения приведен на рисунке 19.
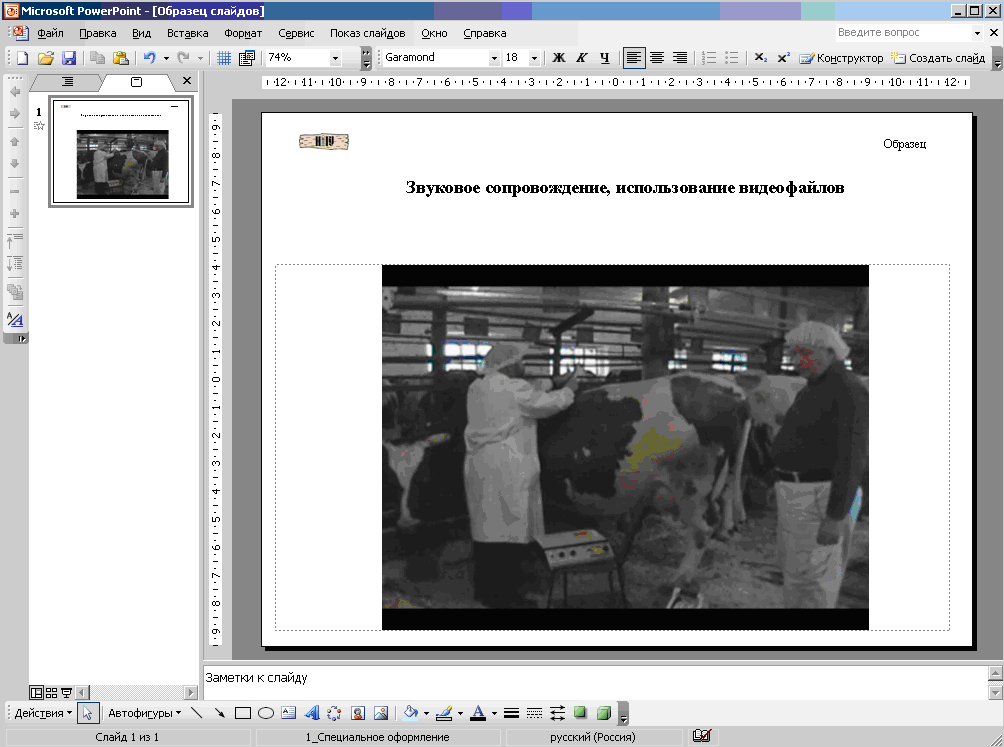
Рисунок 19
Задание
1. Создать образец слайда вставить в него эмблему НовГУ, надпись «Образец», ввести текст произвести форматирование (изменить размер, цвет шрифта и т.д.).
2. В созданный образец слайда вставить видеофайл двумя способами и определить отличия.
8 Создание нового слайда
Новый слайд можно создать следующими способами:
выбрать команду Создать слайд (New Slide) в меню Вставка (Insert);
нажать кнопку Новый слайд (New Slide) на панели инструментов Форматирование;
нажать клавиши Ctrl+b (Ctrl+M).
Чтобы добавить новый слайд с той же разметкой, какую имеет текущий слайд, нажмите кнопку Новый слайд (New Slide) на панели инструментов Форматирование, удерживая нажатой клавишу Shift. Если не выделить на новом слайде область для ввода текста, то новый текст будет помещен в заголовке слайда.
Чтобы преобразовать текстовый документ в формате структуры слайда, выберите команду Слайды из структуры (Slides from Outline) в меню Вставка (Insert).
Увеличение или уменьшение количества слайдов в презентации
Добавить в определенном месте презентации слайд можно несколькими способами:
установите указатель мыши в области структуры правее заголовка слайда и нажмите клавишу Enter;
установите указатель мыши в области структуры на следующей строке после заголовка левее текста слайда и нажмите кнопку Повысить уровень (Promote) на панели инструментов Структура (Outlining).
Подобным образом можно разделить текст одного слайда на два или объединить два слайда. Чтобы объединить два слайда, установите указатель мыши в области структуры в месте разрыва и нажмите клавишу Enter. Затем, не перемещая курсора, нажмите кнопку Повысить уровень (Outline Promote). На экране отобразится значок нового слайда.
