
Informatika
.pdfТема 1.5. Структура текстового документа
Цели:
познакомиться с основными структурными элементами многостраничного документа;
получить представление о параметрах основных структурных элементов документа и технологии их настройки;
научиться создавать структуру текстового документа.
1.5.1. Форматы бумаги
Предполагается, что любой документ, созданный в среде текстового процессора, будет напечатан на листах бумаги определенного размера.
Для печати документов принято использовать листы бумаги стандартных размеров (форматов). Все служебные документы оформляются на бумаге стандартных размеров. ГОСТом установлены основные форматы потребительских бумаг. Для измерения форматов принята метрическая система. Площадь самого большого формата (А0) равна квадратному метру, а стороны составляют 0,841 и 1,189 м. Каждый следующий формат получается из предыдущего делением большей стороны пополам (табл. 1.5.1).
Таблица 1.5.1. Основные форматы потребительской бумаги
Обозначение |
Размеры, мм |
Обозначение |
Размеры, мм |
|
|
|
|
|
|
А0 |
841 × 1189 |
А6 |
105 |
× 148 |
А1 |
594 × 841 |
А7 |
74 × 105 |
|
|
|
|
|
|
А2 |
420 × 594 |
А8 |
52 |
× 74 |
|
|
|
|
|
А3 |
297 × 420 |
А9 |
37 |
× 52 |
А4 |
210 × 297 |
А10 |
26 |
× 37 |
|
|
|
|
|
А5 |
148 × 210 |
А11 |
18 |
× 26 |
|
|
|
|
|
Большие форматы бумаги используются для изготовления чертежей и рекламных постеров. Текстовые документы оформляются в основном на бумаге формата А4 и А5, а некоторые документы, содержащие таблицы, графики, схемы — на бумаге формата А3. При выборе формата бумаги следует ориентироваться на
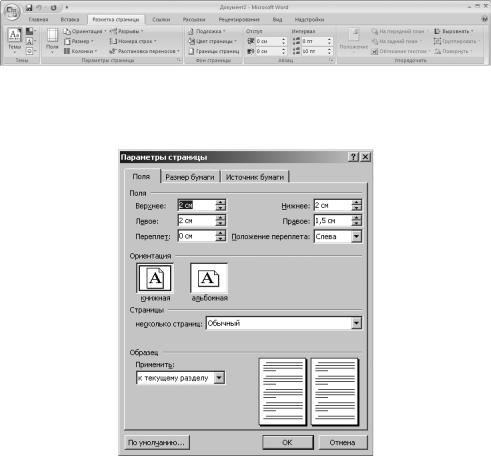
84 |
Тема 1.5. Структура текстового документа |
печатающее устройство. Так, лист формата А4 и меньше может быть распечатан на любом принтере, а формат А3 поддерживается только специальными модификациями принтеров, как правило, дорогими.
1.5.2. Страница. Параметры страницы
Основными структурными единицами текстового документа являются страницы, разделы, колонтитулы.
В документе текст разбивается на страницы.
Страница — часть текста, размещаемая с одной стороны листа бумаги установленного формата.
Страница имеет набор параметров. При создании нового документа значения параметров по умолчанию для всех страниц одинаковые.
Для просмотра и настройки параметров страницы используются команды группы Разметка страницы Параметры страницы (рис. 1.5.1).
Рис. 1.5.1. Вкладка Разметка страницы ленты
Выбор настроек весьма ограничен, но пользователь может установить собственные параметры страницы в диалоговом окне группы Параметры страницы (рис. 1.5.2).
Рис. 1.5.2. Окно Параметры страницы
1.5.2. Страница. Параметры страницы |
85 |
Размер бумаги
Размер бумаги определяет формат бумажного листа (ширину и высоту), на котором будет располагаться текст.
На ленте размер страницы устанавливается с помощью команды Разметка страницы Параметры страницы Размер. Если подходящего формата нет или вам нужно задать нестандартные размеры страницы, выберите в списке пункт Другие размеры страниц. Тогда откроется окно Параметры страницы и размер бумаги можно будет установить на вкладке Размер бумаги.
Поля
Поля — свободная область по краям листа бумаги, на которой не размещается основное содержимое документа.
Поля служат для расположения служебной информации, например верхних и нижних колонтитулов и номеров страниц. Поля придают документу законченный и удобный для восприятия информации вид. ГОСТ Р 6.30–2003 определяет рекомендуемые размеры полей для делового документа, напечатанного на бумаге формата А4 (табл. 1.5.2).
Таблица 1.5.2. Размеры полей по ГОСТ Р 6.30–2003
Поля |
ГОСТ, мм |
|
|
Левое |
20 |
|
|
Правое |
10 |
|
|
Верхнее |
20 |
|
|
Нижнее |
20 |
|
|
Размер полей зависит от формата бумаги — рекомендуется уменьшать его пропорционально уменьшению размера бумаги.
При установке размеров полей прежде всего необходимо определить, какая печать будет использоваться: односторонняя или двухсторонняя. При односторонней печати содержимое документа располагается только на одной стороне бумажного листа. Такая печать используется при оформлении докладов, рефератов, отчетов. Расположение полей на странице при этом называется обычным. В этом случае различают верхнее, нижнее, левое и правое поля.
При подготовке печатных изданий (книги, брошюры, журналы) используется двухсторонняя печать. В этих случаях на странице устанавливаются так называемые зеркальные поля, что позволяет различать четные и нечетные страницы. На развороте книги поля левой страницы (четной) являются зеркальным отражением полей правой страницы (нечетной). На страницах с зеркальными полями устанавливаются верхнее, нижнее, внутреннее и внешнее поля. На нечетных страницах внешнее поле будет располагаться справа, а на четных — слева.
Кроме собственно полей, на листе выделяют дополнительное пространство для переплета. Это место, в котором предполагается скрепить все листы вместе при односторонней или двухсторонней печати. Так, например, можно скрепить листы реферата слева или сверху. В любом случае листы скрепляют так, чтобы удобно
86 |
Тема 1.5. Структура текстового документа |
было перелистывать их и читать. Существуют папки с механизмом для сшивания листов слева, они используются для подготовки отчетов, курсовых работ и пр.
При установке зеркальных полей переплет автоматически ограничивается внутренним полем, так как в книгах листы традиционно переплетаются слева. Для него также устанавливается положение и размер поля.
Существует несколько рекомендаций по установке полей. В результате многолетнего опыта издания книг было установлено, что достаточно большие поля снижают нагрузку на зрение и облегчают восприятие информации. Кроме того, выработаны некоторые соотношения между величинами полей. Самым маленьким делают поле около переплета, то есть левое или внутреннее. Несколько большим должно быть верхнее поле. Следующее по величине — правое поле, и самое большое — нижнее. Такие соотношения объясняются опять-таки особенностями человеческого восприятия. Глаз видит середину каждой вертикальной линии несколько выше, чем она расположена на самом деле, поэтому середина текста на странице должна быть несколько выше центра листа. На развороте двух страниц внутренние поля сливаются в одно большое, поэтому для улучшения восприятия текста его следует несколько сдвинуть внутрь.
Иногда в учебных изданиях или руководствах специально делают большим внешнее поле, чтобы на нем можно было делать пометки.
Установка полей с помощью стандартных наборов параметров
Пользователь может выбрать параметры полей из стандартного набора, выполнив команду Разметка страницы Параметры страницы Поля. В наборе стандартных параметров полей имеются следующие варианты: последнее пользовательское значение, Обычное (рекомендуемое разработчиками), Узкое, Среднее, Широкое или Зеркальное. Если нет подходящих вариантов среди стандартных, пользователь может задать свои установки в окне Параметры страницы, выполнив команду Разметка страницы Параметры страницы Поля Настраиваемые поля.
На вкладке Поля окна Параметры страницы сначала нужно выбрать ориентацию страницы и вид полей (Обычный, Зеркальные поля, 2 страницы на листе, Брошюра), а затем установить параметры полей и переплета.
Установка полей по линейке
Значения полей страницы можно установить также с помощью линейки. Белым цветом на ней выделена рабочая область документа, где будет располагаться текст, а более темным цветом — область полей. Изменить размер поля можно, захватив границу между этими областями линейки указателем мыши и переместив ее вправо или влево (рис. 1.5.3). Аналогично меняются размеры полей на вертикальной линейке.
Установка параметров полей в окне Параметры страницы
При установке полей рекомендуется придерживаться приведенной ниже последовательности.
1. Открыть окно Параметры страницы (см. рис. 1.5.2).

1.5.2. Страница. Параметры страницы |
87 |
Рис. 1.5.3. Граница полей на линейке
2.Установить размер бумаги.
3.Установить ориентацию страницы.
4.В разделе Страницы в поле несколько страниц выбрать из списка вид расположения полей на странице: Обычный (документ), Зеркальные поля, 2 страницы на листе или
Брошюра.
5. Установить поля, соответствующие выбранным настройкам документа.
ПРИМЕЧАНИЕ
В версиях среды Word 2003 и новее можно установить специальный вид документа — брошюра. В этом случае предполагается, что многостраничный документ (книга) будет сшиваться из маленьких книжечек с одинаковым количеством страниц — 8, 16 и т. д. Если документ небольшой, то можно включить в брошюру все страницы. Для такого типа документа четыре страницы печатаются на одном листе формата А4, который сгибается посередине. Для страниц автоматически устанавливаются зеркальные поля.
Скрытие верхнего и нижнего полей
Для удобства редактирования многостраничного документа можно отключить отображение верхнего и нижнего полей. Для этого нужно навести указатель на промежуток между страницами и дважды щелкнуть кнопкой мыши. При этом страницы соединятся, а граница между ними будет отображаться в виде черной линии. Для отображения полей вновь щелкните дважды на границе между страницами.
Ориентация страницы
Ориентация страницы — параметр, который определяет положение текста на странице. Существует книжная и альбомная ориентация (рис. 1.5.4). При книжной ориентации ширина страницы меньше, чем ее высота, а при альбомной — наоборот.

88 |
Тема 1.5. Структура текстового документа |
Рис. 1.5.4. Ориентация страницы
Альбомная ориентация страницы формата А4 не очень удобна для чтения текста обычного размера, так как строки получаются длинными и глаз не может охватить целую строку, что замедляет чтение. Однако альбомная ориентация очень удобна для расположения таблиц с большим количеством столбцов или крупных рисунков, в том числе схем. Альбомная страница подходит для создания документов с крупным текстом — объявлений, грамот, свидетельств и пр.
Есть еще одно важное применение альбомной ориентации. Если предполагается создание документа в виде книги формата А5 (это стандарт для издания многих книг), то можно использовать формат бумаги А4, альбомную ориентацию страницы, а вид полей — 2 страницы на листе. В этом случае на одном листе бумаги формата А4 будут располагаться две страницы А5, текст на каждой из которых будет иметь книжную ориентацию. На одном листе бумаги с каждой стороны можно напечатать по две страницы, а потом согнуть листы посередине и собрать книгу. Однако при печати придется следить за правильным расположением номеров страниц на листе.
Выравнивание страницы
На вкладке Источник бумаги диалогового окна Параметры страницы можно установить вертикальное выравнивание для страницы: По верхнему краю, По центру, По высоте, По нижнему краю (рис. 1.5.5). Эта настройка определяет, как будет располагаться текст на частично заполненных страницах. Выравнивание По высоте распределяет текст на целиком заполненной странице так, чтобы границы нижнего и верхнего полей были точными согласно установке. Наиболее распространенное вертикальное выравнивание — По верхнему краю.
Установка параметров страницы по умолчанию
Если часто приходится создавать документы с одинаковыми настройками страниц, то рекомендуется сохранять их в шаблоне Normal, на основе которого оформляются все новые документы. Для этого нужно выполнить следующие действия.
1.Открыть окно Параметры страницы.
2.Установить все необходимые значения параметров.
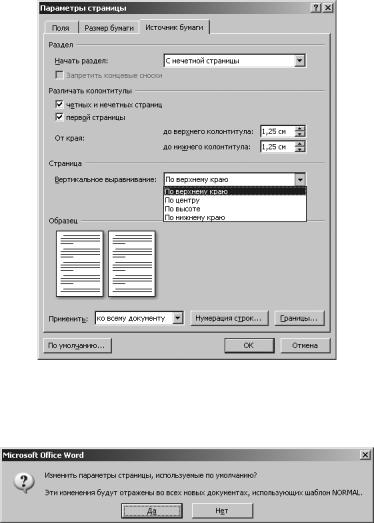
1.5.2. Страница. Параметры страницы |
89 |
Рис. 1.5.5. Выравнивание страницы по вертикали
3.Нажать кнопку По умолчанию. Появится сообщение (рис. 1.5.6), на которое следует ответить Да.
Рис. 1.5.6. Сообщение об изменении шаблона Normal
Разрыв страницы
Бывают ситуации, когда определенный текст в многостраничном документе должен всегда начинаться на новой странице. В этом случае перед текстом устанавливают разрыв страницы командой Разметка страницы Параметры страницы Разрывы Разрывы страниц Страница. После этого в тексте появляется непечатаемый символ  . Его можно увидеть, включив режим отображения непечатаемых символов. Разрыв страницы может быть вставлен в конце последнего абзаца или в пустом абзаце на странице. Независимо от количества занятых строк на текущей странице текст после разрыва перемещается на новую.
. Его можно увидеть, включив режим отображения непечатаемых символов. Разрыв страницы может быть вставлен в конце последнего абзаца или в пустом абзаце на странице. Независимо от количества занятых строк на текущей странице текст после разрыва перемещается на новую.

90 |
Тема 1.5. Структура текстового документа |
Новая страница будет иметь такие же значения параметров, как и предыдущая.
ПРИМЕЧАНИЕ
Многие пользователи переходят на новую страницу, вставляя пустые абзацы до конца страницы (клавишей Enter). Это неграмотный прием — он приведет к тому, что при добавлении текста внутри документа пустые абзацы сместятся и придется заново исправлять весь документ.
1.5.3. Раздел документа
Иногда в документе приходится изменять параметры отдельных страниц или даже частей страниц. В таком случае необходимо разбить документ на разделы.
Раздел — часть текстового документа, для которой установлены свои индивидуальные, отличные от других частей текста значения параметров страницы.
Новый документ по умолчанию имеет один раздел. Чтобы добавить новый раздел, нужно вставить непечатаемый символ  с помощью одной из четырех команд списка Разрывы разделов (рис. 1.5.7): Разметка
с помощью одной из четырех команд списка Разрывы разделов (рис. 1.5.7): Разметка
страницы Параметры страницы Разрывы.
Рис. 1.5.7. Список разрывов страниц и разделов
Символ «разрыв раздела» может располагаться в конце последней строки абзаца или в пустом абзаце. Символ виден, если он находится в пустом абзаце.

1.5.4. Многоколоночный текст |
91 |
Пользователь может отследить, в каком разделе документа работает, вызвав контекстное меню справочной строки (внизу окна) и установив флажок Раздел в окне Настройки строки состояния. В справочной строке будет отображаться номер раздела, в котором в данный момент находится курсор.
Чаще всего документ разбивают на разделы, если нужно изменить ориентацию нескольких страниц. Это требуется, например, для того, чтобы в документе одновременно были страницы книжной и альбомной ориентации. На рис. 1.5.8 приведен пример документа с разделами. Для раздела 2 установлена другая ориентация страницы, и на ней размещен большой рисунок.
Рис. 1.5.8. Документ с разделами
После выделения части документа в отдельный раздел можно установить для него параметры страницы, отличные от других разделов.
1.5.4. Многоколоночный текст
Разбиение документа на разделы автоматически осуществляется при вставке в документ многоколоночного текста.
Обычно текст в документе располагается в одну колонку по ширине страницы, однако есть возможность расположить текст в двух, трех и большем количестве колонок.
Узкие текстовые колонки применяются в газетной и журнальной верстке.
Технология создания многоколоночного текста
1.Выделить фрагмент текста, который следует разбить на колонки. Необходимо, чтобы перед фрагментом и после него остался текст или хотя бы пустые абзацы.
2.Выполнить команду Разметка страницы Параметры страницы Колонки.
3.Выбрать из списка количество колонок (рис. 1.5.9).
4.Изменить параметры (количество колонок, промежуток между ними и др.) в окне Колонки, которое открывается командой Разметка страницы Параметры страницы Колонки Другие колонки (рис. 1.5.10).
Текст, оформленный в виде колонок, будет автоматически выделен в отдельный раздел символами «разрыв раздела». Текст равномерно распределится так, что высота всех колонок будет одинаковой. Для другого распределения текста по
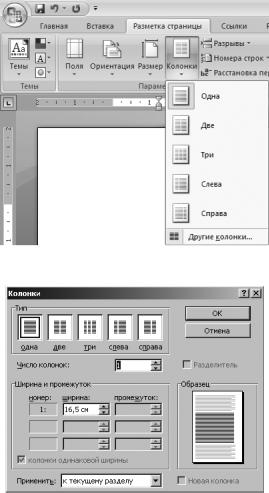
92 |
Тема 1.5. Структура текстового документа |
колонкам вставляют непечатаемый символ «разрыв колонки» командой Разметка страницы Параметры страницы Разрывы Разрывы страниц Столбец.
Рис. 1.5.9. Кнопка Колонки
Рис. 1.5.10. Параметры колонок
Обратное преобразование многоколоночного текста в одну колонку не приводит к автоматическому удалению символов разрыва раздела и разрыва колонки.
1.5.5. Колонтитулы
Колонтитулами называют области, расположенные на полях в верхней или нижней части страницы. В колонтитул обычно вставляется текст и (или) рисунок (номер страницы, дата печати документа, эмблема организации, название доку-
