
Informatika
.pdf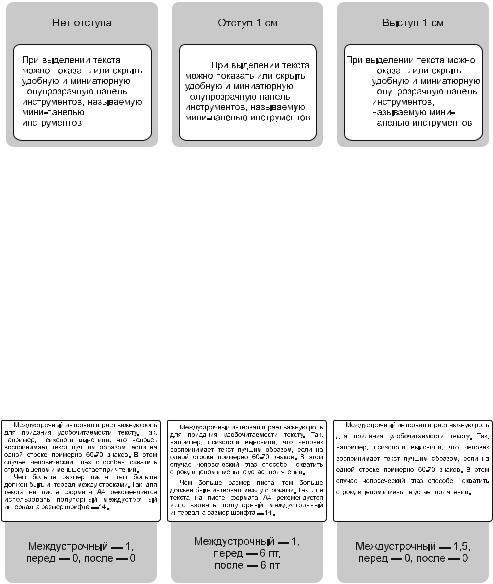
1.2.4. Форматирование абзацев |
23 |
Чтобы реализовать всевозможные виды расположения абзацев, используется группа параметров Отступ (рис. 1.2.11):
Слева (от границы печатной области);
Справа;
первая строка.
Рис. 1.2.11. Примеры отступов первой строки
Вы, наверное, видели, что в книгах расстояние между основным текстом и заголовками больше, чем между абзацами основного текста. Также можно заметить, что иногда и расстояние между обычными абзацами больше, чем между строками в абзаце. Очень многие для увеличения расстояния между абзацами вставляют пустые абзацы (путем нажатия клавиши Enter), однако это неправильный прием с точки зрения верстки текста. Ведь вставка пустой строки — это, по сути, вставка символа, и получаемое расстояние между абзацами определяется параметрами вставляемого символа.
Чтобы задать определенное расстояние между абзацами, а также между строками в абзаце, существует группа параметров абзаца Интервал (рис. 1.2.12):
Перед;
После;
Междустрочный.
Рис. 1.2.12. Примеры отступов слева, справа и междустрочного интервала

24 |
Тема 1.2. Объекты текста |
Интервалы Перед и После абзаца задаются в пунктах. Междустрочный интервал имеет значения Одинарный, Полуторный, Двойной, Минимум, Точно и Множитель.
Размер одинарного интервала является неотъемлемой характеристикой шрифта, которая проектируется дизайнером при разработке шрифта, и устанавливается в тексте в зависимости от вида шрифта и выбранного размера.
Остальные размеры междустрочного интервала устанавливаются пропорционально одинарному интервалу или задаются в пунктах в поле значение.
Междустрочный интервал играет очень важную роль для придания удобочитаемости тексту. Так, психологи выяснили, что человек воспринимает текст лучше, если в одной строке содержится примерно 60–70 знаков, и чем больше размер листа, тем больше должен быть интервал между строками. В этом случае человеческий глаз способен охватить строку в целом и меньше устает при чтении. Например, для текста на листе формата А4 рекомендуется использовать полуторный междустрочный интервал и размер шрифта 14.
Параметр Уровень устанавливает приоритет абзацев и используется для автоматического создания оглавления в больших документах (о чем будет сказано позже). Этот параметр имеет значения Основной текст, который устанавливается для обычных абзацев, и Уровень 1 — Уровень 9 (девять уровней заголовков), из которых в дальнейшем формируется оглавление.
Когда вы меняете значения параметров абзаца, то сделанные изменения можно просмотреть, не закрывая окно Абзац, в поле Образец и решить, устраивают вас эти изменения или нет.
Параметры, расположенные на вкладке Положение на странице (рис. 1.2.13), отражают практику подготовки текстовых документов. Так, не рекомендуется располагать внизу или вверху страницы одну строку абзаца. Такая строка называется висячей. Чтобы такого не случалось, устанавливают флажок запрет висячих строк. Если установить параметр не разрывать абзац, то абзац, не помещающийся на одной странице, будет полностью перенесен на следующую.
Рис. 1.2.13. Вкладка Положение на странице окна Абзац
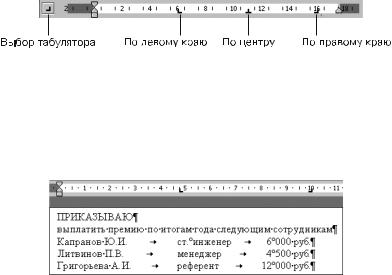
1.2.4. Форматирование абзацев |
25 |
Параметр с новой страницы используется в основном для заголовков в тех случаях, когда вы хотите, чтобы заголовок обязательно начинался с новой страницы. При установке этого флажка перед абзацем вставляется специальный символ «разрыв страницы».
Можно также установить параметры не отрывать от следующего, запретить нумерацию строк, запретить автоматический перенос слов.
Для абзаца можно задать позиции табуляции. Табуляция дает возможность распределять текст в определенных местах строки. Для этого на горизонтальной линейке устанавливаются дополнительные маркеры — табуляторы, которые бывают следующих видов:
по разделителю ( );
);
по левому краю ( );
);
с чертой ( );
);
по центру ( );
);
по правому краю ( ).
).
Для установки позиции табуляции нужно, щелкая на кнопке Выбор табулятора, найти нужный и затем щелкнуть на линейке (рис. 1.2.14). При необходимости табулятор можно переместить на другое место.
Рис. 1.2.14. Установка табуляторов на линейке
При нажатии клавиши Tab текстовый курсор перемещается к ближайшей позиции табуляции, а в тексте появляется непечатаемый символ «знак табуляции». При использовании табуляторов можно добиться расположения текста по колонкам, что немного похоже на таблицу. Отсюда и название «табуляция». На рис. 1.2.15 приведен пример использования табуляторов.
Рис. 1.2.15. Пример использования табуляторов
Чтобы точно установить позиции табуляции, а также задать заполнитель пустого пространства, используют кнопку Табуляция в окне Абзац (см. рис. 1.2.13).
Кроме символа «конец абзаца» в тексте может встречаться непечатаемый символ «разрыв строки». Этот символ обрывает строку в том месте, где был вставлен, но при этом текст, начинающийся с новой строки, является продолжением того
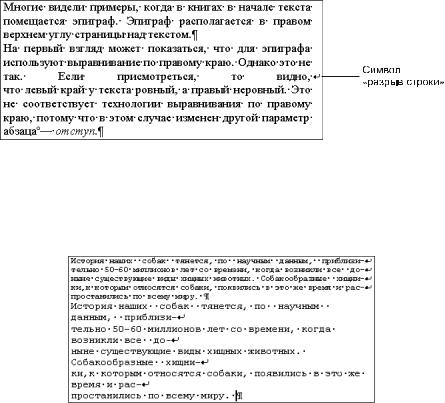
26 |
Тема 1.2. Объекты текста |
же абзаца, и поэтому для него сохраняются все настройки абзаца. Чтобы вставить символ разрыва строки, нужно одновременно нажать две клавиши — Ctrl+Enter. На рис. 1.2.16 показано различие между этими символами.
Рис. 1.2.16. Символ «разрыв строки» в тексте
Если для абзаца установлено выравнивание по ширине, то символ «разрыв строки» распределяет слова по всей ширине строки, увеличивая пробелы между ними. Также можно заметить, что текст на новой строке начинается без отступа (рис. 1.2.17).
Рис. 1.2.17. Текст с разрывами в каждой строке
Вообще, если режим отображения непечатаемых символов отключен, очень сложно понять, какие символы установлены в конце строк и есть ли в тексте символы «разрыв строки». Символ «разрыв строки» часто используется при разметке веб-станиц, поэтому он нередко присутствует в текстах, скопированных из Интернета. Не рекомендуется использовать символ «разрыв строки» в документах Word для разделения абзацев. Прежде чем вставлять в текст этот символ, нужно четко представлять, почему вы хотите, чтобы строка обрывалась непременно в этом месте, а текст воспринимался как один абзац. Например, этот символ можно использовать в таблицах для более удобного распределения текста в узкой ячейке. На рис. 1.2.17 показан один и тот же текст с разрывами строки, но с разным размером шрифта. Видно, что разрывы строки в данном случае мешают форматированию текста.
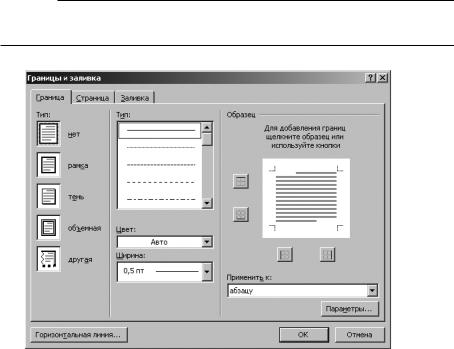
1.2.4. Форматирование абзацев |
27 |
Установка границы и заливки для символов и абзацев
Любое количество символов в абзаце, а также весь абзац можно охватить прямоугольной рамкой, а внутри нее установить заполнение некоторым выбранным цветом и узором.
Для вызова диалогового окна настройки параметров границ и заливки необходимо выполнить команду Главная Абзац Границы и заливка Границы и заливка
(рис. 1.2.18).
ПРИМЕЧАНИЕ
Кнопка Границы и заливка в группе Абзац меняет свое имя в зависимости от того, какой инструмент использовался последним.
Рис. 1.2.18. Окно установки границ и заливки для символов и абзацев
Для границы можно установить ее тип (рамка, тень, объемная, другая), тип линии, цвет и толщину. По умолчанию граница устанавливается в виде прямоугольной рамки вокруг отдельного выделенного фрагмента текста или целого абзаца. Однако при необходимости можно отменить отображение некоторых элементов границы. Для этого используются отдельные пункты меню кнопки Граница.
Кнопка Параметры диалогового окна позволяет установить расстояние (поля) от границы до текста.
Можно выбрать цвет заливки, а также тип и цвет узора по заливке.
Чтобы задать параметры границы и заливки для абзаца, нужно его выделить и в поле Применить к диалогового окна установить значение абзацу.
Чтобы применить параметры границы и заливки к тексту, необходимо его выделить и в поле Применить к диалогового окна установить значение тексту.
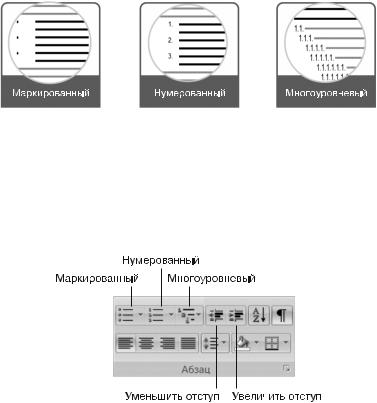
28 |
Тема 1.2. Объекты текста |
1.2.5. Форматирование списков
Для структуризации текста используются различные списки.
Список — это текст, содержащий перечисления, которые оформлены в виде пунктов, отмеченных символами.
Выделяют три вида списков (рис. 1.2.19):
маркированные;
нумерованные;
многоуровневые.
Рис. 1.2.19. Разновидности списков
На основе этих разновидностей списков может быть сформирован более сложный тип — смешанный.
Для форматирования списков рекомендуется сначала набрать все пункты списка, а затем выделить их и установить параметры форматирования.
Инструменты, позволяющие создать и настроить списки (рис. 1.2.20), входят в группу Абзац.
Рис. 1.2.20. Кнопки форматирования списков
Маркированные списки
Маркированные списки используются для повышения наглядности текста с перечислениями. Такие списки рекомендованы тогда, когда порядок перечисления неважен, а объекты списка имеют одинаковую значимость.
Пункты в маркированных списках отмечаются одинаковыми символами — маркерами, отсюда и название.
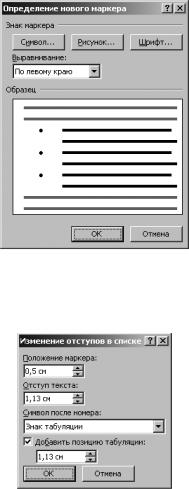
1.2.5. Форматирование списков |
29 |
К параметрам маркированного списка можно отнести:
вид маркера;
шрифт (параметры шрифта для маркера);
положение маркера (отступ от левого поля);
положение текста (табуляция и отступ).
Для изменения параметров маркера используется команда Главная Абзац Мар-
керы Определить новый маркер или пункт Маркеры в контекстном меню списка. Как видно на рис. 1.2.21, можно изменять не только символ маркера и его параметры (шрифт, размер, начертание, цвет), но и рисунок маркера. Очень большой выбор маркеров представлен в графических шрифтах — дингбатсах, о которых говорилось выше.
Рис. 1.2.21. Окно настройки маркера
Для определения параметров отступов используется команда Изменить отступы в списке в контекстном меню маркированного списка (рис. 1.2.22).
Рис. 1.2.22. Окно настройки отступов
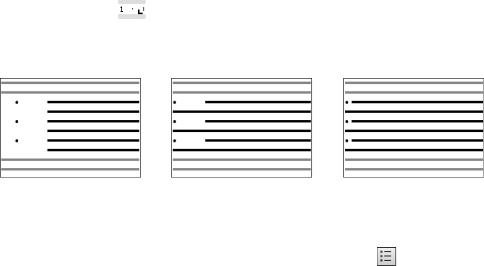
30 |
Тема 1.2. Объекты текста |
Можно использовать также кнопки Уменьшить отступ и Увеличить отступ 
в группе Абзац или одноименные команды контекстного меню.
Пункт списка может занимать несколько строк. Поскольку пункты в списке специально выделяются для привлечения внимания, на практике рекомендуется располагать текст первой и последующих строк с отступом от маркера (или номера). Для этого нужно установить значения параметров положения текста. Флажок Добавить позицию табуляции и выставляемое под ним значение задают отступ текста от левого поля на первой строке после номера, при этом на линейке появляется символ табуляции . Параметр Отступ текста задает положение текста для остальных строк абзаца. Рекомендуется, чтобы все строки пункта имели одинаковый отступ от левого поля. На рис. 1.2.23 приведены примеры разных значений положения текста.
Рис. 1.2.23. Вид маркированного списка с разными параметрами отступов
При нажатии клавиши Enter после пункта списка автоматически появляется маркер следующего пункта. Чтобы завершить маркировку, нужно либо дважды нажать Enter, либо отключить кнопку соответствующего списка в группе Абзац.
Пункты списка иногда могут быть разделены обычным текстом. Для продолжения пунктов любого списка после обычного текста следует включить кнопку соответствующего списка в группе Абзац.
Нумерованные списки
Нумерованные списки рекомендуется использовать, когда
перечисляемые объекты ранжированы по значимости;
важен порядок перечисляемых действий (например, в инструкции или алгоритме);
из всего перечисленного в списке предполагается что-то выбирать по номерам (например, выполнить задание с указанным номером).
Номера в списке могут задаваться по-разному:
буквенная нумерация кириллицей (а, б, в, г, ...);
буквенная нумерация латиницей (a, b, c, d, ...);
арабская нумерация (1, 2, 3, 4, ...);
римская нумерация (I, II, III, IV, ...) и пр.

1.2.5. Форматирование списков |
31 |
Как видно из приведенных примеров, все пункты нумерованного списка должны быть обозначены упорядоченным набором символов. Кроме приведенных выше, возможны и другие виды упорядоченных наборов символов.
Технология создания нумерованного списка
Создать нумерованный список можно двумя способами, между которыми есть важная разница.
Первый способ. Выделить пункты списка, открыть раскрывающееся меню кнопки Главная Абзац Нумерованный список и выбрать подходящий образец нумерованного списка. Тогда создается список с нумерацией, начинающейся с единицы.
Второй способ. Выделить пункты списка и щелкнуть на кнопке Главная Абзац Нумерованный список. Word помнит, как пользователь создавал предыдущий список. Если список был получен в результате нажатия кнопки, то формируется список с продолжением нумерации. Если предыдущий список был создан посредством выбора образца (перый способ), то и новый список будет того же образца и начнется с единицы. В таком случае, то есть если в документе до этого был создан нумерованный список, нумерация пунктов в новом списке будет продолжаться.
Редактирование нумерованного списка
Параметры созданного списка можно изменить. К параметрам нумерованного списка можно отнести:
тип нумерации;
формат номера (знаки, отделяющие номер, дополнительные надписи перед номером);
выравнивание номера;
шрифт (параметры шрифта для номеров);
начальное значение номера;
положение номера (отступ номера от левого поля);
положение текста (табуляция текста за номером и отступ для следующих строк нумерованного абзаца).
Команда Определить новый формат номера (Главная Абзац) в меню нумерованного списка или пункт Нумерация контекстного меню списка открывает окно Определение нового формата номера (рис. 1.2.24) и позволяет изменить тип нумерации, формат, шрифт и выравнивание номера.
ВНИМАНИЕ
Шрифт и выравнивание номера и абзаца, который нумеруется, могут быть различными и устанавливаются разными способами.
В поле Формат номера можно написать слово или вставить любые символы, которые будут повторяться у каждого номера списка, например: «Задание», «Пример», «Тема» или «§».
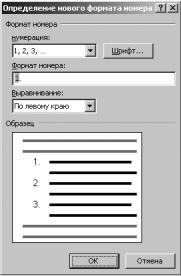
32 |
Тема 1.2. Объекты текста |
Отступы в списке настраиваются так же, как для маркированного списка. Команда Задать начальное значение в меню нумерованного списка (Главная
Абзац) или в контекстном меню списка позволяет изменить начальный номер списка, что требуется довольно редко.
Рис. 1.2.24. Окно настройки нумерации
Многоуровневые списки
В многоуровневых списках может быть несколько уровней вложенности. Одним из характерных примеров такого списка является оглавление книги, особенно учебника. Многоуровневое оглавление содержит перечень разделов или частей книги (это первый уровень списка), в каждом разделе может быть несколько глав (второй уровень вложенности), а в каждой главе — несколько параграфов (третий уровень вложенности).
К параметрам многоуровневого списка можно отнести:
уровень пункта списка;
формат номера;
вид нумерации;
начальный номер;
шрифт (параметры шрифта для номера);
положение номера (выравнивание и отступ от левого поля);
положение текста (табуляция и отступ).
Для изменения параметров номеров (рис. 1.2.25) используется команда Опреде-
лить новый многоуровневый список в меню многоуровневого списка (Главная Абзац) или пункт Нумерация контекстного меню списка.
