
Informatika
.pdf
1.6.2. Инструменты автоматизации редактирования |
103 |
Рис. 1.6.9. Окно Найти и заменить
Редактирование «плохого» текста
«Плохим» будем называть текст, в котором присутствуют:
систематические ошибки компьютерного набора, то есть появившиеся по причине неграмотной работы пользователя;
символы, появившиеся при распознавании сканированного текста;
DOS-тексты (набранные в текстовых редакторах операционных систем командного типа, например MS-DOS);
символы, появившиеся после преобразования файла из одного формата в другой (PDF в DOC, HTML в DOC и пр.).
Рассмотрим наиболее характерные ошибки использования в тексте обычных или непечатаемых символов:
между словами вставлено более одного пробела;
между словом и следующим за ним знаком препинания введен пробел;
между знаком препинания и следующим за ним словом нет пробела;
нет пробела перед открывающей или после закрывающей скобки;
вставлены пробелы после открывающей или перед закрывающей скобкой;
для отступа первой строки используется несколько пробелов;
наличие лишних символов «разрыв строки» (часто встречаются в сканированных текстах или при копировании с веб-страниц);

104 |
Тема 1.6. Автоматизация обработки текстового документа |
вместо символа «разрыв абзаца» используется «разрыв строки»;
в конце каждой строки текста введен символ «конец абзаца»;
наличие лишних знаков табуляции.
Так или иначе, эти символы мешают правильному форматированию текста. Поиск и устранение их вручную приводит к большой потере времени, поэтому в случаях неправильного использования символов в тексте удобно использовать инструмент поиска и замены. Для поиска и замены специальных символов в окне Найти и заменить имеется кнопка Специальный (см. рис. 1.6.9).
В табл. 1.6.1 приведены примеры исправления текста с помощью инструмента поиска и замены.
Таблица 1.6.1. Примеры поиска и замены
Действие |
В поле Найти |
В поле |
Кнопка |
|
введите |
Заменить на Введите |
|
|
|
|
|
Удалить пробел между |
Символы «пробел» |
Символ «двоеточие» |
Заменить все |
словом и двоеточием |
и «двоеточие» |
|
|
|
|
|
|
Вставить пробел после |
Символ «точка» |
Символы «точка» |
Заменить все |
точки |
|
и «пробел» |
|
|
|
|
|
Заменить несколько |
Два символа |
Один символ |
Заменить все. |
пробелов на один |
«пробел» |
«пробел» |
Повторить действие |
|
|
|
несколько раз, пока |
|
|
|
не появится сообщение |
|
|
|
о том, что найдено 0 эле- |
|
|
|
ментов для замены |
|
|
|
|
Удалить символ |
Символ «разрыв |
Символ «пробел» |
Заменить все |
«разрыв строки» |
строки» из меню |
|
|
|
кнопки Специальный |
|
|
|
|
|
|
Следует заметить, что некоторые ошибки вставки пробелов обнаруживаются системой проверки правописания. Но с помощью команды это можно сделать намного быстрее.
И вообще, лучше и быстрее выполнить замену по всему тексту, чем многократно перечитывать текст, чтобы найти неправильное использование символов.
На рис. 1.6.10 приведен фрагмент сканированного текста. Вы видите, что программа распознавания текста в конце каждой строки добавила символ «разрыв строки».
Рис. 1.6.10. Фрагмент текста с «лишними» символами

1.6.3. Автоперенос |
105 |
В данном случае эти символы мешают форматированию. Если попытаться изменить размер шрифта, то получится так, как показано на рис. 1.6.11. Кроме того, символы переноса распознаны как знак «дефис». В результате части одного слова понимаются программой проверки правописания как разные слова, что отображено подчеркиванием красной волнистой линией. Чтобы получить правильный текст, нужно удалить символы «разрыв строки» и дефисы, расположенные в конце строки. Если делать это вручную, то работа займет достаточно много времени, особенно если текст большой. Для быстрого выполнения работы необходимо использовать инструмент автоматического поиска и замены и с помощью него удалять «лишние» символы.
Рис. 1.6.11. Пример форматирования текста с «лишними» символами
При удалении «лишних» символов нужно продумать, как правильно задать операцию поиска и замены. Обратите внимание на то, что если просто задать поиск символов «дефис» и удалить их, то исчезнут также нужные дефисы в середине текста. Если просто удалить символы «разрыв строки», то после этой операции могут получиться половинки слов или наоборот «склеятся» два слова. Поэтому, прежде чем применять инструмент, нужно продумать алгоритм работы и правильно описать каждую операцию поиска и замены.
Такие же «ненужные» символы часто встречаются и в тексте, скопированном с веб-страниц. Кроме того, на веб-страницах для абзацного отступа первой строки используются знаки пробелов.
1.6.3. Автоперенос
Выше уже говорилось, что при установке в тексте выравнивания по ширине может получиться так, что между словами появятся непомерно большие расстояния. Чтобы текст располагался в строке плотнее, в среде Word нужно за-

106 |
Тема 1.6. Автоматизация обработки текстового документа |
дать расстановку переносов, использовав команду Разметка страницы Параметры страницы Расстановка переносов Авто. Можно установить дополнительные параметры переноса командой Разметка страницы Параметры страницы Расстановка переносов Параметры расстановки переносов. В открывшемся окне Расстановка переносов можно включить и отключить флажки Автоматическая расстановка переносов и Переносы в словах из ПРОПИСНЫХ БУКВ. Есть возможность также задать максимальное количество последовательных переносов — количество последовательно расположенных строк, заканчивающихся переносом (рис. 1.6.12).
Рис. 1.6.12. Окно Расстановка переносов
Использование указанных выше команд не исключает возможности расстановки переносов вручную, так как не всегда программа вставляет перенос грамматически правильно. В этом случае в слове, в тех местах, где это будет правильнее, можно вставить знак «мягкий перенос», выполнив команду
Вставка Символы Символ Другие символы. В открывшемся окне перейдите на вкладку и выберите нужный символ (рис. 1.6.13).
Рис. 1.6.13. Специальные символы
Если символ «мягкий перенос» нужно вставлять довольно часто, то можно использовать комбинацию клавиш Ctrl+-.

1.6.5. Стилевое форматирование |
107 |
1.6.4. Нумерация страниц
В любом документе, содержащем две страницы и более, рекомендуется указывать номера страниц. Для этого в среде Word используется инструмент автоматической нумерации страниц: Вставка Колонтитулы Номер страницы. В открывшемся при выполнении команды окне (рис. 1.6.14) можно выбрать положение номера (вверху или внизу страницы) и выравнивание (справа, слева, по центру), а также задать дополнительные настройки (например, установить или снять флажок Номер на первой странице). Как правило, если первая страница документа является титульной, номер на ней не ставится. С помощью кнопки Формат можно перейти к выбору формата номера страницы.
Рис. 1.6.14. Вставка номера страницы
Страницы проставляются в области верхнего или нижнего колонтитула. Если документ разбит на разделы, то можно отключить нумерацию на страницах внутри какого-то раздела (например, на страницах с альбомной ориентацией).
1.6.5. Стилевое форматирование
Понятие стиля в текстовом документе
Чтобы заострить внимание читателя на определенных частях текста (словах, предложениях, абзацах), придать тексту выразительность и удобочитаемость, используется форматирование — выделение объектов текста путем изменения некоторых их параметров.
При работе над документом форматирование можно выполнять вручную, а можно использовать стили.
Форматируя текст вручную, пользователь применяет основной прием «выдели текст и измени параметры». Если выполненные изменения его не устраивают, прием приходится повторять снова. Иногда уходит достаточное количество времени на то, чтобы найти приемлемое (с точки зрения пользователя) сочетание параметров текста.
Использование стилей позволяет автоматизировать процесс подбора оптимальных значений параметров.
Термин «стиль» в среде Word имеет несколько отличное от общеупотребимого значение. В толковом словаре русского языка С. И. Ожегова дано такое толкова-
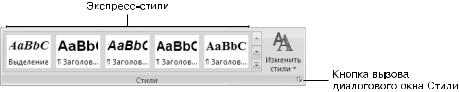
108 |
Тема 1.6. Автоматизация обработки текстового документа |
ние: «Стиль — характерный вид, разновидность чего-нибудь, выражающаяся в особенных признаках, свойствах художественного оформления». Например, говоря о стиле одежды, мы подразумеваем особый покрой, разработанный дизайнером, определенную ткань, а также использование гармонично подобранных аксессуаров. Стиль в живописи подразумевает определенный способ наложения мазков, использования цветовой гаммы, художественной передачи образа.
Понятие стиля в текстовом документе более утилитарное.
Стиль — заранее определенный и сохраненный с некоторым именем набор значений параметров текста.
Когда для текста задается стиль, все описанные в нем значения параметров применяются одновременно. Таким образом, применение стиля заменяет ручную операцию, а иногда несколько последовательных ручных операций по установке значений параметров с помощью кнопок, меню и диалоговых окон и значительно сокращает время работы.
Стилевое форматирование — создание и применение стилей к объектам текстового документа. Смысл этой операции заключается в следующем. Сначала для определенных объектов создается стиль, который затем многократно применяется. Если необходимо изменить форматирование объектов, то достаточно изменить стиль. При этом все объекты, которым назначен один и тот же стиль, автоматически переформатируются.
При форматировании многостраничного документа применяют стили для форматирования абзацев основного текста, для заголовков, для выделения отдельных слов, определений, списков, таблиц. Обычно при форматировании пользователь применяет некоторый ограниченный набор стилей.
Можно использовать готовые стили, имеющиеся в среде Word, а можно создавать свои. В Word встроен достаточно большой список стилей разного назначения. Созданный или измененный стиль можно включить в шаблон, тогда он будет доступен для использования в любом документе. Если стиль не включать в шаблон, то он будет храниться только в данном документе.
На первых порах освоения технологии стилевого форматирования достаточно применять готовые стили и изменять их настройки по своему усмотрению.
Список имеющихся в среде Word стилей представлен в группе Главная Стили (рис. 1.6.15).
Рис. 1.6.15. Группа Стили на вкладке Главная
В этой группе отображаются кнопки так называемых экспресс-стилей, которые, по мнению разработчиков, часто применяются в документах. Понятие экспрессстиля, как и понятие экспресс-блока, введено разработчиками, начиная с версии Word 2007.
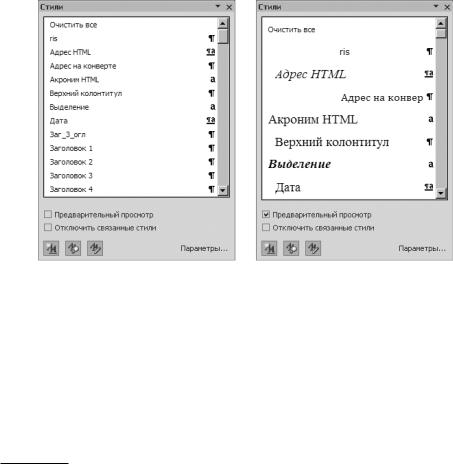
1.6.5. Стилевое форматирование |
109 |
Кнопка Изменить стили позволяет полностью переформатировать документ с помощью специально разработанного набора стилей. В списке приведено несколько наборов стилей, предлагаемых разработчиками, однако они не подходят для российской практики подготовки документов.
Виды стилей
Для просмотра списка всех стилей используется кнопка диалогового окна группы Главная Стили (в правом нижнем углу), которая открывает окно Стили.
Открывшееся диалоговое окно (рис. 1.6.16) содержит список стилей, которые можно применить в документе. Если установить флажок Предварительный просмотр, то названия в списке будут записаны в соответствующем форматировании (см. рис. 1.6.16, справа), что позволяет видеть, как будет выглядеть отформатированный текст. Справа от названия стиля можно увидеть значок, который указывает на тип стиля.
Рис. 1.6.16. Диалоговое окно Стили в двух вариантах отображения
В среде Word 2007 существует три типа стилей1.
Стиль абзаца ( ). Применяется только к целому абзацу и полностью определяет его внешний вид, а именно настройки параметров символов (тип шрифта, начертание, размер, цвет и пр.) и абзаца (выравнивание текста, позиции табуляции, междустрочный интервал, границы и пр.). Чтобы применить стиль, не обязательно выделять абзац, достаточно, чтобы курсор находился внутри него. Примеры стилей абзаца — Обычный, Заголовок 1, Заголовок 2 (всего 9 стилей заголовков), Маркированный список (5 стилей), Нумерованный список
). Применяется только к целому абзацу и полностью определяет его внешний вид, а именно настройки параметров символов (тип шрифта, начертание, размер, цвет и пр.) и абзаца (выравнивание текста, позиции табуляции, междустрочный интервал, границы и пр.). Чтобы применить стиль, не обязательно выделять абзац, достаточно, чтобы курсор находился внутри него. Примеры стилей абзаца — Обычный, Заголовок 1, Заголовок 2 (всего 9 стилей заголовков), Маркированный список (5 стилей), Нумерованный список
(5 стилей).
1 В ранних версиях Word можно было создавать только два вида стилей — знака и абзаца.

110 |
Тема 1.6. Автоматизация обработки текстового документа |
Стиль знака ( ). Применяется к фрагменту текста. Задает форматирование выделенного текста внутри абзаца, определяя только параметры символов, та-
). Применяется к фрагменту текста. Задает форматирование выделенного текста внутри абзаца, определяя только параметры символов, та-
кие как тип шрифта, размер, начертание и пр. Пример стиля знака — Выделение,
Определение HTML.
Стиль связанный (знак и абзац) ( ). Применяется либо к фрагменту текста, либо к целому абзацу, если фрагмент не выделен. В стиле описываются параметры символов и абзацев. К выделенному фрагменту применяются только описанные параметры символов, а к целому абзацу — весь набор параметров. Примеры связанного стиля — Дата, Основной текст, Приветствие.
). Применяется либо к фрагменту текста, либо к целому абзацу, если фрагмент не выделен. В стиле описываются параметры символов и абзацев. К выделенному фрагменту применяются только описанные параметры символов, а к целому абзацу — весь набор параметров. Примеры связанного стиля — Дата, Основной текст, Приветствие.
Кроме этих стилей, существуют встроенные стили списков и стили таблиц. Их можно применять для форматирования соответствующих объектов документа. Можно также создать стили списков и таблиц (см. темы 1.2 и 1.3). Стили многоуровневых списков и таблиц не отображаются в окне Стили.
Все виды форматирования, как стилевого, так и ручного, которые применил пользователь во время работы с документом, запоминаются. Чтобы отобразить в окне Стили используемое в документе ручное форматирование, нужно щелкнуть на ссылке Параметры (см. рис. 1.6.16). Откроется окно Параметры области стилей (рис. 1.6.17).
Рис. 1.6.17. Окно Параметры области стилей
Отображаемые стили выберите один из вариантов: Рекомендованные,
Используемые, В текущем документе, Все. Можно установить порядок сортировки списка стилей.
Чтобы в области стилей отображалось также ручное форматирование, нужно установить флажки Форматирование абзацев, Форматирование текста, Форматирование списков.
Как уже было сказано, стили определенного вида помечаются специальным значком, который указывается рядом с названием стиля. Если применялось ручное форматирование, то в строке будут описаны элементы форматирования и никакого
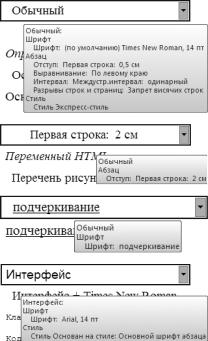
1.6.5. Стилевое форматирование |
111 |
значка не будет. При наведении указателя мыши на строку стиля появляется контекстная подсказка с полным описанием форматирования. В табл. 1.6.2 приведены примеры отображения форматирования в области стилей.
Таблица 1.6.2. Описание форматирования в списке Используемое
Описание |
Отображение в области стилей |
|
|
Абзац отформатирован стилем абзаца Обычный (стиле- |
|
вое форматирование) |
|
|
|
Абзацу, отформатированному стилем Обычный, уста- |
|
новлен отступ первой строки (ручное форматирова- |
|
ние) на 2 см |
|
|
|
Выделенному тексту в абзаце, отформатированном |
|
стилем абзаца Обычный, установлено подчеркивание |
|
(ручное форматирование) |
|
|
|
Выделенный текст отформатирован стилем знака Ин- |
|
терфейс (стилевое форматирование) |
|
|
|
Большинство стилей абзаца основано на стиле Обычный, который называется
базовым.
Чтобы просмотреть полный список стилей, нужно в списке Отображаемые стили (см. рис. 1.6.17) выбрать Все.
По умолчанию текст в новом документе вводится стилем Обычный.
Технология стилевого форматирования
Стилевое форматирование включает в себя следующие операции:
применение встроенного стиля;
изменение встроенного стиля;
создание стиля на основе выделенного фрагмента;
создание нового стиля;
добавление стилей в список экспресс-стилей и удаление из него.

112 |
Тема 1.6. Автоматизация обработки текстового документа |
Технология применения встроенного стиля
1.Выделить фрагмент документа. Если стиль применяется к одному абзацу, то выделять его не надо.
2.Найти в списке нужный стиль и щелкнуть на нем.
Технология изменения встроенного стиля
1.В списке найти нужный стиль и щелкнуть на стрелке раскрывающегося меню.
2.Выбрать команду Изменить. Откроется диалоговое окно Изменение стиля (рис. 1.6.18). В окне указаны имя и вид стиля, на каком стиле он основан, а также представлена панель форматирования. На ней расположены кнопки изменения некоторых наиболее часто используемых параметров символа и абзаца. Кнопка
Формат позволяет открыть диалоговое окно того или иного текстового объекта для изменения других параметров.
Рис. 1.6.18. Окно Изменение стиля
3.Установить новые значения параметров. Щелкнуть на кнопке ОК.
Взависимости от вида стиля некоторые кнопки форматирования в окне Изменение стиля и в меню кнопки Формат будут недоступны. Так, при создании и изменении стиля знака по понятным причинам недоступны параметры Абзац, Табуляция,
Нумерация.
