
Informatika
.pdf
Тема 1.4. Графические объекты в текстовом документе
Цели:
познакомиться с видами графических объектов текстового документа;
научиться вставлять графические объекты в текстовый документ, создавать и форматировать их.
1.4.1. Виды графики
Понятие растровой и векторной графики
Будем называть графикой рисунки, схемы, чертежи, цифровые фотографии, сканированные изображения, художественные надписи, полученные самыми различными способами. Графические объекты могут быть созданы непосредственно в среде текстового процессора или в других средах, а затем внедрены в документ. В текстовый документ можно также вставить формулы, созданные с помощью специальной программы Microsoft Equation или средствами самого текстового процессора. Действия с формулой как объектом текстового документа такие же, как и с любым графическим объектом. Поэтому в данной теме формулу будем считать одним из видов графических объектов.
Несмотря на такое разнообразие типов графических изображений и способов их создания, существует два принципиально различных подхода к созданию компьютерной графики и, соответственно, два ее вида: растровая и векторная (рис. 1.4.1).
Рис. 1.4.1. Виды компьютерной графики
Изображение растровой графики представляет собой совокупность пикселов — маленьких цветных точек. Растровое изображение можно получить, самостоятельно построив его в редакторе растровой графики, путем сканирования бумажного оригинала или с помощью цифрового фотоаппарата.
64 |
Тема 1.4. Графические объекты в текстовом документе |
В растровом изображении можно получить точное отражение оригинала за счет чередования точек различных оттенков. Это очень напоминает приемы художника по смешиванию красок для получения нужного оттенка. Особенно хорошо это заметно на цифровой фотографии, если рассмотреть ее при сильном увеличении.
Векторная, или объектная, графика представляет собой изображение, полученное из простейших геометрических фигур: отрезков, дуг, кругов, прямоугольников и пр., которые называются графическими примитивами. В табл. 1.4.1 приведена сравнительная характеристика двух видов графики.
Таблица 1.4.1. Сравнительная характеристика видов графики
Растровая |
Векторная |
|
|
Построение |
|
|
|
Из пикселов (точек). |
Из графических примитивов (объектов). Каж- |
Есть инструменты для рисования простейших |
дый примитив описывается формулами, запро- |
геометрических фигур, но каждая фигура после |
граммированными в среде |
прорисовки становится простой совокупностью |
|
пикселов |
|
|
|
Технология построения |
|
|
|
1. Выбрать инструмент. |
1. Выбрать инструмент. |
2. Установить значения параметров. |
2. Нарисовать объект. |
3. Нарисовать фигуру из пикселов |
3. Установить значения параметров |
|
|
Редактирование |
|
|
|
По пикселам. |
Каждый объект в отдельности |
Можно изменить каждый пиксел в отдельности |
|
или некоторую совокупность пикселов. Напри- |
|
мер, если вы рисуете линию поверх уже соз- |
|
данного изображения, то меняются те пикселы, |
|
которые закрашивает линия |
|
|
|
Качество изображения |
|
|
|
Возможны полутоновые переходы, что дает |
Всегда существует четкая граница объекта, что |
возможность построить изображение, близкое |
придает ему и изображению искусственный вид |
к художественному (реальному) |
|
|
|
Масштабирование |
|
|
|
При сжатии фрагмента пикселы пропадают. При |
При изменении масштаба каждый объект про- |
увеличении фрагмента пикселы появляются. |
рисовывается заново без потери качества |
Качество изображения ухудшается |
|
|
|
Объем занимаемой памяти |
|
|
|
Каждый кодируется пиксел 1–3 байтами. Рису- |
Кодируется вид объекта и значения его параме- |
нок занимает много памяти |
тров, поэтому изображение занимает существен- |
|
но меньше памяти |
|
|
Форматы файлов |
|
|
|
BMP, TIFF, GIF, JPEG, PICT |
WMF, CDR, AI |
|
|
Применение |
|
|
|
Художественная графика |
Деловая графика: чертежи, схемы, эмблемы |
|
|

1.4.1. Виды графики |
65 |
Типы графических изображений, создаваемых в Word 2007
Для работы с графикой в среде Word используются команды группы
Вставка Иллюстрации (рис. 1.4.2).
Рис. 1.4.2. Группа Иллюстрации
Кнопка Рисунок предоставляет возможность вставить изображения, созданные заранее и сохраненные в виде файлов.
С помощью кнопки Клип можно вставить точечные и векторные рисунки, созданные в различных графических редакторах, фильмы, звуки, фотографии из коллекции клипов.
Выбирая объекты из меню Фигуры, можно создавать изображение векторной графики непосредственно в текстовом документе.
Для создания сложных организационных диаграмм, схем процессов и графических списков используется кнопка SmartArt.
Кроме графических файлов в документы Word можно вставлять диаграммы разного типа. Для этого служит кнопка Диаграмма. При ее нажатии в документе появляется список диаграмм на выбор и открывается окно табличного процессора Excel c таблицей для ввода данных, необходимых для построения диаграммы.
Таким образом, среда Word 2007 позволяет вставлять в документ четыре типа графических изображений:
Рисунок (Клип);
Фигуры;
объект SmartArt;
объект Диаграмма.
Рисунок (клип) является внедренным объектом, то есть созданным в другой среде и вставляемым из графического файла. Остальные объекты создаются непосредственно в Word.
Среда Word также позволяет создавать составное изображение из объектов нескольких типов.
После создания изображения любого типа на ленте появляется меню для работы с объектом, которое имеет название, соответствующее объекту:
Работа с рисунками;
Средства рисования (для фигур);
Работа с рисунками SmartArt и т. д.
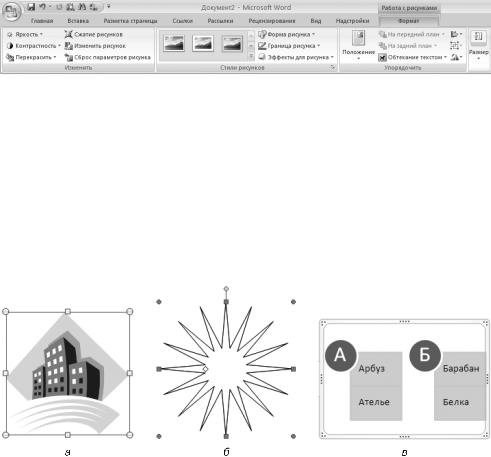
66 |
Тема 1.4. Графические объекты в текстовом документе |
Инструменты меню расположены на вкладке Формат. Набор меняется в зависимости от типа изображения. На рис. 1.4.3 приведен пример вкладки Формат, которая появляется при работе с внедренными изображениями (рисунками).
Рис. 1.4.3. Вкладка Формат для работы с готовым изображением
Есть команды, присутствующие практически на всех вкладках Формат. Они связаны с положением графического объекта в тексте, с группировкой объектов, изменением размера и поворотом объекта.
При работе с изображениями очень важно уметь распознавать, с объектом какого типа вы работаете. При щелчке на изображении границы выделяются маркерами, которые выглядят по-разному в зависимости от типа изображения. Маркеры рисунков и клипов представляют собой пустые кружки по углам и пустые квадраты в середине границы объекта (рис. 1.4.4, а), маркеры фигур — светло-синие кружки
иквадраты (рис. 1.4.4, б), для объектов SmartArt используются сплошные границы
игруппы точек как маркеры границ (рис. 1.4.4, в) и т. д.
Рис. 1.4.4. Маркеры границ изображений:
а — рисунок (клип); б — фигура; в — объект SmartArt
Отличия среды Word 2007 от предыдущих версий
Следует иметь в виду, что возможности работы с графическими изображениями в среде Microsoft Word 2007 существенно отличаются от предыдущих версий. Поэтому приведенные ниже технологии и алгоритмы построения будут в точности выполняться, если документ имеет формат Word 2007. Если же вы работаете с документом, имеющим формат ранних версий среды, то многие технологии не будут выполняться в соответствии с описанием, а некоторые возможности вообще будут недоступны.

1.4.2. Положение изображения в тексте |
67 |
Таким образом, для использования всех возможностей работы с графикой рекомендуется преобразовать документ в формат Word 2007. Для этого в меню кнопки O ce выполните команду Преобразовать (она доступна, только если документ имеет формат ранней версии Word).
1.4.2. Положение изображения в тексте
Существует два способа расположения изображения в текстовом документе —
втексте и вне текста. Если рисунок находится в тексте, то он занимает знакоместо
встроке, как и обычный символ, между двумя другими символами (рис. 1.4.5). Например, в тексте можно поместить рисунок кнопки панели инструментов (таких примеров в этом учебнике много).
Рис. 1.4.5. Положение символа в тексте
Высота строки, в которой расположен рисунок, увеличивается на размер рисунка, поэтому, как правило, в строке располагаются небольшие картинки. Рисунок, вставленный в текст, перемещается вместе с текстом при вставке перед ним других символов. Если нужно вставить большой рисунок как символ в тексте, лучше разместить его в отдельном пустом абзаце. Если рисунок расположен в отдельном абзаце, то, чтобы расположить его по центру, следует задать соответствующее выравнивание для абзаца.
При положении рисунка вне текста он может занимать любое место на листе. В этом случае рисунок можно группировать с другими графическими объектами, например, делать надписи на рисунке.
Для положения вне текста можно задать несколько видов обтекания (рис. 1.4.6) и добиться наиболее компактного расположения текста и изображения.
Рис. 1.4.6. Виды обтекания рисунка текстом
Наиболее часто используется положение вокруг рамки. При этом текст раздвигается по ширине прямоугольной рамки, в которую вписан рисунок.
При оформлении страницы с иллюстрациями следует придерживаться определенных правил.
Для более компактного размещения рисунков следует использовать положение вокруг рамки, при этом не размещать рисунок посередине текста. Это затрудняет

68 |
Тема 1.4. Графические объекты в текстовом документе |
восприятие текста, так как строки начинаются с одной стороны рисунка, а заканчиваются с другой. Лучше сдвинуть рисунок к правой или левой границе текста.
Необходимо следить, чтобы внешняя граница рисунка совпадала с правым или левым полем.
Если рисунок занимает более 3/4 ширины текста, лучше выбрать расположение текста сверху и снизу. Можно в этом случае установить для рисунка положение «в тексте» и поместить его на отдельной строке (в пустом абзаце).
Рисунки должны быть соразмерны той информации, которая на них изображена. Чем больше на рисунке информационных элементов, тем крупнее он должен быть.
1.4.3. Действия с графическим объектом
Полотно как среда для работы с графическим объектом
Для работы с графическими объектами удобно использовать объект полотно — прямоугольную рамку на всю ширину страницы. Полотно отображает переход пользователя от режима работы с текстом к режиму работы с графикой.
Для создания полотна необходимо выполнить команду Вставка Иллюстрации Фигуры Новое полотно.
По умолчанию граница и фон полотна не отображаются, однако к полотну можно применять форматирование, как к любому графическому объекту с помощью команды Форматировать полотно контекстного меню (рис. 1.4.7) и команд меню
Средства рисования Формат.
Рис. 1.4.7. Полотно и его параметры
Эти команды позволяют определить положение полотна с рисунком в тексте или вне текста, создать свой стиль для полотна или выбрать его из коллекции стилей, сделать полотно объемным, применить к нему эффекты тени и т. д.

1.4.3. Действия с графическим объектом |
69 |
Размеры полотна можно изменить по формату рисунка так, чтобы не оставалось много пустого пространства. Для этого используется команда Подобрать размер контекстного меню. При необходимости размеры полотна можно изменить с помощью команды Формат Размер и соответствующего пункта контекстного меню.
По умолчанию внутри полотна можно создавать векторный рисунок (см. рис. 1.4.7). Для этого существуют специальные команды Формат Вставить фигуры. Можно настроить параметры среды Word так, чтобы полотно появлялось автоматически при создании фигуры (рис. 1.4.8).
Рис. 1.4.8. Параметры правки для полотна
Вполотно можно вставить рисунок из файла, клип, диаграмму и формулу. Любой объект, вставленный в полотно, преобразуется в тип Фигура, и это преобразование необратимо.
Чтобы завершить работу над рисунком, нужно щелкнуть вне полотна, чтобы продолжить — внутри полотна. После завершения работы полотно вместе с расположенными на нем объектами представляет собой единое изображение.
Графические объекты внутри полотна легко группируются. После группировки их рекомендуется вынести за пределы полотна, а полотно удалить.
Среда Word 2007 обладает определенными особенностями при работе с графическими объектами. Больше всего они проявляются именно при группировке объектов. Чтобы унифицировать работу с графикой рекомендуется как при создании сложных изображений, так и для их группировки использовать объект «полотно».
Втабл. 1.4.2 приведены основные действия, производимые с любыми графическими объектами, расположенными в полотне, и технология их выполнения.
Вне полотна для выделения нескольких или расположенных за текстом объектов надо предварительно выполнить команду Главная Редактирование Выбор
объектов.
70 |
Тема 1.4. Графические объекты в текстовом документе |
Таблица 1.4.2. Действия с графическим объектом |
|
|
|
Действия |
Технология выполнения действий |
|
|
Выделить объекты: |
|
|
|
один; |
Щелкнуть на объекте |
|
|
несколько объектов; |
Щелкать на объектах, удерживая клавишу Shift |
|
|
все объекты или несколько объектов, |
Указателем мыши с нажатой клавишей охватить все фигуры |
расположенных рядом |
пунктирной рамкой. После выделения рамка исчезнет, |
|
а границы каждого объекта будут отмечены маркерами, по |
|
которым можно контролировать, выделен объект или нет |
|
|
Для выполнения всех действий необходимо выделить один или несколько объектов |
|
|
|
Изменить параметры |
Выбрать значение с помощью команды соответствующей |
|
группы или контекстного меню |
|
|
Создать копию объекта |
1. Правка Копировать. |
|
2. Правка Вставить |
Удалить объект |
Нажать клавишу Delete |
|
|
Переместить объект |
1. Поместить курсор внутри объекта, при этом он примет вид |
|
четырехсторонней стрелки. |
|
2. Переместить мышь с нажатой клавишей |
|
|
Изменить размеры объекта пропор- |
Переместить угловой маркер границы объекта |
ционально по ширине и высоте |
|
|
|
Изменить размеры объекта непро- |
Переместить внутренний маркер границы объекта |
порционально |
|
|
|
Создание векторного изображения
Среда текстового процессора Word позволяет создавать изображения векторной графики с помощью команды Вставка Иллюстрации Фигуры.
Выпадающее меню, появляющееся после нажатия кнопки  , содержит набор графических примитивов, сгруппированных по отдельным категориям: Линии,
, содержит набор графических примитивов, сгруппированных по отдельным категориям: Линии,
Основные фигуры, Фигурные стрелки, Блок-схема, Выноски, Звезды и ленты (рис. 1.4.9). Для создания нужного примитива нужно выбрать его из выпадающего списка и «нарисовать» в документе указателем мыши с нажатой левой кнопкой. Чтобы
фигура имела правильные пропорции, во время рисования необходимо удерживать клавишу Shift.
Для каждой фигуры существует набор параметров, которые можно изменить. Это можно сделать с помощью команд вкладки меню Средства рисования Формат. На данной вкладке содержатся команды, общие для графических объектов и характерные для рассматриваемого объекта.
Характерными для фигуры являются команды групп Вставить фигуры и Стили фигур.
С помощью группы команд Вставить фигуры можно сделать следующее:
вставить новую фигуру (выбрать из раскрывающегося списка);
изменить форму данного рисунка или контур обтекания (команда Изменить
фигуру  );
);
добавить текст в фигуру или изменить уже имеющийся (команда Изменить текст  ).
).

1.4.3. Действия с графическим объектом |
71 |
Рис. 1.4.9. Основные фигуры
ПРИМЕЧАНИЕ
В контекстном меню самой фигуры тоже можно найти команду для работы с текстом — Добавить текст.
После выбора команды Изменить текст появляется новое меню с командами для работы с надписями.
Практически все фигуры имеют границу и внутреннюю область (кроме линии и стрелки). Граница может быть замкнутой (большинство фигур) или незамкнутой (отрезки, дуги, кривые и некоторые другие фигуры). Для внутренней области можно самим установить цвет заливки, тип и цвет узора или воспользоваться готовыми стилями.
С помощью группы команд Стили фигур можно сделать следующее:
выбрать готовый стиль из списка имеющихся стилей;
самим установить тип заливки (команда Заливка фигуры ) и границы (команда
Контур фигуры );
заменить рассматриваемую фигуру другой фигурой с сохранением параметров форматирования (команда Изменить фигуру ).
Можно изменить форму многих фигур. Для этого на выделенном объекте имеется специальный маркер (небольшой желтый ромб) (рис. 1.4.10).
Группы команд вкладки Формат, такие как Эффекты тени, Объем, Упорядочить,
Размер, являются общими для многих графических объектов и будут рассмотрены позднее.
В табл. 1.4.3 представлены основные действия, выполняемые фигурой: ее создание и форматирование.
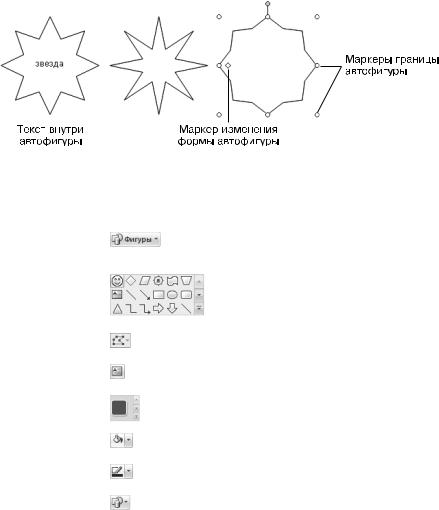
72 |
Тема 1.4. Графические объекты в текстовом документе |
Рис. 1.4.10. Состав фигуры
Таблица 1.4.3. Действия с фигурой
Вкладка |
Группа |
Кнопка |
Пояснения |
|
|
|
|
Вставка |
Иллю- |
|
Создать фигуру |
|
страции |
|
ИЛИ |
|
|
|
новое полотно |
|
|
|
|
Средства |
Вставить |
|
Вставить новую фигуру из категорий Линии, Фигур- |
рисования |
фигуры |
|
ные стрелки, Блок-схема, Выноски, Звезды и ленты |
Формат |
|
|
|
|
|
|
|
|
|
|
Изменить форму данного рисунка или контур |
|
|
|
обтекания |
|
|
|
|
|
|
|
Добавить текст в фигуру или изменить уже имею- |
|
|
|
щийся |
|
|
|
|
|
Стили |
|
Выбрать другой стиль для данного объекта |
|
фигур |
|
|
|
|
|
|
|
|
|
Выбрать способ заливки выделенной фигуры: |
|
|
|
сплошная, градиентная, рисунком или текстурная |
|
|
|
|
|
|
|
Выбрать цвет, ширину и тип линии для контура |
|
|
|
выделенной фигуры |
|
|
|
|
|
|
|
Заменить фигуру другой фигурой с сохранением |
|
|
|
форматирования |
|
|
|
|
Общие действия с графическими объектами
При выделении графического объекта появляется вкладка Формат. Помимо команд, характерных для рассматриваемого объекта, на ней содержатся команды, которые являются одинаковыми для многих графических объектов. Ввиду важности этих команд, поясним назначение некоторых из них.
Команды группы Упорядочить позволяют регулировать порядок расположения объектов друг относительно друга, их размещение на странице, способ обтекания текстом, выравнивание относительно границ. С их помощью можно группировать и поворачивать объекты (рис. 1.4.11).
