
Informatika
.pdf
2.4.4. Редактирование диаграммы |
153 |
Рис. 2.4.17. Контекстное меню диаграммы
Рис. 2.4.18. Окно Изменение типа диаграммы
Выбор данных
Команда Выбрать данные открывает окно Выбор источника данных (рис. 2.4.19), и автоматически в таблице выделяется диапазон ячеек, по которым построена диаграмма.

154 |
Тема 2.4. Диаграммы. Технология построения и редактирования |
Рис. 2.4.19. Окно Выбор источника данных
В данном окне можно
установить новый диапазон данных (поле Диапазон данных для диаграммы);
поменять подписи под осью Х — вместо данных из первой строки взять данные из первого столбца и наоборот (кнопка Строка/столбец). Эту операцию часто приходится выполнять, так как если в таблице для подписей оси Х можно взять и первую строку и первый столбец, то по умолчанию среда берет данные из первого столбца;
изменить порядок следования рядов данных (область Элементы легенды);
добавить новые ряды данных (область Элементы легенды);
удалить лишние ряды данных (область Элементы легенды);
изменить подписи рядов данных (область Элементы легенды);
изменить подписи под осью Х (область Подписи горизонтальной оси).
Перемещение диаграммы
В среде Excel предусмотрено два вида размещения диаграммы:
на том же листе, где расположена таблица данных;
на отдельном листе.
При первичном построении диаграммы она по умолчанию размещается на листе
с данными. Однако размещение диаграммы на отдельном листе гораздо удобнее, так как оно крупнее и лучше отображает данные.
Изменение шрифта
При щелчке на объектах диаграммы, содержащих текстовые данные (например, название диаграммы, числовые обозначения на осях и пр.), в контекстном меню

2.4.5. Форматирование объектов диаграммы |
155 |
появляется пункт Шрифт, который позволяет изменить параметры шрифта: размер, начертание, цвет текста, варианты видоизменения и т. д. Эти же действия можно выполнить, переключившись на вкладку Главная ленты.
Формат объекта диаграммы
При щелчке на конкретном объекте диаграммы в контекстном меню появляется команда Формат <название объекта>. При вызове этой команды появляется диалоговое окно, в котором можно установить параметры объекта.
2.4.5.Форматирование объектов диаграммы
Диалоговые окна форматирования диаграммы
На рис. 2.4.20 и 2.4.21 представлены виды диалоговых окон для некоторых объектов диаграммы. Эти окна построены по единому принципу. В левой области окна отражены группы настраиваемых параметров. При щелчке на пункте в левой области справа отображаются все возможные настройки для данной группы параметров. Смысл настроек в основном понятен по поясняющим надписям.
Рис. 2.4.20. Окно Формат оси
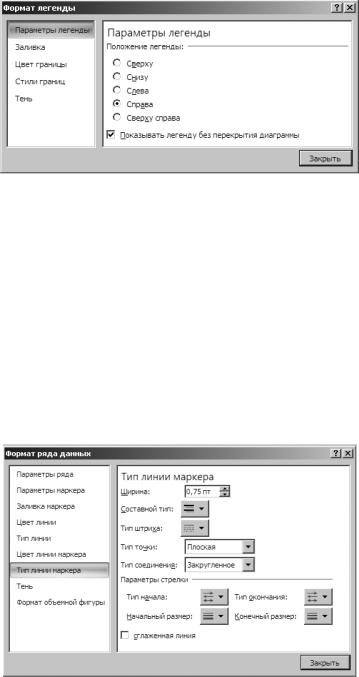
156 |
Тема 2.4. Диаграммы. Технология построения и редактирования |
Рис. 2.4.21. Окно Формат легенды
Остановимся подробнее на форматировании рядов данных. Ряды данных отображают числовые показатели и являются самым главным объектом диаграммы. Если диаграмма строится по нескольким столбцам (строкам) данных, то на ней появляется, соответственно, несколько рядов данных, которые можно форматировать все вместе или каждый по отдельности. При щелчке на объекте диаграммы выделяется один ряд (соответствующий данным из одного столбца/строки) и командой
контекстного меню можно форматировать непосредственно
отнести его к основной или вспомогательной оси;
изменить параметры линии, заливки, маркера, тени и объема.
Существует некоторое различие в описании параметров диалогового окна Формат ряда данных (рис. 2.4.22), обусловленное типом диаграммы, а также ее видом (плоская или объемная).
Рис. 2.4.22. Окно Формат ряда данных
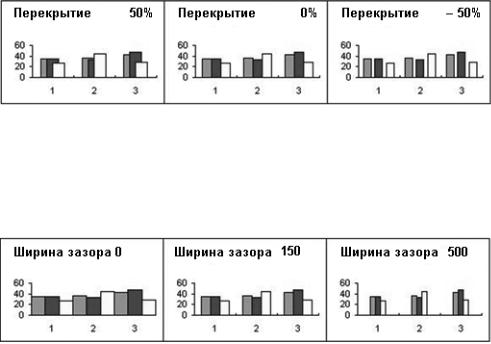
2.4.5. Форматирование объектов диаграммы |
157 |
Параметр Перекрытие рядов (группа Параметры ряда) доступен для групп плоских линейчатых диаграмм и гистограмм и определяет процент наложения изображений маркеров элементов данных рядов друг на друга (рис. 2.4.23):
0 % — маркеры различных рядов находятся рядом;
–100 % — маркеры рядов отстоят друг от друга на максимальное расстояние;
100 % — маркеры рядов сливаются вместе.
Рис. 2.4.23. Перекрытие рядов
Параметр Боковой зазор устанавливает величину интервала между кластерами (группой элементов данных различных рядов, отнесенных к одной и той же категории оси Х) и изменяется в пределах от 0 до 500 (рис. 2.4.24). Этот параметр доступен для групп линейчатых диаграмм, графиков, гистограмм, объемных линейчатых диаграмм и объемных гистограмм.
Рис. 2.4.24. Ширина зазора между рядами
Использование меню Работа с диаграммами для форматирования диаграммы
Контекстное меню удобно для форматирования объектов в том случае, когда они уже присутствуют на диаграмме. Но при первичном автоматическом создании диаграммы некоторые объекты могут отсутствовать, и их нужно наносить на диаграмму дополнительно.
Кроме того, иногда возникает необходимость провести некоторые изменения всех рядов данных одновременно. В этих и некоторых других случаях нужно использовать меню Работа с диаграммами, которое активизируется при щелчке на диаграмме.
158 |
Тема 2.4. Диаграммы. Технология построения и редактирования |
Вкладка Конструктор
На вкладке Конструктор размещены кнопки редактирования диаграммы с наиболее часто используемыми операциями: изменить тип диаграммы, поменять местами данные по осям, выбрать данные. Кроме того, здесь находится группа Макеты диаграмм, в которой представлены встроенные варианты размещения объектов на диаграмме. В группе Стили приведены варианты цветового форматирования точек на диаграмме (в основном как оттенки одного цвета). Среди этих стилей стоит обратить внимание на вариант с оттенками черного и белого, так как, если диаграмму надо напечатать на принтере, лучше использовать именно такую гамму.
Вкладка Макет
На вкладке Макет приведены инструменты форматирования диаграммы.
Вгруппе Текущий фрагмент можно открыть меню редактирования конкретного выделенного объекта на диаграмме.
Вгруппе Вставить находятся инструменты графики, которые позволяют нанести на векторный рисунок диаграммы дополнительные статические (неизменяемые) графические объекты.
Вгруппе Подписи представлены инструменты вставки таких объектов диаграммы, как имя диаграммы, названия осей, легенда, таблица данных, а также подписи точек данных. Подпись точки данных — это числовое значение точки, расположенное рядом с ней.
На вкладке Оси содержатся инструменты настройки осей диаграммы и линий сетки (добавления, удаления, форматирования).
На вкладке Фон представлены инструменты форматирования области диаграммы (фона, стенок и основания объемной диаграммы, вращения).
На вкладке Анализ представлены инструменты дополнительной обработки данных на диаграмме, в частности, добавления линии тренда. Линия тренда — это график функции, который строится по специальному заложенному в программе алгоритму. Смысл линии — показать тенденцию изменения данных, то есть предсказать, как будут изменяться показатели в ближайшем будущем. Это один из способов прогнозирования. Существуют разные алгоритмы построения линии тренда (линейный, полиномиальный и пр.), которые применяются в зависимости от разброса данных в рядом стоящих точках. Чем большая степень полинома используется для аппроксимации, тем точнее линия тренда отражает тенденцию изменения показателя.
На вкладке Формат представлены инструменты форматирования объектов диаграммы как графических объектов.
Тема 2.5. Обработка и структурирование списков
Цели:
освоить технологию сортировки списков;
освоить технологию фильтрации списков с помощью автофильтра и расширенного фильтра;
освоить технологию структурирования данных.
2.5.1. Понятие списка (базы данных)
Многие экономические задачи направлены на обработку больших таблиц с данными, имеющих много столбцов и строк. Будем называть таблицу данных списком, если она обладает следующими свойствами:
название столбца (имя поля) занимает только одну ячейку в верхней строке таблицы;
данные располагаются сразу после названия столбца;
таблица данных не имеет объединенных ячеек.
Кроме того, как правило, в списках все данные одного столбца имеют одинаковое форматирование, что делает информацию единообразной.
При таких условиях список можно считать однотабличной базой данных, поэтому при работе со списком применяют соответствующую терминологию:
строка списка — запись базы данных;
столбец списка — поле базы данных.
Ячейки верхней строки с именами полей образуют область имен полей (рис. 2.5.1).
Данные всегда располагаются, начиная со следующей строки после области имен полей. Весь блок ячеек с данными называют областью данных.
Список содержит фиксированное количество полей (столбцов), определяющих структуру записи базы данных (строки).
Над записями списка можно выполнять различные операции обработки, команды вызова которых сгруппированы на вкладке Данные.
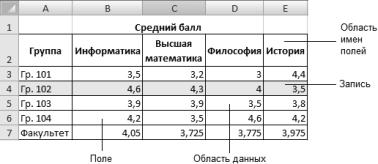
160 |
Тема 2.5. Обработка и структурирование списков |
Рис. 2.5.1. Структурные элементы списка (базы данных Excel)
2.5.2. Сортировка данных в списке
Сортировка — это упорядочение данных по какому-либо критерию. Сортировка является базовой операцией любой таблицы, и ее можно выполнять для данных различного типа — текста, чисел, даты, времени и пр. Существует два типа сортировки — по возрастанию и по убыванию. При сортировке по возрастанию упорядочение происходит следующим образом:
для чисел — от меньшего значения к большему;
для символьных (текстовых) данных — по алфавиту (от А до Я);
для дат — в хронологическом порядке.
Можно осуществлять сортировку только по одному столбцу в таблице (по одному признаку) или по нескольким уровням. Сортировка по нескольким уровням осуществляется в том случае, если в таблице имеются столбцы, содержащие повторяющиеся значения. Тогда сортировка первого уровня осуществляет, по сути, группировку записей с одинаковым значением поля. Сортировка второго уровня осуществляет упорядочение данных в группах, полученных после сортировки первого уровня. Сортировка третьего уровня упорядочивает данные в группах, полученных после сортировки второго уровня, и т. д.
Область сортировки
Перед выполнением сортировки нужно указать область листа, которая подлежит сортировке.
Если необходимо провести сортировку по всей таблице данных, то достаточно щелкнуть внутри нее. Среда Excel может сама определять границы таблицы, если она обладает свойствами списка, указанными выше.
Если необходимо провести сортировку не всей таблицы, а некоторого диапазона, нужно выделить его в таблице. Такое выделение надо проводить с большой осторожностью, так как можно «перемешать» данные из разных строк.
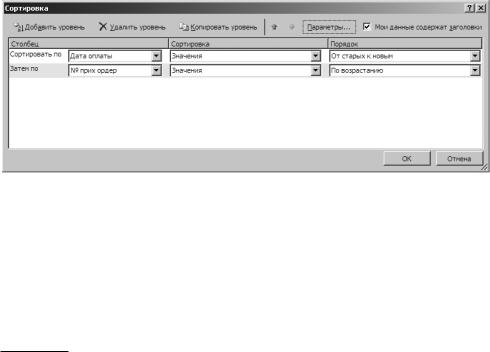
2.5.2. Сортировка данных в списке |
161 |
Технология сортировки
Когда область сортировки определена, команду сортировки можно вызвать несколькими способами:
Главная Редактирование Сортировка и фильтр1;
Данные Сортировка и фильтр (кнопки разных видов сортировки);
с помощью команды из контекстного меню.
Сортировка осуществляется непосредственно внутри выделенного диапазона. Если сортировку нужно выполнить только по первому столбцу, то достаточно щелкнуть внутри сортируемого столбца и выбрать кнопку с типом сортировки:
 .
.
Для столбцов, содержащих разные по формату данные, имеет место такой приоритет: числа, текст, логические значения, значения ошибок, пустые ячейки. Сортировка по убыванию использует обратный порядок (исключение — пустые ячейки, которые располагаются в конце списка).
Если нужно упорядочить данные по нескольким критериям (нескольким столбцам), то выполняется так называемая Настраиваемая сортировка. В отличие от предыдущих версий, в Excel 2007 можно задать более трех уровней сортировки. При настраиваемой сортировке среда автоматически выделяет таблицу с данными, за исключением заголовков столбцов, и открывается окно Сортировка (рис. 2.5.2).
Рис. 2.5.2. Окно Сортировка
В данном окне можно задать несколько критериев упорядочивания данных:
столбец, по которому необходимо выполнить сортировку (поле Столбец);
что подлежит сортировке — значения столбца, выделенные цветом или шрифтом ячейки (поле Сортировка);
порядок сортировки (поле Порядок).
Для первого критерия поля уже отображаются в окне, а для каждого последу-
ющего необходимо нажать кнопку Добавить уровень.
1Размещение команды сортировки на вкладке Главная говорит о том, что это одна из часто используемых операций.

162 |
Тема 2.5. Обработка и структурирование списков |
Обратите внимание на то, что если сортировке подлежит вся таблица, то установлен флажок Мои данные содержат заголовки.
Очень часто в больших таблицах ячейки с важными данными, на которые нужно обратить внимание, выделяются либо цветом, либо другим шрифтом. В среде Excel можно задать сортировку по таким выделенным ячейкам.
2.5.3. Фильтрация
Фильтрация — это отбор данных по заданному критерию (условию). В среде Excel можно выполнить две разновидности фильтрации: автофильтр и расширенный фильтр.
Автофильтр
Автофильтр наиболее часто используется для фильтрации, так как позволяет отобрать данные непосредственно в таблице. Для фильтрации, как и при сортировке, необходимо выделить область фильтрации. Автофильтр можно включить разными способами:
Главная Редактирование Сортировка и фильтр Фильтр;
Данные Сортировка и фильтр Фильтр.
При выполнении команды автофильтрации в ячейках заголовков столбцов появляются кнопки раскрывающегося списка значений, которые используются для задания условий фильтрации (рис. 2.5.3). В этот список включаются все значения, встречающиеся в столбце.
Рис. 2.5.3. Список с автофильтром
Раскрыв список критериев, можно сформировать различные варианты отбора данных (рис. 2.5.4):
флажок Выделить все позволяет выбрать все записи без ограничений;
флажки отдельных значений позволяют выбрать данные только с указанными значениями;
