
Informatika
.pdf1.3.3. Редактирование таблицы |
43 |
2.Просмотреть открывшийся список имеющихся таблиц и выбрать нужную.
3.По необходимости заменить данные таблицы.
При частом применении таблицы с определенным форматированием можно сохранить ее копию в коллекции экспресс-таблиц. Для этого нужно выделить созданную таблицу и нажать кнопку Сохранить выделенный фрагмент в коллекцию экспресс-таблиц. Пользовательские таблицы обычно располагаются в конце списка экспресс-таблиц в категории, выбранной или созданной пользователем.
Есть еще один простой способ создания таблицы: наберите в том месте документа, куда нужно вставить таблицу, знаки «+» и «_» и нажмите Enter. Например, для создания таблицы из одной строки и трех столбцов нужно ввести +____+____+____+. Дальше ее можно редактировать.
1.3.3. Редактирование таблицы
Для редактирования таблицы или ее отдельных элементов используются команды меню Работа с таблицами: Макет Таблица Выделить. Сначала необходимо выделить редактируемые элементы таблицы. В табл. 1.3.2 представлены способы выделения объектов таблицы.
Таблица 1.3.2. Способы выделения объектов таблицы
Объект |
Технология работы |
|
|
|
|
|
Установить курсор в нижнем левом углу. Он примет вид стрелки |
|
|
Щелкнуть |
|
Ячейка |
ИЛИ |
|
|
Установить курсор в ячейку |
|
|
Выполнить команду Выделить ячейку |
|
|
|
|
Несколько соседних |
Провести мышью с нажатой кнопкой по ячейкам |
|
ячеек |
|
|
|
|
|
Не соседние ячейки |
Выделить первую ячейку |
|
Удерживая клавишу Ctrl, выделять другие ячейки |
||
|
||
|
|
|
|
Установить указатель вне таблицы слева около строки |
|
|
Щелкнуть |
|
Строка |
ИЛИ |
|
|
Установить курсор в любую ячейку строки |
|
|
Выполнить команду Выделить строку |
|
|
|
|
|
Установить курсор над столбцом. Он примет вид стрелки |
|
|
Щелкнуть |
|
Столбец |
ИЛИ |
|
|
Установить курсор в любую ячейку столбца |
|
|
Выполнить команду Выделить столбец |
|
|
|
|
|
Щелкнуть на кресте, расположенном в левом верхнем углу над таблицей |
|
Таблица |
ИЛИ |
|
Установить курсор в любую ячейку таблицы |
||
|
||
|
Выполнить команду Выделить таблицу |
|
|
|
Все инструменты для вставки и удаления объектов таблицы собраны в группе
Строки и столбцы (рис. 1.3.11).

44 |
Тема 1.3. Таблицы в текстовом документе |
Рис. 1.3.11. Команды для вставки и удаления
Для вставки строк, столбцов и отдельных ячеек таблицы также можно воспользоваться контекстным меню (рис. 1.3.12), выбрав команду Вставить. В этом случае в подчиненном меню появится список необходимых команд для вставки.
Рис. 1.3.12. Команда Вставить контекстного меню
При выборе команды Вставить ячейки появится диалоговое окно, в котором можно выбрать нужный переключатель (рис. 1.3.13).
Рис. 1.3.13. Добавление ячеек
Для удаления строк, столбцов и отдельных ячеек тоже можно воспользоваться контекстным меню, выбрав, соответственно, команды Удалить строки, Удалить столбцы, Удалить ячейки.
При выборе в контекстном меню команды Удалить ячейки… появится диалоговое окно Удаление ячеек (рис. 1.3.14), в котором можно выбрать необходимый переключатель.
Если в таблицу требуется вставить сразу несколько новых строк или столбцов, то следует выделить в таблице такое же количество объектов, а затем воспользо-

1.3.3. Редактирование таблицы |
45 |
ваться любым из описанных выше способов вставки. Для удаления сразу нескольких объектов нужно действовать аналогично. При этом нужно помнить, что клавиша Delete не удаляет строки и столбцы таблицы, а только очищает их содержимое.
Рис. 1.3.14. Удаление ячеек
Для быстрой вставки «строки ниже» нет необходимости использовать меню, а достаточно
щелкнуть в конце строки таблицы;
нажать клавишу Enter.
Для вставки новой строки после последней в таблице можно
поставить курсор в последнюю ячейку строки;
нажать клавишу Tab.
Для редактирования таблицы используются также команды группы Макет Объединить, которые позволяют создать таблицу сложной конфигурации. Для стирания границ между ячейками можно воспользоваться инструментом
Конструктор Ластик (рис. 1.3.15).
Для объединения ячеек нужно их выделить и выполнить команду Макет Объединить Объединить ячейки. Объединять можно ячейки в горизонтальном, вертикальном направлениях, а также диапазоны ячеек.
Рис. 1.3.15. Команды для редактирования таблиц
Для разбиения ячеек нужно нажать Разбить ячейки и в появившемся диалоговом окне Разбиение ячеек (рис. 1.3.16) установить нужные параметры. В контекстном меню ячеек тоже можно найти одноименную команду.
В текстовом процессоре Word 2003 можно было разбивать на столбцы только одну ячейку, в Word 2007 с помощью кнопки можно разбивать любое количество выделенных ячеек таблицы.
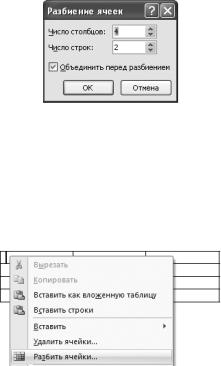
46 |
Тема 1.3. Таблицы в текстовом документе |
Рис. 1.3.16. Окно Разбиение ячеек
Появилась возможность разбить по горизонтали и всю таблицу с помощью команды Макет Объединить Разбить таблицу. Для этого нужно установить курсор в любой ячейке строки, с которой будет начинаться новая таблица и выбрать одноименную команду.
Но команды контекстного меню, связанные с объединением и разбиением ячеек, остались прежними.
Рис. 1.3.17. Контекстное меню ячейки
На рис. 1.3.17 представлено контекстное меню, которое появляется, если курсор находится в какой-то одной ячейке таблицы. В этом случае в меню присутствует команда Разбить ячейки. Если будет выделено несколько ячеек, то в контекстном меню команда Разбить ячейки не появится.
Команда контекстного меню Объединить ячейки инициализируется при выделении строк, столбцов и диапазонов ячеек.
Отредактировать всю таблицу можно и с помощью команды Нарисовать таблицу контекстного меню. Это меню появляется после выделения всей таблицы.
1.3.4. Форматирование таблицы
Для форматирования таблицы используется вкладка Конструктор. С ее помощью можно создать свой вариант оформления таблицы или изменить имеющийся, а также быстро подобрать стиль оформления таблицы из списка готовых вариантов.
Для доступа ко всем стилям таблиц нужно нажать кнопку Дополнительные параметры Стили таблиц (рис. 1.3.18).
Word 2007 предлагает около 100 вариантов автоматического форматирования для разных видов таблиц (рис. 1.3.19). Чтобы выбрать подходящий стиль, достаточ-
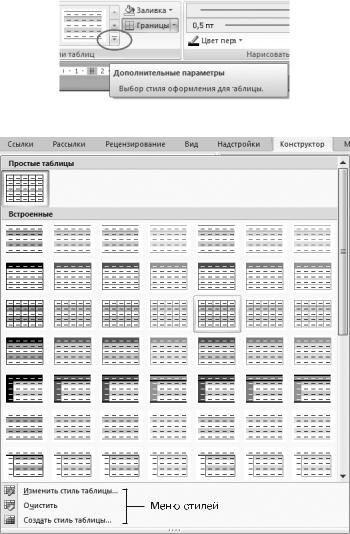
1.3.4. Форматирование таблицы |
47 |
но перемещаться по образцам стиля, и функция автопросмотра позволит увидеть, как будет выглядеть создаваемая таблица.
Рис. 1.3.18. Кнопка для выбора стилей таблиц
Рис. 1.3.19. Таблица стилей
Группа Параметры стилей таблиц вкладки Конструктор позволяет с помощью установки соответствующих флажков применить особые стили к строке заголовков, первому столбцу, использовать разное форматирование для четных и нечетных столбцов, выделить строку итогов и т. д.
Для создания своего стиля таблицы на основе выбранного используется команда в меню стилей. В диалоговом окне

48 |
Тема 1.3. Таблицы в текстовом документе |
(рис. 1.3.20) можно выбрать гарнитуру и кегль шрифта, тип и цвет линии, заливку и другие параметры.
Рис. 1.3.20. Окно Изменение стиля
Команда Очистить в меню стилей убирает всякое форматирование, оставляя только исходные данные таблицы.
Для создания нового стиля таблицы используется команда Создать стиль таблицы в меню стилей. В диалоговом окне Создание стиля (рис. 1.3.21) также можно задать гарнитуру и размер шрифта, тип и цвет линии, заливку и др.
При самостоятельном форматировании таблиц используются команды Стили таблиц Границы, Заливка и команды группы Нарисовать границы.
На рис. 1.3.22 представлен список всех команд, которые появляются после нажатия кнопки Границы. Они позволяют установить или убрать границы ячеек, при необходимости провести диагональные границы, отобразить или скрыть сетку.
С помощью команды Заливка можно подобрать цвет заливки внутренней области таблицы. Действия этой команды аналогичны команде Главная Абзац Заливка. Применять заливку внутренней области следует осторожно. Во-первых, не надо использовать цвет, кроме оттенков серого, если не предполагается цветной печати. Во-вторых, текст по заливке должен хорошо читаться.

1.3.4. Форматирование таблицы |
49 |
Рис. 1.3.21. Окно Создание стиля
Рис. 1.3.22. Меню Границы
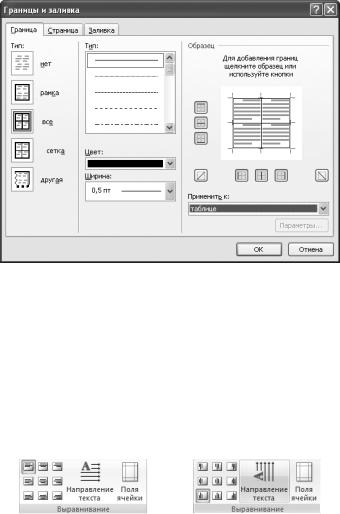
50 |
Тема 1.3. Таблицы в текстовом документе |
С помощью группы команд Нарисовать границы можно установить различный вид, толщину и цвет границ, а также сделать невидимыми некоторые границы ячеек или даже всей таблицы. Это же можно сделать, использовав контекстное меню, связанное как с самой таблицей, так и с ее элементами (рис. 1.3.23).
Рис. 1.3.23. Окно Границы и заливка
В узких столбцах таблицы трудно размещать текст по горизонтали. Поэтому есть возможность изменить направление текста в ячейке.
Группа инструментов Выравнивание вкладки Макет (рис. 1.3.24) позволяет выбрать один из 9 способов выравнивания содержимого ячейки (текста, рисунка и т.д.). По умолчанию используется выравнивание по левой границе в верхней части ячейки. Для изменения расположения текста в ячейках нужно выполнять команду Выравнивание Направление текста до тех пор, пока не появится желаемое направление. При этом будет срабатывать функция автоматического просмотра. Одновременно с изменением направления текста будут меняться и образцы выравнивания.
Рис. 1.3.24. Группа Выравнивание вкладки Макет
При работе на других вкладках для вертикального выравнивания и изменения направления текста в ячейках таблицы можно воспользоваться контекстным меню (рис. 1.3.25), выбрав, соответственно, команды Выравнивание ячеек и Направление текста.
Впоследнем случае появится диалоговое окно Направление текста (рис. 1.3.26),
вкотором можно сделать необходимые установки.

1.3.4. Форматирование таблицы |
51 |
Рис. 1.3.25. Выравнивание ячеек
Рис. 1.3.26. Окно Направление текста
Сортировка данных в таблице
Сортировка данных — одна из наиболее важных операций. Целью сортировки является упорядочивание данных таблицы на основе выбранного критерия.
Для сортировки данных в таблице необходимо выделить столбцы для сортировки или всю таблицу и выполнить команду Макет Данные Сортировка (рис. 1.3.27).
Рис. 1.3.27. Выбор команды Сортировка
В диалоговом окне Сортировка (рис. 1.3.28) в разделе Сначала по необходимо выбрать столбец, по которому нужно выполнить сортировку таблицы. Столбцы здесь перечислены по номерам слева направо. Затем необходимо выбрать тип сортируемых данных (Текст, Число или Дата) и установить тип сортировки: по возрастанию или по убыванию. При необходимости нужно установить параметры для вторичной сортировки.

52 |
Тема 1.3. Таблицы в текстовом документе |
Рис. 1.3.28. Диалоговое окно Сортировка
Если нужно применить сортировку, при которой будет учитываться регистр букв, следует нажать кнопку Параметры и установить флажок учитывать регистр в области Параметры сортировки (рис. 1.3.29).
Рис. 1.3.29. Параметры сортировки
Если в таблице есть строка заголовка, которая после сортировки должна остаться первой, следует установить переключатель Список в положение со строкой заголовка. Если же строки заголовка нет или сортируется часть таблицы, то нужно выбрать положение переключателя без строки заголовка.
Выравнивание числовых данных в таблице
В соответствии с требованиями стандарта числовые данные в столбце таблицы должны выравниваться по десятичной запятой. Для этого необходимо выполнить описанные ниже действия.
1. Ввести числовые данные в таблицу.
