
Informatika
.pdf
2.5.3. Фильтрация |
163 |
во вложенном меню Числовые фильтры можно задать более сложное логическое условие отбора с использованием окна Пользовательский автофильтр (рис. 2.5.5);
Рис. 2.5.4. Список критериев отбора
Рис. 2.5.5. Окно Пользовательский автофильтр
пункт Первые 10 позволяет выбрать в появляющемся диалоговом окне Наложение условия по списку (рис. 2.5.6) определенное количество наибольших или наименьших элементов списка, которые необходимо отобразить.
После применения критерия отбора строки, не удовлетворяющие критерию, скрываются, а видимыми остаются только записи, удовлетворяющие критерию. В тех столбцах, по которым задан критерий отбора, кнопка автофильтра меняет свой вид (рис. 2.5.7).

164 |
Тема 2.5. Обработка и структурирование списков |
Рис. 2.5.6. Критерий отбора нескольких первых записей в списке
Рис. 2.5.7. Отображение примененного критерия отбора в списке
На одном листе, независимо от того, сколько на нем расположено списков данных, может быть задан только один автофильтр и только в одном списке.
Расширенный фильтр
Инструмент Расширенный фильтр позволяет не только задавать более сложные условия отбора, но и формировать таблицу отобранных данных в некоторой заданной области листа отдельно от основного списка данных, задавать условия отбора для нескольких столбцов независимо друг от друга и осуществлять фильтрацию записей.
Если критерий фильтрации формируется в нескольких столбцах, его называют
множественным критерием.
Расширенный фильтр позволяет задать условия отбора двух типов критериев:
критерия сравнения;
вычисляемого критерия.
Технология использования расширенного фильтра состоит из двух этапов:
1.Формирование области условий.
2.Фильтрация записей списка.
Технология формирования области условий
1.Скопировать имена столбцов исходного диапазона (списка) и вставить их в свободной области листа.
2.В ячейках под именами столбцов записать условия отбора на одной или нескольких строках.
3.Неиспользуемые имена столбцов из диапазона условий можно удалить.

2.5.3. Фильтрация |
165 |
Правила формирования критерия сравнения
Имена столбцов области критериев должны полностью совпадать с именами столбцов исходного списка.
Условие отбора по критерию сравнения может быть задано одним из следующих способов:
указание точного значения;
указание условия с помощью операторов отношения (>, <, =, >=, <=);
указание шаблона для отбора значений, включающего символы «*» и/или «?».
Если все условия отбора расположены на одной строке, то они считаются связанными условием «И», то есть из исходного списка отбираются только те записи, которые одновременно удовлетворяют всем указанным условиям.
Если условия отбора записаны в нескольких строках, то строки считаются связанными условием «ИЛИ», то есть из исходного списка отбираются записи, удовлетворяющие либо условиям первой строки, либо условиям второй строки, и т. д.
Примеры критериев сравнения
Просмотрите список, содержащий сведения об оплате взносов в садоводстве, — так называемая кассовая книга (рис. 2.5.8). Фамилии садоводов намеренно удалены из списка. В таблицу вносится дата оплаты, улица, номер участка, номер документа, номер корреспондирующего счета, сумма прихода и расхода, расшифровка статьи. Кроме того, в список включены участки, которые еще не внесли взносы за 2010 год.
Рис. 2.5.8. Кассовая книга садоводства
Пример 1
Отобрать сведения об оплате электроэнергии (номер корреспондирующего счета — 76) по ул. Солнечной после 30.06.2010.
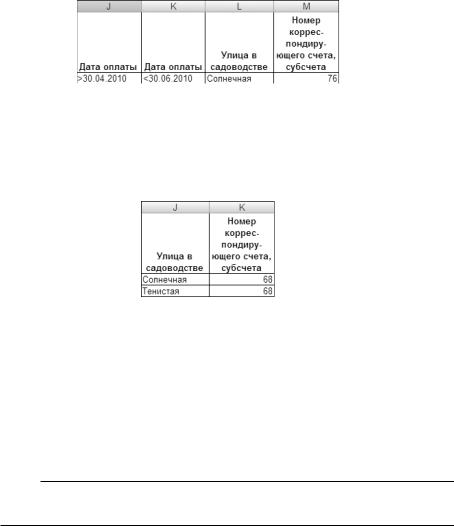
166 |
Тема 2.5. Обработка и структурирование списков |
Пример 2
Отобрать сведения об оплате электроэнергии по ул. Солнечной между 30.04.2010 и 30.06.2010.
Из примера видно, как можно задать промежуток значений, указав два (или более) раза один и тот же столбец.
Пример 3
Отобрать сведения об оплате земельного налога (номер корреспондирующего счета — 68) по ул. Тенистой и по ул. Солнечной.
В данном примере условия отбора занимают две строки, поэтому будут отобраны данные, удовлетворяющие критерию первой строки ИЛИ критерию второй строки.
Правила формирования вычисляемого критерия
Вычисляемый критерий представляет собой формулу в виде логического выражения, которая возвращает логическое значение ИСТИНА или ЛОЖЬ. Формула обязательно содержит оператор отношения, который сравнивает некоторые вычисляемые выражения.
ВНИМАНИЕ
Имя столбца, содержащего формулу вычисляемого критерия, должно отличаться от имени столбца в списке.
Пример 4
Из списка (см. рис. 2.5.8) выбрать данные об оплате взносов за последние две недели. В этом случае нужно сформировать столбец «Дата оплаты1» (имя столбца отличается от имени столбца в исходном списке), в котором ввести вычисляемое логическое выражение:
=A2>СЕГОДНЯ()-14
Знак «=» в этом выражении указывает на начало формулы. Логическое выражение всегда формируется для первой ячейки столбца, в данном случае — для А2.

2.5.3. Фильтрация |
167 |
Вычисляемое выражение СЕГОДНЯ()-14 формирует дату на 14 дней раньше текущей. После ввода формулы в ячейке появляется слово ЛОЖЬ (или ИСТИНА), являющееся значением логического выражения.
После того как критерий отбора сформирован, необходимо произвести фильтрацию данных.
Технология фильтрации с использованием расширенного фильтра
1.Щелкнуть на любой ячейке в области исходного списка.
2.Выполнить команду Данные Сортировка и фильтр Дополнительно. Откроется диалоговое окно Расширенный фильтр.
3.В окне (рис. 2.5.9) задать следующие параметры:
переключатель Обработка установить в положение скопировать результат в другое место;
в поле Исходный диапазон выделить исходный список (как правило, среда распознает его автоматически);
в поле Диапазон условий выделить строки области критерия вместе с заголовками;
в поле Поместить результат в диапазон щелкнуть на пустой ячейке на листе, начиная с которой будут помещены отобранные записи;
флажок Только уникальные записи позволяет исключить дублирование записей.
Рис. 2.5.9. Параметры расширенного фильтра
Фильтровать записи списка можно на месте либо копируя в указанную область на текущем рабочем листе. Расширенный фильтр применяется, как правило, именно для формирования отдельной таблицы с отобранными данными.
168 |
Тема 2.5. Обработка и структурирование списков |
Для сложных по логике обработки запросов фильтрация записей списка может выполняться постепенно, то есть копируется первый результат фильтрации, к нему применяется следующий вариант фильтрации и т. д.
Если фильтрация производилась в области исходного списка, то для удаления фильтра нужно выполнить команду Данные Сортировка и фильтр Очистить.
2.5.4. Структурирование таблиц
При работе с большими таблицами часто возникает необходимость временно скрыть некоторые строки или столбцы. Например, скрыть строки с данными по конкретным сотрудникам, а оставить только итоговые расчеты. Или, если в таблице много столбцов и все они не видны на экране, удобно скрыть некоторые столбцы с не очень важными данными. Для этих целей среда Excel предлагает инструмент для структурирования таблиц — группирования строк и столбцов.
Прежде чем структурировать таблицу, необходимо произвести сортировку записей по тем столбцам, которые содержат повторяющиеся значения. Тем самым таблица разделяется на группы записей с одинаковыми значениями.
Команды структурирования расположены в группе Данные Структура. Среда предлагает два способа структурирования — ручной и автоматический.
Будем называть группой несколько выделенных смежных строк или столбцов.
Ручной способ структурирования
1.Выделить область для группирования (группу) — несколько смежных строк или столбцов в списке (не менее двух). Для группировки выделяется строка или столбец полностью.
2.Выполнить команду Данные Структура Группировать.
Врезультате создается структура таблицы (рис. 2.5.10), содержащая следующие элементы слева и (или) вверху на служебном поле:
линии уровней структуры, показывающие соответствующие группы иерархического уровня;
кнопку «плюс» («минус») для раскрытия (скрытия) групп структурированной таблицы;
кнопки номера уровней (1, 2, 3) для открытия или закрытия соответствующего уровня.
Если внутри структурной части вновь выделить группу и сгруппировать ее, будет создан вложенный структурный элемент нижнего иерархического уровня. При выделении группы, охватывающей несколько структурных частей таблицы, в результате группировки создается структурный элемент верхнего иерархического уровня.
Для отмены одного структурного компонента надо выделить элементы группы и выполнить команду Данные Структура Разгруппировать.

2.5.4. Структурирование таблиц |
169 |
Рис. 2.5.10. Таблица со структурированными столбцами
Для отмены всех структурных компонентов таблицы необходимо в меню кнопки
Разгруппировать выбрать команду Удалить структуру.
Автоструктурирование
Автоструктурирование выполняется для таблиц, которые содержат формулы, использующие сплошные диапазоны данных. При этом очень важно, чтобы диапазоны исходных данных располагались выше и левее формул.
Поясним это на примере.
Пример 5
На рис. 2.5.11 приведена таблица расчета зарплаты работников. Исходными данными являются столбцы «Фамилия», «Зар. плата» (оклад без вычетов и надбавок), «Надбавка». Столбцы «Начислено», «Подоходный налог», «Пенсионный фонд», «Общий налог», «Сумма к выдаче» являются расчетными. Также расчетной является строка «Итого», расположенная ниже фамилий.
Рис. 2.5.11. Исходная таблица для автостуктурирования
По каждому виду начислений в строке «Итого» значения рассчитываются с помощью функции СУММ() — общая сумма по ячейкам столбца. Порядок следования исходных данных и результатов (итогов) — слева направо и сверху вниз, что позволяет применить автоструктурирование таблицы.
Для выполнения автоструктурирования необходимо установить курсор в произвольную ячейку списка и выбрать команду из меню кнопки

170 |
Тема 2.5. Обработка и структурирование списков |
Группировать. Все структурные части таблицы создаются автоматически. На рис. 2.5.12 видно, что среда создала три уровня структуры по столбцам, потому что «по мнению среды» итоги подводятся в столбцах «Начислено», «Общий налог» и «Сумма к выдаче». Это объясняется тем, что в этих столбцах выполняются операции суммирования и вычитания. По строкам создан только один уровень, так как сумма по строкам выполняется только в одной строке.
Рис. 2.5.12. Таблица после автоструктурирования
Структурирование таблицы с автоматическим подведением итогов
В среде Excel существует инструмент структурирования с одновременным подведением итогов.
Для получения итогов по группам следует упорядочить строки списка. Порядок сортировки существенно влияет на структуру таблицы, которая будет создана.
С помощью команды Данные Структура Промежуточные итоги можно создать структуру таблицы и одновременно вставить строки промежуточных и общих итогов для выбранных столбцов в соответствии с заданной функцией (табл. 2.5.1). При выполнении команды открывается окно Промежуточные итоги (рис. 2.5.13).
Таблица 2.5.1. Функции для подведения автоматических итогов
Операция |
Значение в строке итогов по группе |
|
|
Сумма |
Сумма значений |
|
|
Кол-во значений |
Число непустых значений |
|
|
Среднее |
Среднее значение в группе |
|
|
Максимум |
Наибольшее числовое значение в группе |
|
|
Минимум |
Наименьшее числовое значение в группе |
|
|
Произведение |
Произведение всех значений в группе |
|
|
Кол-во чисел |
Количество записей или строк, которые содержат числовые данные |
|
в группе |
|
|

2.5.4. Структурирование таблиц |
171 |
|
|
|
|
Операция |
Значение в строке итогов по группе |
|
|
|
|
Смещенное отклонение |
Смещенная оценка среднего квадратичного отклонения генеральной |
|
|
совокупности по выборке данных |
|
|
|
|
Несмещенное отклонение |
Несмещенная оценка среднего квадратичного отклонения генеральной |
|
|
совокупности по выборке данных |
|
|
|
|
Смещенная дисперсия |
Смещенная оценка дисперсии генеральной совокупности по выборке |
|
|
данных |
|
|
|
|
Несмещенная дисперсия |
Несмещенная оценка дисперсии генеральной совокупности по выборке |
|
|
данных |
|
|
|
|
Рис. 2.5.13. Окно Промежуточные итоги
Технология создания промежуточных итогов
1.В поле При каждом изменении в указать название столбца, по которому данные будут разбиваться на группы.
2.В поле Операция выбрать функцию подведения итогов (см. табл. 2.18).
3.В поле Добавить итоги по включить флажки с названиями столбцов, по которым будут подводиться итоги.
4.Установить (или снять) флажки Заменить текущие итоги, Конец страницы между
группами и Итоги под данными.
Подведение итогов выполняется при изменении значений в столбце, который образует группы.
Подведение итогов можно выполнять для одного списка многократно. Созданные ранее промежуточные итоги могут как заменяться новыми, так и оставаться

172 Тема 2.5. Обработка и структурирование списков
неизменными посредством установки или снятия флажка Заменить текущие итоги. Таким образом, имеется возможность подведения итогов различных уровней вложенности.
Флажок Итоги под данными позволяет установить расположение итогов (под данными либо над данными).
Для больших списков можно указать размещение итогов на разных страницах — флажок Конец страницы. Этот флажок устанавливается только для печати листов.
Кнопка удаляет все итоги из текущего списка.
Пример 6
Пример структурированной таблицы с итогами представлен на рис. 2.5.14. Видно, что итоги подводились по изменениям в специально созданном столбце «Поступило от, расшифровка». Среда подсчитывает суммы собранных взносов по каждому участку по статьям. Среда создала три уровня группировки. Чтобы оставить только итоги, а все данные одновременно скрыть, нужно щелкнуть на кнопке уровня.
Рис. 2.5.14. Таблица с промежуточными итогами
Можно отметить некоторые недочеты операции подведения итогов. Среда автоматически выделяет полужирным шрифтом итоговую ячейку столбца, по которому происходило группирование данных, а суммы и другие итоговые значения не выделяет, хотя их выделение было бы очень удобно для восприятия информации. Другой недочет заключается в том, что при скрытии групп не всегда понятно, какие итоговые значения отображаются.
