
Informatika
.pdf
1.3.4. Форматирование таблицы |
53 |
2.Выбрать табулятор  , означающий выравнивание По разделителю. Для этого необходимо щелкать левой кнопкой мыши в области Разделитель до тех пор, пока не появиться нужный разделитель.
, означающий выравнивание По разделителю. Для этого необходимо щелкать левой кнопкой мыши в области Разделитель до тех пор, пока не появиться нужный разделитель.
3.Выделить столбец с числовыми данными и установить на горизонтальной линейке метку По разделителю, щелкнув на линейке в зоне выделенного столбца.
На рис. 1.3.30 представлен фрагмент таблицы с числовыми данными до и после выравнивания по десятичной запятой.
Рис. 1.3.30. Пример выравнивания по десятичной запятой
Установка и просмотр параметров таблицы и ее объектов
Установить параметры как всей таблицы, так и ее объектов, можно в диалоговом окне Свойства таблицы.
Это окно появляется, если выполнить команду Макет Таблица Свойства или воспользоваться группой Размер ячейки на той же вкладке (рис. 1.3.31). Также окно Свойства таблицы можно вызвать в контекстном меню.
Рис. 1.3.31. Вызов окна Свойства таблицы

54 |
Тема 1.3. Таблицы в текстовом документе |
Установка параметров всей таблицы
Для задания ширины всей таблицы нужно установить флажок Ширина на вкладке Таблица в окне Свойства таблицы и установить необходимую ширину. Значение ширины задается в абсолютных единицах (сантиметрах) или в процентах по отношению к ширине страницы. По умолчанию устанавливается ширина таблицы от левого до правого поля страницы.
В этом же диалоговом окне в поле Выравнивание можно задать способ выравнивания таблицы относительно страницы документа.
Метод взаимодействия с текстом задается в поле Обтекание. Если выбрано значение Вокруг, то становится доступной кнопка Размещение, открывающая новое диалоговое окно, в котором можно уточнить положение таблицы и установить расстояние таблицы от текста.
Можно точно настроить положение таблицы на странице документа. Для этого в разделе Обтекание окна Свойства таблицы нужно выбрать положение вокруг и нажать кнопку Размещение. В появившемся диалоговом окне Размещение таблицы (рис. 1.3.32) в разделе По горизонтали в раскрывающемся списке Относительно можно выбрать, относительно какого элемента страницы будет выравниваться таблица: колонки, поля или страницы, — а в списке Положение можно выбрать расположение таблицы (Слева, Справа, От центра, Внутри, Снаружи) или ввести с клавиатуры требуемое значение в сантиметрах. Аналогично можно указать размещение таблицы и по вертикали.
Рис. 1.3.32. Окно Размещение таблицы
Определить вариант оформления внешних и внутренних рамок таблицы, а также настроить характер оформления ячеек (заливку) можно при помощи команды
Свойства таблицы Границы и заливка.
Для выравнивания таблицы по краям страницы достаточно ее выделить и воспользоваться соответствующими командами вкладки Главная Абзац.
Изменить режим обтекания и положение таблицы также можно и с помощью мыши. Для этого достаточно навести курсор на таблицу и перетащить таблицу за
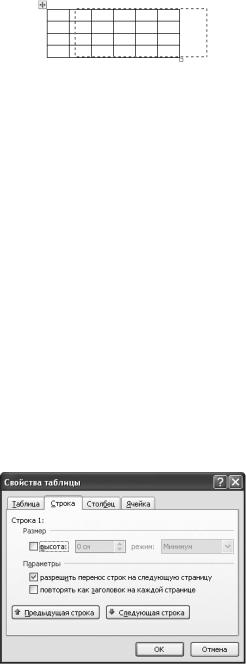
1.3.4. Форматирование таблицы |
55 |
маркер перемещения таблицы, который расположен в верхнем левом углу. В процессе перетаскивания граница таблицы будет отображаться пунктиром (рис. 1.3.33).
Рис. 1.3.33. Перемещение таблицы
Для изменения размеров таблицы можно воспользоваться маркером изменения размера, расположенным в правом нижнем углу. При наведении курсора на маркер он принимает вид двунаправленной стрелки.
При работе с таблицей в документе может потребоваться вставить какой-либо текст перед таблицей, например, название. Если таблица находится сразу после верхнего поля страницы, то нужно поставить курсор в самой первой ячейке крайним символом слева и нажать Enter. В других случаях нужно поставить курсор в первую строку таблицы и нажать Ctrl+Shift+Enter или выполнить команду
Макет Объединить Разбить таблицу.
Установка параметров строк
Назначить параметры строк таблицы можно на вкладке Строка окна Свойства таблицы или при помощи соответствующих команд Макет Размер ячейки. Для каждой строки можно задать точное значение высоты в сантиметрах или определить высоту строки по ее содержимому (значение Минимум). Равный размер для выделенных строк устанавливается кнопками Выровнять высоту строк.
Высоту строки можно быстро изменить с помощью мыши перетаскиванием нижней границы строки.
По умолчанию строки с большим количеством текста разрываются при переносе на следующую страницу. При этом часть текста остается на одной странице, а часть переносится на следующую страницу. Этим режимом можно управлять с помощью флажка Разрешить перенос на следующую страницу (рис. 1.3.34).
Рис. 1.3.34. Вкладка Строка
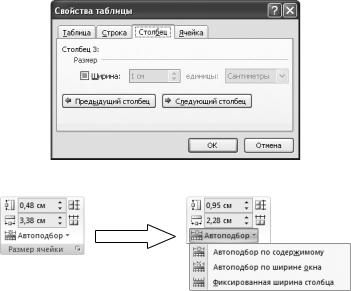
56 |
Тема 1.3. Таблицы в текстовом документе |
Установка параметров столбцов
Назначить параметры столбцов таблицы можно на вкладке Столбец окна Свойства таблицы (рис. 1.3.35) или при помощи команд группы Размер ячейки вкладки Макет, там же можно выбрать параметры для автоподбора (рис. 1.3.36). При значении Автоподбор по содержимому ширина столбца при наборе текста будет меняться, что не всегда удобно. Поэтому лучше воспользоваться другими командами.
Рис. 1.3.35. Вкладка Столбец
Рис. 1.3.36. Параметры Автоподбора
Равный размер для выделенных столбцов устанавливается при помощи команды Макет Размер ячейки Выровнять ширину столбцов .
Ширину столбца можно быстро изменить перетаскиванием его границы с помощью мыши.
Установка параметров ячейки
Параметры текущей или выделенных ячеек таблицы задают на вкладке Ячейка (рис. 1.3.37) окна Свойства таблицы. Здесь можно определить ширину ячеек и выбрать один из трех способов вертикального выравнивания текста в ячейке.
Кнопка Параметры на вкладке Таблица откроет новое диалоговое окно, в котором можно установить размеры внутренних полей ячеек и интервалы между ячейками таблицы. Это же окно откроется, если выполнить команду Макет Выравнивание Поля ячейки (рис. 1.3.38). По умолчанию левое и правое поле имеют размер 0,19 см, и это значение определяет расстояние от границ ячейки до текста.

1.3.4. Форматирование таблицы |
57 |
Рис. 1.3.37. Вкладка Ячейка
Рис. 1.3.38. Вызов окна Параметры таблицы
Многостраничные таблицы
Особенность работы с многостраничными таблицами состоит в том, что заголовок таблицы находится лишь на первой странице, а на всех последующих страницах приходится гадать, какая информация расположена в том или ином столбце.
Среда Word предоставляет несколько способов повторения заголовков таблицы на всех страницах, которые она занимает.
1-й способ. С помощью команды Макет Данные
1.Выделить одну или несколько строк, которые занимает заголовок таблицы.
2.Выполнить команду Макет Данные Повторить строки заголовков (рис. 1.3.39).
Рис. 1.3.39. Команды группы Данные

58 |
Тема 1.3. Таблицы в текстовом документе |
2-й способ. С помощью диалогового окна Свойства таблицы
1.Выделить одну или несколько строк, которые занимает заголовок таблицы.
2.Выполнить команду Макет Таблица Свойства или команду Свойства таблицы
в контекстном меню таблицы.
3.Перейти на вкладку строка и установить флажок Повторять как заголовок на каждой странице (см. рис. 1.3.34).
После этого на каждой странице автоматически будет появляться заголовок таблицы.
1.3.5.Преобразование текста в таблицу
иобратно
Можно преобразовать таблицу в текст и, наоборот, текст — в таблицу. Например, текст, скопированный с веб-страницы, часто бывает оформлен в виде таблицы с невидимыми границами.
Технология преобразования таблицы в текст
1.Выделить таблицу и выполнить команду Макет Данные Преобразовать в текст (рис. 1.3.40).
Рис. 1.3.40. Вызов команды Преобразовать в текст
2.В появившемся диалоговом окне Преобразование в текст (рис. 1.3.41) указать символ (например, символ табуляции), которым будет отделяться текст, расположенный в разных ячейках.
Полученный текст надо обработать – удалить лишние символы табуляции. Это можно сделать специальной командой поиска и замены.
Обратная операция преобразования текста в таблицу требует предварительной специальной обработки текста.

1.3.5. Преобразование текста в таблицу и обратно |
59 |
Рис. 1.3.41. Окно Преобразование в текст
Технология преобразования текста в таблицу
1.Разбить текст на абзацы с учетом того, что каждый абзац содержит текст одной строки таблицы.
2.Каждый абзац разбить символами-разделителями (например, символами табуляции) на отдельные фрагменты, которые будут располагаться в отдельных ячейках. В каждом абзаце должно быть одинаковое количество фрагментов.
3.Выделить абзацы и выполнить команду Вставка Таблица Преобразовать в таблицу (рис. 1.3.42).
Рис. 1.3.42. Вызов команды Преобразовать в таблицу
4.В диалоговом окне (рис. 1.3.43) надо задать количество строк и столбцов будущей таблицы.
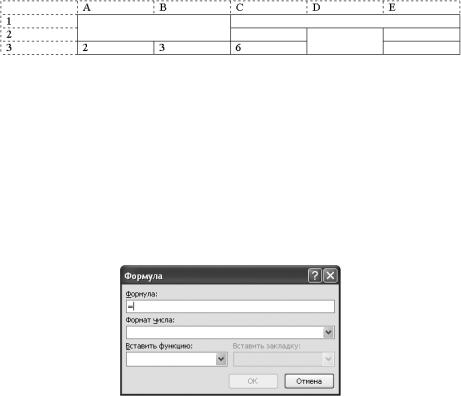
60 |
Тема 1.3. Таблицы в текстовом документе |
Рис. 1.3.43. Окно Преобразовать в таблицу
1.3.6.Вычисления в таблицах по формулам
Текстовый процессор Word позволяет выполнять вычисления, записывая в отдельные ячейки таблицы формулы с помощью команды Макет Данные Формула.
В формулах можно использовать данные из простых (не объединенных) ячеек таблицы. Для того чтобы записать формулу, надо мысленно представить правильную таблицу, даже если некоторые ячейки в ней объединены (рис. 1.3.44). При этом мысленно каждый столбец обозначить буквой, а каждую строку номером.
Рис. 1.3.44. Адресация ячеек в таблице
Формула начинается со знака «=» (равно) и может содержать:
знаки операций (+, –, *, /, %, ^, =, <, <=, >, >=, < >);
ссылки на отдельные ячейки таблицы;
встроенные функции Word (табл. 1.3.3);
константы — числа или текст, записанный в двойных кавычках.
Пример формулы для ячейки C3 (см. рис. 1.3.45): =A3*B3.
Каждая встроенная функция имеет имя и аргументы, записанные в скобках после имени. В качестве аргументов можно указывать:
список адресов ячеек, разделяемых точкой с запятой (А1; В5; Е10 и т. д.);
блок ячеек — адреса начала и конца блока, разделенные двоеточием (A1:F10);
ключевые слова, обозначающие некоторые специальные блоки ячеек:
LEFT — блок, расположенный в строке левее ячейки с формулой;
RIGHT — блок, расположенный в строке правее ячейки с формулой;
ABOVE — блок, расположенный в столбце выше ячейки с формулой;
BELOW — блок, расположенный в столбце ниже ячейки с формулой.
1.3.6. Вычисления в таблицах по формулам |
61 |
||
Таблица 1.3.3. Функции, используемые в формулах |
|
||
|
|
|
|
Категория |
Функция |
Назначение |
|
|
|
|
|
|
AVERAGE() |
Вычисление среднего значения для диапазона ячеек, например: |
|
|
|
=AVERAGE(А1:С20; В25; А30) |
|
|
|
|
|
Статистические |
COUNT() |
Подсчет количества непустых ячеек в указанном диапазоне, напри- |
|
|
мер: =COUNT(А1:С20; В25; А30) |
|
|
|
|
|
|
|
|
|
|
|
MAX() |
Нахождение максимального значения в указанном блоке ячеек, на- |
|
|
|
пример: =MAX(А1:С20; В25; А30) |
|
|
|
|
|
|
MIN() |
Нахождение минимального значения в указанном блоке ячеек, на- |
|
|
|
пример: =MIN(А1:С20; В25; А30) |
|
|
|
|
|
|
SUM() |
Нахождение суммы чисел в указанном блоке ячеек, например: |
|
|
|
=SUM(А1:С20; В25; А30) |
|
|
|
|
|
|
ABS(x) |
Абсолютное значение вычисляемого выражения, например: |
|
|
|
=ABS(A1*B12-C25+100) |
|
Математические |
MOD(x,y) |
Остаток от деления первого числа на второе, например: =MOD(A1, |
|
ROUND(x,y) |
Округление значения до указанного количества знаков, например, |
||
|
|
С12) |
|
|
INT(x) |
Целая часть числа, например: =INT(2345.45) |
|
|
PRODUCT() |
Произведение чисел в указанном диапазоне ячеек, например: |
|
|
|
=PRODUCT(А1:С20; В25; А30) |
|
|
|
|
|
|
|
округлить до сотен: =ROUND(2345.45,-2) |
|
|
|
|
|
|
SIGN(x) |
Определение знака числа, например (–1 для отрицательных и 1 для |
|
|
|
положительных чисел): =SIGN(-2345.45) |
|
|
|
|
|
|
IF(x,y,z) |
Проверка заданного условия и присвоения значения ячейке: если ус- |
|
|
|
ловие истинно — значение1 иначе значение2, например: =IF(E12>G12; |
|
|
|
значение1; значение2) |
|
|
AND(x,y) |
Вычисляет значение 1, если заданы истинные значения логических |
|
Логические |
|
аргументов, иначе — 0, например: =AND(A4>3; B2<3) |
|
|
|
|
|
OR(x,y) |
Вычисляет значение 1, если заданы истинные значения любого |
|
|
|
|
логического аргумента, иначе — 0, например: =OR(A2>3; D3<=4) |
|
|
|
|
|
|
NOT(x) |
Вычисляет значение 0, если задано истинное значение логического |
|
|
|
аргумента, иначе — 1, например: =NOT(D4>2) |
|
|
|
|
|
|
FALSE |
Логическая константа ЛОЖЬ, которой соответствует число 0 |
|
|
|
|
|
|
TRUE |
Логическая константа ИСТИНА, которой соответствует число 1 |
|
|
|
|
|
|
DEFINED(x) |
Определяет значение в ячейке |
|
|
|
|
|
При выполнении команды Формула появляется одноименное диалоговое окно (рис. 1.3.45).
В поле Формула можно записать формулу вручную или вставить функцию, выбрав ее из списка. Кроме этого в поле можно выбрать вид отображения результата (например, денежный).
Значение в ячейке, вычисленное по формуле, оттеняется серым цветом. Отменить этот цвет нельзя. Выделение серым цветом каких-либо фрагментов в документе означает, что это автоматически создаваемое поле. Позже мы познакомимся с другими автоматически создаваемыми полями.
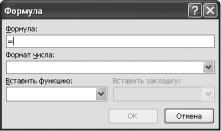
62 |
Тема 1.3. Таблицы в текстовом документе |
|
|
Рис. 1.3.45. Вставка формулы |
Таблица 1.3.4. Основные действия с формулами |
||
|
|
|
Действие |
|
Содержание действия |
|
|
|
Ввод формул |
1. |
Установите курсор в ячейку для ввода формулы. |
|
2. |
Выполните команду Макет Данные Формула. |
|
3. |
Введите вычисляемое выражение в поле Формула. |
|
4. |
При необходимости используйте имена встроенных функций из |
|
раскрывающегося списка Вставить функцию. |
|
|
5. |
Задайте формат числа для результата. |
|
6. |
Нажмите кнопку ОК |
|
|
|
Редактирование формул |
Установите курсор в ячейку и в контекстном меню выберите коман- |
|
|
ду Изменить поле Формула |
|
|
ИЛИ |
|
|
установите курсор в ячейку и выполните команду |
|
|
Макет Данные Формула |
|
|
|
|
Отображение кодов полей |
Установите курсор в ячейку и в контекстном меню выберите коман- |
|
для редактирования фор- |
ду Изменить поле Коды поля |
|
мулы |
ИЛИ |
|
|
установите курсор внутри вычисляемого значения в ячейке и в кон- |
|
|
текстном меню выберите команду Коды Значения полей |
|
|
|
|
Обновление поля (необходи- |
Установите курсор внутри вычисляемого значения в ячейке и в кон- |
|
мо применять при изменении |
текстном меню выберите пункт Обновить поле |
|
исходных данных) |
|
|
|
|
|
При копировании формул ссылки на адреса ячеек автоматически не изменяются, их следует редактировать вручную. Для этого нужно перейти из режима показа значений в режим показа кодов полей или в режим редактирования формул.
Недостатком при работе с формулами является отсутствие автоматического обновления результатов при изменении значений аргументов. Для принудительного обновления результатов необходимо выделить ячейку с формулой и нажать клавишу F9.
