
AutoCAD 2009. Учебный курс
.pdf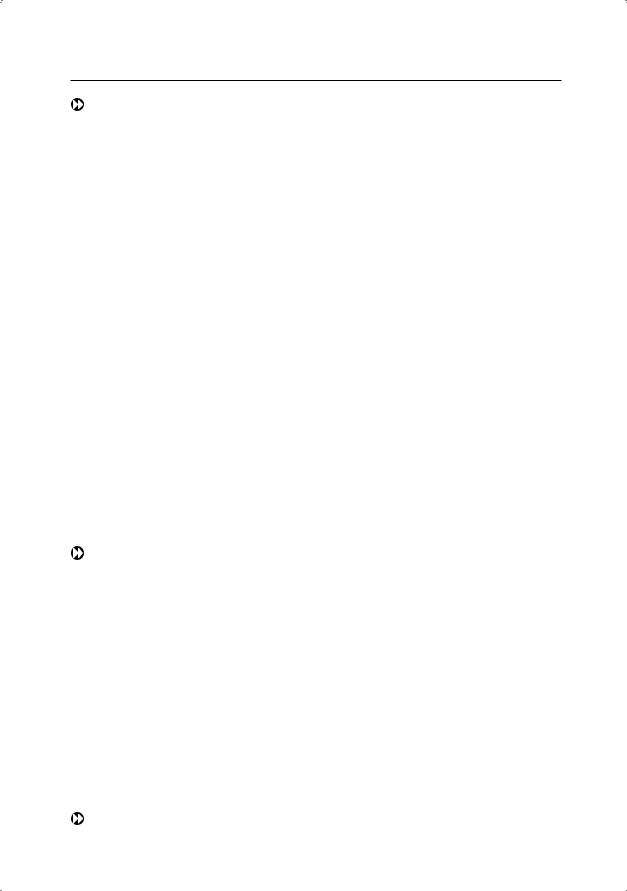
Прожектор 551
Attenuation — настройка затухания. При этом команда выдает следующие запросы:
Specify source location: — задать положение источника света
Specify target location: — задать положение цели
Enter an option to change [Name/Intensity/Status/Hotspot/ Falloff/shadoW/Attenuation/Color/eXit] <eXit>: A — переход в режим настройки затухания
Enter an option to change [attenuation Type/Use limits/ attenuation start Limit/attenuation End limit/eXit] <eXit>: —
указать один из ключей
 attenuation Type — назначение типа затухания, то есть спада освещения. Чем дальше от прожектора располагается объект, тем темнее он выглядит. None — затухание отсутствует, далекие и близкие к прожектору объекты освещаются одинаково; Inverse linear — линейная инверсия, при которой затухание обратно пропорционально расстоянию от прожектора до объекта; inverse Squared — квадратичная инверсия, при которой затухание обратно пропорционально квадрату расстояния от прожектора до объекта;
attenuation Type — назначение типа затухания, то есть спада освещения. Чем дальше от прожектора располагается объект, тем темнее он выглядит. None — затухание отсутствует, далекие и близкие к прожектору объекты освещаются одинаково; Inverse linear — линейная инверсия, при которой затухание обратно пропорционально расстоянию от прожектора до объекта; inverse Squared — квадратичная инверсия, при которой затухание обратно пропорционально квадрату расстояния от прожектора до объекта;
 Use limits — использование пределов затухания;
Use limits — использование пределов затухания;
 attenuation start Limit — начальный предел затухания. При этом указывается точка начала освещения в виде смещения от центра прожектора;
attenuation start Limit — начальный предел затухания. При этом указывается точка начала освещения в виде смещения от центра прожектора;
 attenuation End limit — конечный предел затухания. При этом указывается точка конца освещения в виде смещения от центра прожектора. Далее этой точки свет не распространяется;
attenuation End limit — конечный предел затухания. При этом указывается точка конца освещения в виде смещения от центра прожектора. Далее этой точки свет не распространяется;
Color — назначение цвета прожектора. При этом команда выдает следующие запросы:
Specify source location: — задать положение источника света
Specify target location: — задать положение цели
Enter an option to change [Name/Intensity/Status/Hotspot/ Falloff/shadoW/Attenuation/Color/eXit] <eXit>: C — переход в режим настройки цвета освещения
Enter true color (R,G,B) or enter an option [Index color/Hsl/ colorBook]: — указать цвет из палитры в формате R,G,B — красный, зеленый, синий или выбрать один из ключей:
 Index color — указать цвет ACI, то есть цветовой индекс AutoCAD;
Index color — указать цвет ACI, то есть цветовой индекс AutoCAD;
 Hsl — указать оттенок, насыщенность и яркость цвета;
Hsl — указать оттенок, насыщенность и яркость цвета;
 colorBook — указать цвет из альбома; eXit — завершение работы команды.
colorBook — указать цвет из альбома; eXit — завершение работы команды.
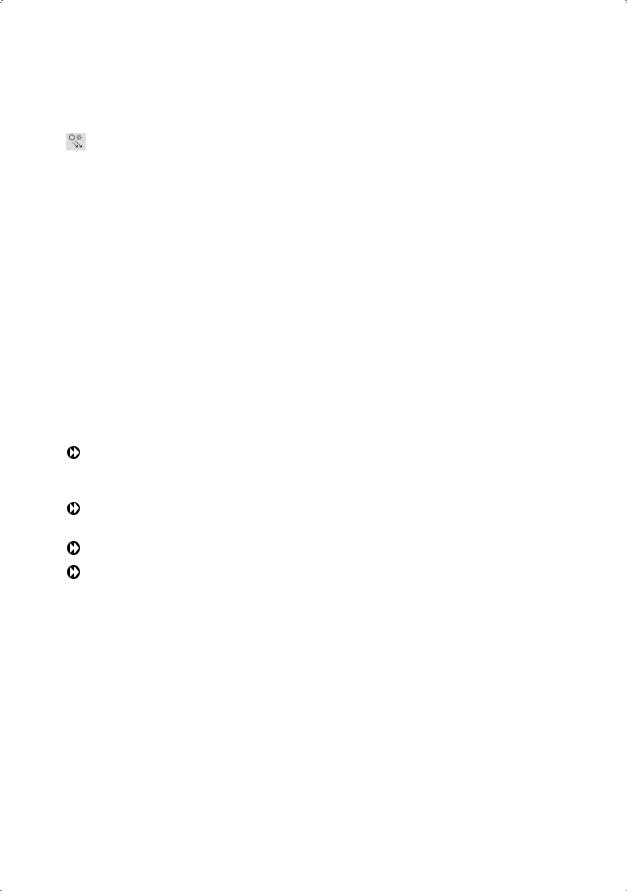
552 |
Глава 23. Создание реалистичных изображений |
Удаленный источник света
Создание нового удаленного источника света осуществляется командой DISTANTLIGHT, вызываемой из падающего меню View Render Light New Distant Light или щелчком на пиктограмме New Distant Light на панели инструментов Lights или Render.
Удаленный источник света испускает параллельные лучи только в одном направлении. Лучи не имеют ни начала, ни конца и распространяются бесконечно с обеих сторон от источника. Интенсивность света не уменьшается с расстоянием: каждая поверхность освещена так же ярко, как и вблизи источника.
Запросы команды DISTANTLIGHT:
Specify light direction FROM <0,0,0> or [Vector]: — указать направление светового луча от точки 0,0,0 или задать вектор
Specify light direction TO <1,1,1>: — указать направление светового луча к точке 1,1,1
Enter an option to change [Name/Intensity/Status/shadoW/Color/ eXit] <eXit>: — ввести имя режима
Ключи команды DISTANTLIGHT:
Name — имя удаленного источника света, содержащее не более 256 символов. Можно использовать буквы верхнего и нижнего регистра, цифры, пробелы, дефисы и символы подчеркивания;
Intensity — установка интенсивности прожектора, которая принимает значения от 0 до максимального значения, поддерживаемого в пользовательской системе;
Status — включение и отключение удаленного источника света;
shadoW — включение отбрасывания теней от прожектора. При этом команда выдает следующие запросы:
Specify light direction FROM <0,0,0> or [Vector]: — указать направление светового луча от точки 0,0,0 или задать вектор
Specify light direction TO <1,1,1>: — указать направление светового луча к точке 1,1,1
Enter an option to change [Name/Intensity/Status/shadoW/Color/ eXit] <eXit>: W — включение режима отбрасывания теней
Enter shadow settings [Off/Sharp/soFt] <Sharp>: — ввести параметры теней
 Off — отключение отображения и вычисления теней для источника света;
Off — отключение отображения и вычисления теней для источника света;
 Sharp — отображение теней с резким изображением кромок;
Sharp — отображение теней с резким изображением кромок;  soFt — отображение теней с мягким изображением кромок;
soFt — отображение теней с мягким изображением кромок;
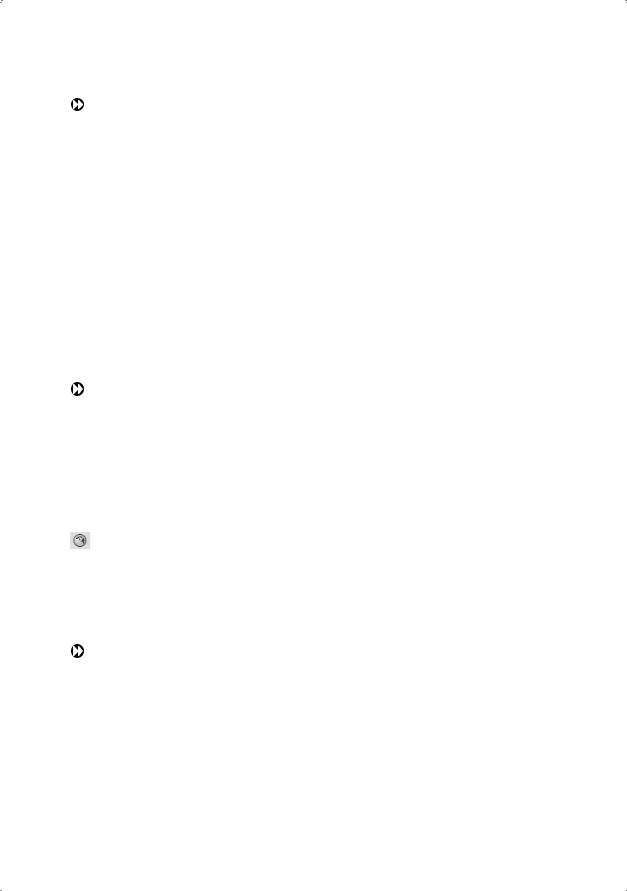
Солнечный свет |
553 |
Color — назначение цвета удаленного источника света. При этом команда выдает следующие запросы:
Specify light direction FROM <0,0,0> or [Vector]: — указать направление светового луча от точки 0,0,0 или задать вектор
Specify light direction TO <1,1,1>: — указать направление светового луча к точке 1,1,1
Enter an option to change [Name/Intensity/Status/shadoW/Color/ eXit] <eXit>: C — переход в режим настройки цвета освещения
Enter true color (R,G,B) or enter an option [Index color/Hsl/ colorBook]: — указать цвет из палитры в формате R,G,B — красный, зеленый, синий или выбрать один из ключей:
 Index color — указать цвет ACI, то есть цветовой индекс AutoCAD;
Index color — указать цвет ACI, то есть цветовой индекс AutoCAD;
 Hsl — указать оттенок, насыщенность и яркость цвета;
Hsl — указать оттенок, насыщенность и яркость цвета;
 colorBook — указать цвет из альбома; eXit — завершение работы команды.
colorBook — указать цвет из альбома; eXit — завершение работы команды.
Солнечный свет
Солнечное освещение создает эффект естественного света. При этом угол освещения определяется географическим местоположением, а также датой и временем, которые задаются для конкретной модели. Лучи солнечного света параллельны и имеют одинаковую интенсивность на всем протяжении.
Определение широты и долготы расположения осуществляется командой GEOGRAPHICLOCATION, вызываемой щелчком на пиктограмме Geographic Location… на панели инструментов Lights или Render. При этом загружается диалоговое окно географического положения Geographic Location (рис. 23.22).
В этом диалоговом окне можно настроить следующие параметры.
В области Latitude & Longitude производится отображение или установка широты, долготы и направления в десятичных значениях:
 Latitude: — установка широты текущего расположения осуществляется либо вводом с клавиатуры (от 1 до 90), либо выбором расположения на карте. Значение хранится в системной переменной LATITUDE. В списке справа выбирается направление широты от экватора: North — север, South — юг;
Latitude: — установка широты текущего расположения осуществляется либо вводом с клавиатуры (от 1 до 90), либо выбором расположения на карте. Значение хранится в системной переменной LATITUDE. В списке справа выбирается направление широты от экватора: North — север, South — юг;
 Longitude: — установка долготы текущего расположения осуществляется либо вводом с клавиатуры (от 1 до 180), либо выбором расположения на карте. Значение хранится в системной переменной LONGITUDE. В списке справа выбирается направление широты от главного меридиана: East — восток; West — запад;
Longitude: — установка долготы текущего расположения осуществляется либо вводом с клавиатуры (от 1 до 180), либо выбором расположения на карте. Значение хранится в системной переменной LONGITUDE. В списке справа выбирается направление широты от главного меридиана: East — восток; West — запад;
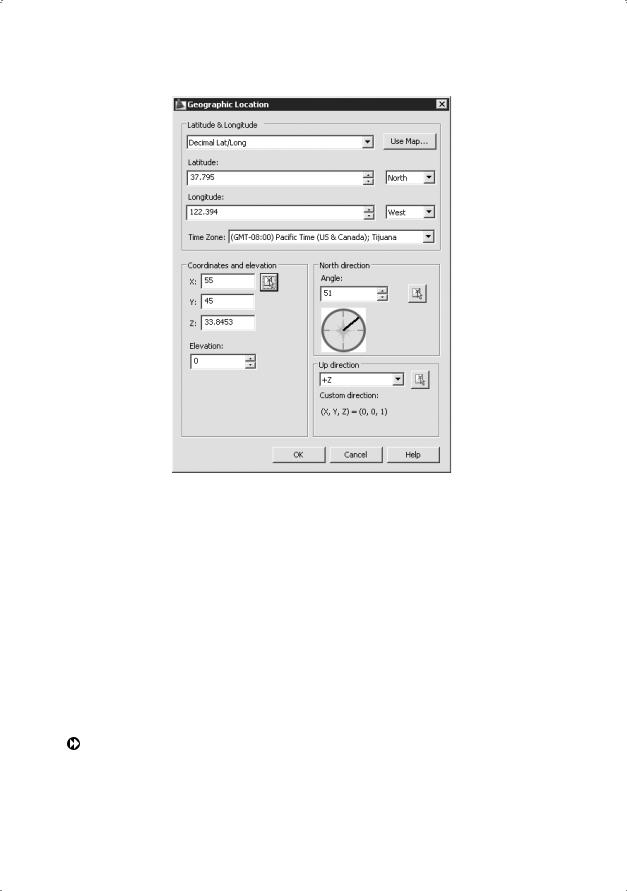
554 |
Глава 23. Создание реалистичных изображений |
Рис. 23.22. Диалоговое окно географического положения
 кнопка Use Map… вызывает диалоговое окно Location Picker (рис. 23.23). На карте задается расположение с помощью мыши, при этом обновляются значения широты и долготы. Также, при вводе значений широты и долготы
кнопка Use Map… вызывает диалоговое окно Location Picker (рис. 23.23). На карте задается расположение с помощью мыши, при этом обновляются значения широты и долготы. Также, при вводе значений широты и долготы
склавиатуры, расположение показывается на обновленной карте:
•в списке Region: определяется область мира;
•в списке Nearest City: — город в выбранной области;
•в списке Time Zone — часовой пояс, рассчитывающйися относительно расположения;
•Nearest Big City — отображение значений широты и долготы для выбранного ближайшего крупного города;
 Time Zone — определение часового пояса, рассчитывающегося относительно расположения. Значение хранится в системной переменной TIMEZONE.
Time Zone — определение часового пояса, рассчитывающегося относительно расположения. Значение хранится в системной переменной TIMEZONE.
В области North Direction устанавливается направление на север. По умолчанию направление на север — это положительное направление оси Y МСК:
 Angle: — установка угла для направления на север от 0;
Angle: — установка угла для направления на север от 0;
 в окне предварительного просмотра отображается направление на север.
в окне предварительного просмотра отображается направление на север.
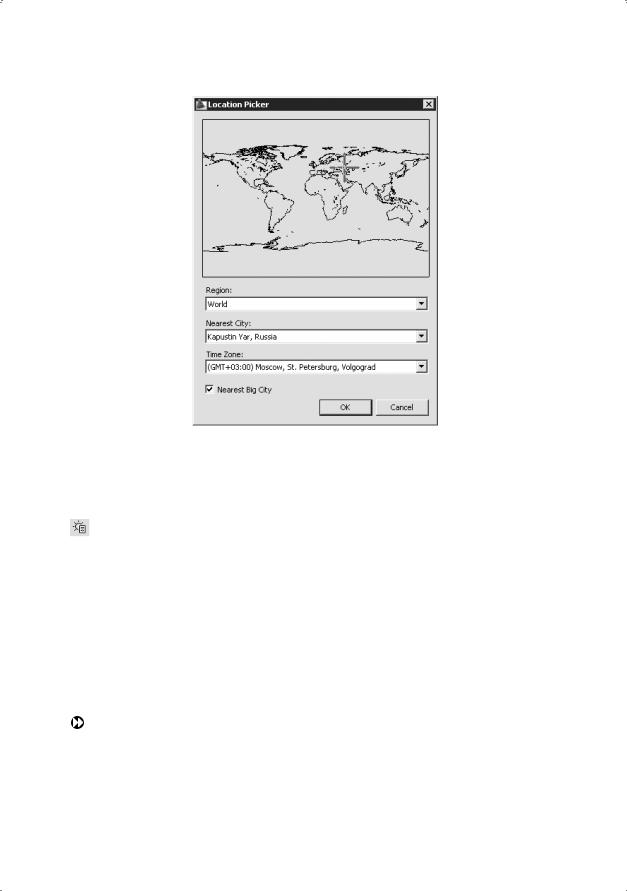
Свойства солнца |
555 |
Рис. 23.23. Установка текущего расположения на карте
Свойства солнца
Настройка солнечного освещения осуществляется командой SUNPROPERTIES, вызываемой из падающего меню View Render Light Sun Properties или щелчком на пиктограмме Sun Properties на панели инструментов Lights или Render. При этом загружается палитра свойств солнца Sun Properties (рис. 23.24).
На этой палитре настраиваются следующие параметры.  General — основные общие свойства солнца:
General — основные общие свойства солнца:
 Status — включение и отключение солнца;
Status — включение и отключение солнца;
 Intensity Factor — установка интенсивности или яркости солнца;
Intensity Factor — установка интенсивности или яркости солнца;
 Color — управление цветом солнечного освещения;
Color — управление цветом солнечного освещения;
 Shadows — включение и отключение отображения и расчета теней от солнца.
Shadows — включение и отключение отображения и расчета теней от солнца.
Sun Angle Calculator — параметры положения солнца:
 Date — настройка текущего значения даты. Щелчком на кнопке с многоточием, расположенной в правой части строки, загружается диалоговое окно Calendar, содержащее календарь;
Date — настройка текущего значения даты. Щелчком на кнопке с многоточием, расположенной в правой части строки, загружается диалоговое окно Calendar, содержащее календарь;
 Time — настройка текущего значения времени;
Time — настройка текущего значения времени;  Daylight Savings — настройка летнего времени;
Daylight Savings — настройка летнего времени;
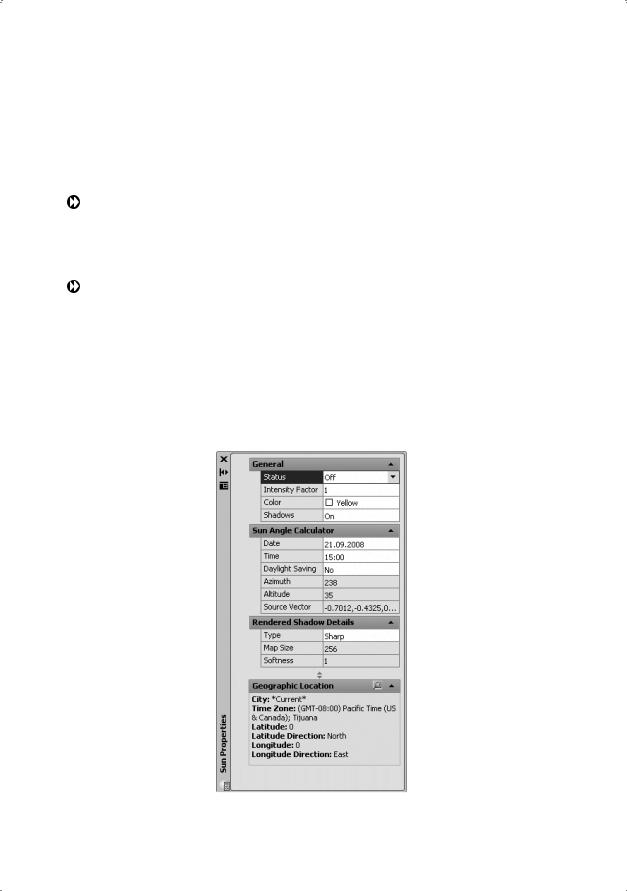
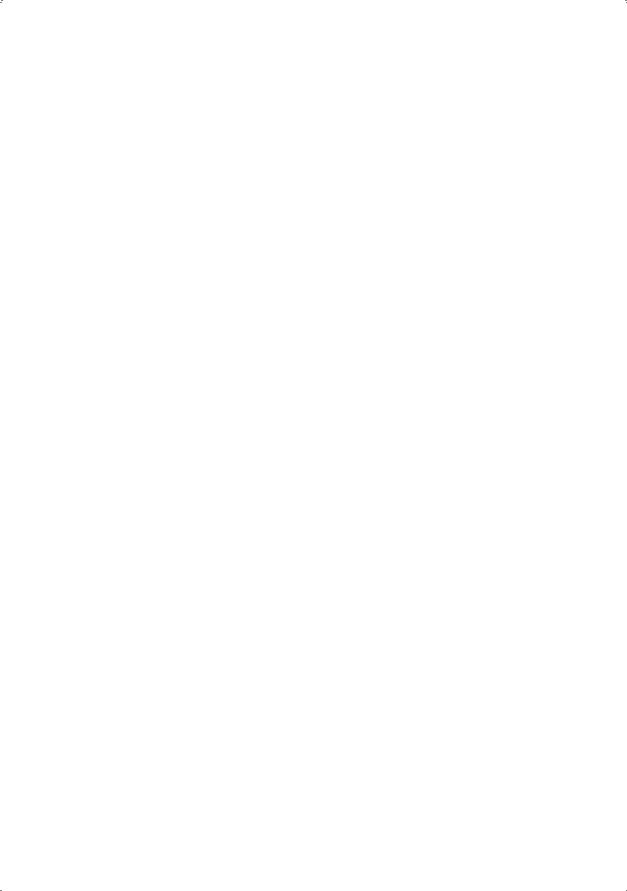
Назначение материалов |
557 |
Назначение материалов
Чтобы сделать тонированные изображения более правдоподобными, можно придать поверхностям объектов оптические свойства различных материалов. Материалы могут быть как реальными, так и не существующими в природе; в первом случае подбирают характеристики таким образом, чтобы они соответствовали какому-либо металлу или пластмассе, стеклу и т. д.
Материалы обычно объединяют в библиотеки для дальнейшего использования. Библиотека AutoCAD содержит более 300 материалов и текстур. Если имеющийся набор не удовлетворяет разработчика, он может сам создать материал, который будет соответствовать его требованиям.
Материалы, определенные в AutoCAD, можно связывать с конкретными объектами, индексами цветов AutoCAD, блоками и слоями.
Важным элементом определения материала является цвет. Работа с цветом на компьютере отличается от привычной всем техники работы с красками или карандашами.
Цвета большинства предметов реального мира связаны с так называемыми пигментами. Например, когда солнечный свет попадает на лепесток розы, последний поглощает все цвета спектра, кроме красного, который отражается и тем самым становится виден наблюдателю. Если предмет отражает все цвета спектра, поверхность его кажется белой, если не отражает ни одного — черной. Базовыми пигментами считаются красный, желтый и синий. Смешение двух базовых пигментов дает производные цвета: оранжевый (красный и желтый), зеленый (желтый и синий), фиолетовый (красный и синий). Художник, смешивая краски на палитре, работает с пигментами.
Если объект представляет собой источник света, он испускает лучи, а не отражает их. Цвета, которые мы видим на мониторе компьютера, являются цветами излучения, а не пигментами. Из них базовыми считаются красный, зеленый и синий. По первым буквам английских слов, означающим эти цвета, компьютерная цветовая модель получила название RGB: red — красный, green — зеленый, blue — синий. Производные цвета излучения — желтый (красный и зеленый), голубой (зеленый и синий), пурпурный (красный и синий). Совокупность всех цветов излучения дает белый цвет, полное отсутствие излучения — черный.
Кроме системы RGB, в компьютерах применяется система HLS, получившая свое название по первым буквам слов hue — оттенок, lightness — яркость, saturation — насыщенность. В ней цвет выбирается из диапазона допустимых оттенков, а затем производится регулировка его яркости и насыщенности — уровня содержания черного.
Важная характеристика при определении материала — зависимость цвета поверхности от освещения. В реальной жизни те части объектов, которые расположены
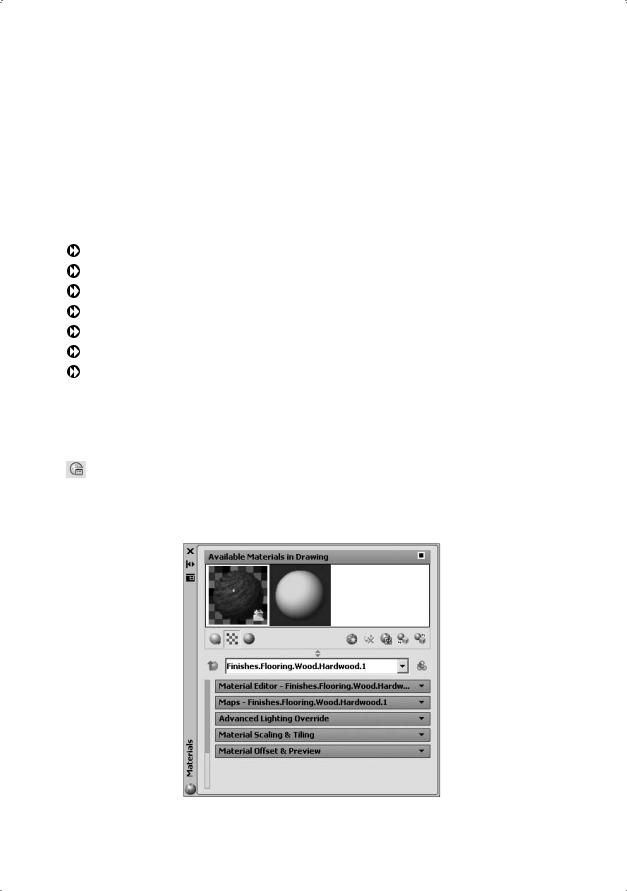
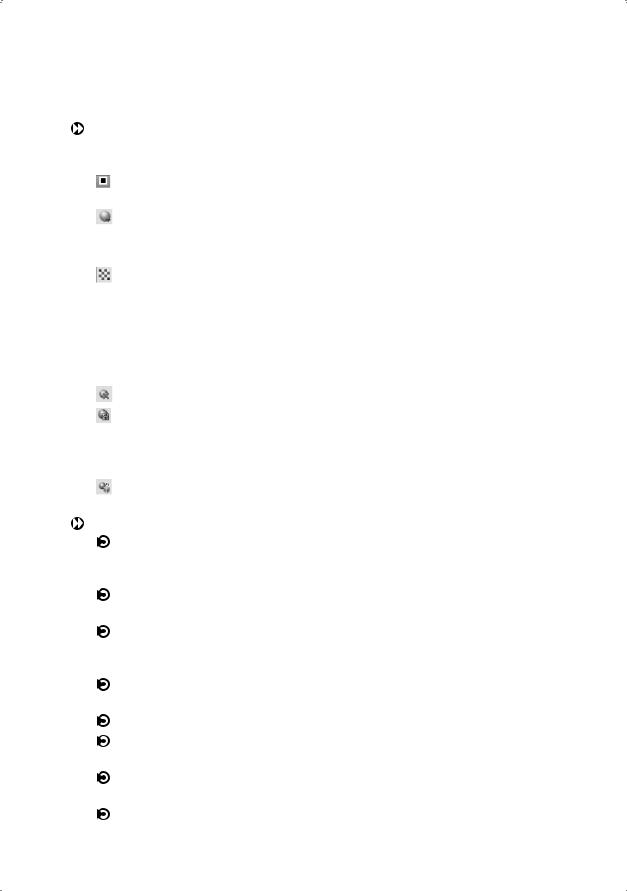
Назначение материалов |
559 |
На этой палитре настраиваются следующие параметры.
Available Materials in Drawing — отображение образцов материалов, имеющихся на чертеже. По умолчанию материалу назначается имя Global. Для выбора материала необходимо щелкнуть левой кнопкой мыши на его образце:
кнопка Toggle Display Mode — переключение режима с отображения одиночных образцов на отображение рядов образцов;
кнопка Swatch Geometry — управление типом геометрии для выбранного образца: прямоугольник, цилиндр или шар. В других образцах геометрия изменяется по мере их выбора;
кнопка Checkered Underlay Off — отображение многоцветной клетчатой подложки, обеспечивающей визуализацию степени непрозрачности материала;
 кнопка Create New Material — создание нового материала. При этом загружается диалоговое окно Create New Material, в котором необходимо ввести имя нового материала, после чего создается новый образец справа от текущего;
кнопка Create New Material — создание нового материала. При этом загружается диалоговое окно Create New Material, в котором необходимо ввести имя нового материала, после чего создается новый образец справа от текущего;
кнопка Purge from Drawing — удаление выбранного материала с чертежа;
кнопка Indicate Materials in Use — выбор используемых материалов. При этом обновляется изображение используемого значка;
 кнопка Apply Material to Objects — присвоение текущего материала выбранным объектам и граням;
кнопка Apply Material to Objects — присвоение текущего материала выбранным объектам и граням;
кнопка Remove Materials from Selected Objects — отмена присвоения текущего материала выбранным объектам и граням.
Контекстное меню области Available Materials in Drawing (рис. 23.26):
Create New Material… — создание нового материала. При этом загружается диалоговое окно Create New Material, в котором необходимо ввести имя нового материала, после чего создается новый образец справа от текущего;
Apply Material… — присвоение текущего материала выбранным объектам и граням;
Select Objects with Material — выбор всех объектов на чертеже, в которых применяется указанный материал. При этом грани с явно присвоенными материалами не выбираются;
Edit Name and Description… — редактирование имени и описания. При этом загружается диалоговое окно Edit Name and Description;
Purge from Drawing — удаление выбранного материала с чертежа;
Export to Active Tool Palette — экспорт и создание инструмента материала на активной инструментальной палитре;
Copy — копирование выбранного материала в буфер обмена. Допускается вставка инструмента материала в окно инструментальных палитр;
Paste — вставка из буфера обмена инструмента материалов;
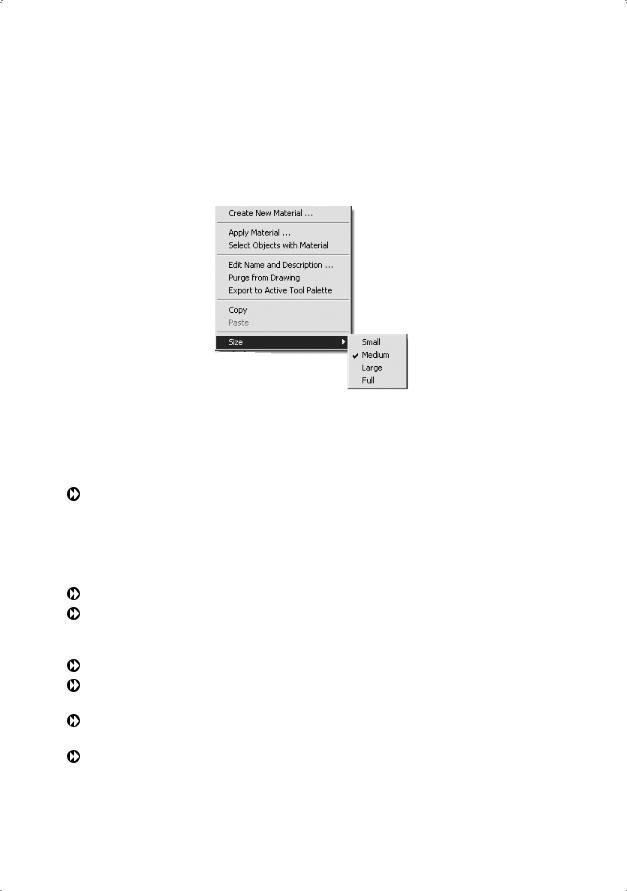
560 |
Глава 23. Создание реалистичных изображений |
 Size — определение размера образцов, отображаемых в виде рядов:
Size — определение размера образцов, отображаемых в виде рядов:
•Small — малый;
•Medium — средний;
•Large — большой;
•Full — полный.
Рис. 23.26. Контекстное меню палитры материалов
Группа Material Editor содержит инструменты для редактирования выбранного материала. Набор настраиваемых параметров редактора изменяется в зависимости от выбранного шаблона (рис. 23.27):
Type: — выбор типа шаблона: Realistic — реалистичный и Realistic Metall — реалистичное тонирование металла предназначены для материала, основанного на физических свойствах. Шаблоны Advanced — дополнительный и Advanced Metall — улучшенное тонирование металла предназначены для материалов с дополнительными свойствами, которые можно использовать для создания специальных эффектов;
Template: — выбор шаблона материала;
Ambient: — рассеиваемый, открывается диалоговое окно выбора цвета, в котором указывается цвет, появляющийся на гранях, освещающихся рассеянным светом;
Diffuse: — диффузный, открывается диалоговое окно выбора цвета материала;
Specular: — цвет блика, открывается диалоговое окно выбора цвета, в котором указывается цвет блика на блестящем материале;
By Object — назначение цвета материала на основе цвета объекта, которому он назначается;
Shininess: — установка степени блеска материала. Блик на грани тела с очень высокой степенью блеска имеет уменьшенные размеры и повышенную яркость, на менее блестящей грани происходит отражение света во многих направлениях, в результате чего создается блик большего размера с пониженной яркостью;

 Azimuth — отображение азимута, угла солнца над горизонтом по часовой стрелке от направления на север;
Azimuth — отображение азимута, угла солнца над горизонтом по часовой стрелке от направления на север; Altitude — широта, угол солнца по вертикали над горизонтом.
Altitude — широта, угол солнца по вертикали над горизонтом. Source Vector — отображение координат исходного вектора направления солнца.
Source Vector — отображение координат исходного вектора направления солнца. Type — настройка типа тени: Sharp — резкие, Soft — мягкие;
Type — настройка типа тени: Sharp — резкие, Soft — мягкие; Map Size — установка размера текстуры тени;
Map Size — установка размера текстуры тени; Softness — настройка смягчения отображения кромок теней.
Softness — настройка смягчения отображения кромок теней. City — город;
City — город; Time Zone — часовой пояс;
Time Zone — часовой пояс; Latitude — широта;
Latitude — широта; Latitude Direction — направление широты;
Latitude Direction — направление широты; Longitude — долгота;
Longitude — долгота; Longitude Direction — направление долготы.
Longitude Direction — направление долготы.