
AutoCAD 2009. Учебный курс
.pdf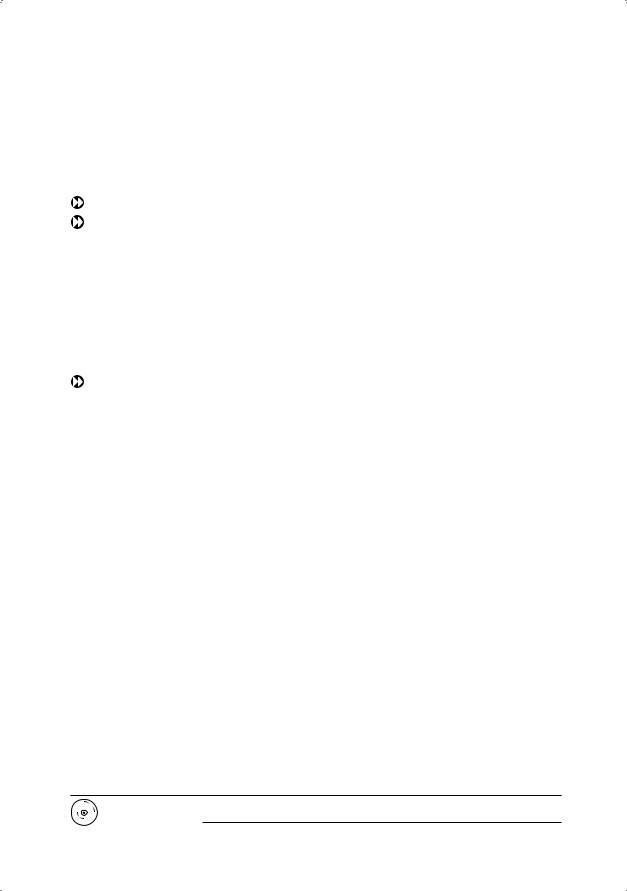
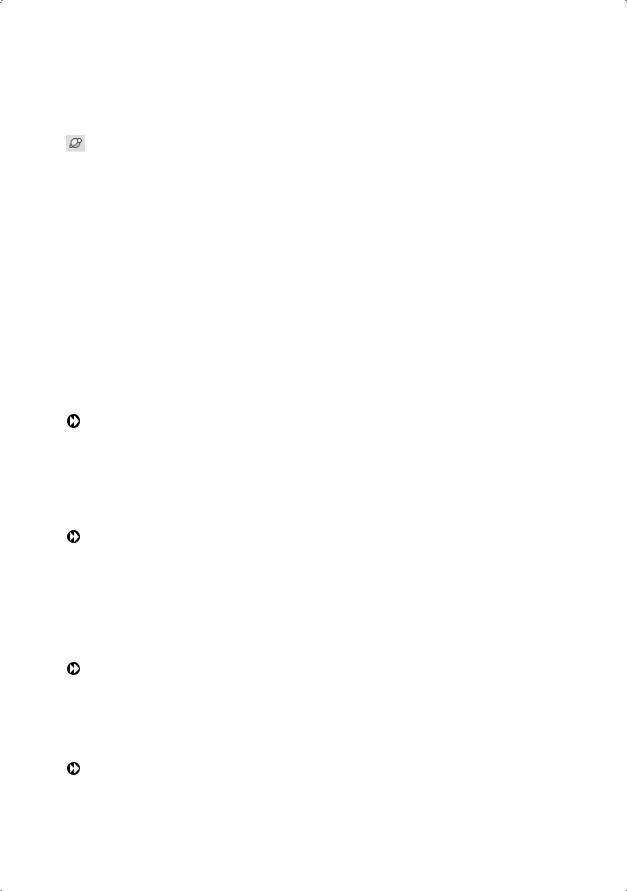
512 |
Глава 22. Определение трехмерных видов |
Свободная орбита
Команда 3DFORBIT активизирует управление интерактивным просмотром объектов в трехмерном режиме, используя неограниченную орбиту, обеспечивающую движение по кругу в любом направлении без привязки к плоскости. При этом точка зрения не ограничена плоскостью XY или осью Z. Команда вызывается из падающего меню View Orbit Free Orbit или щелчком на пиктограмме Free Orbit на плавающей панели инструментов Orbit или
3D Navigation.
Вид, на котором действует режим орбиты, помечается орбитальным кольцом. Геометрически оно представляет собой большой круг, разделенный на квадранты четырьмя малыми кругами. В процессе выполнения команды неподвижной остается точка, на которую направлен взгляд, то есть точка цели. Позиция наблюдателя (точка камеры) перемещается относительно цели. Считается, что цель в данном случае совмещена с центром орбитального кольца.
Указатель мыши изменяет свое состояние в зависимости от того, на какой части орбитального кольца находится. Форма указателя помогает понять, как именно будет вращаться вид:
если указатель находится внутри орбитального кольца, он выглядит как маленькая сфера с двумя внешними окружностями-орбитами. Нажатие кнопки и движение мыши в этом случае вызывают свободное перемещение вида. Вид ведет себя так, как будто бы пользователь захватил мышью воображаемую сферу, окружающую объекты, и начал вращать ее вокруг точки цели. Указатель можно перемещать по горизонтали, по вертикали и по диагонали;
если указатель мыши находится вне орбитального кольца, он выглядит как маленькая сфера с внешней окружностью-стрелкой. Нажатие кнопки и перемещение указателя вокруг орбитального кольца вызывает вращение вида относительно оси, проходящей через центр кольца перпендикулярно экрану. Если указатель переходит через орбитальное кольцо, он приобретает форму сферы с двумя орбитами и начинает свободно перемещать вид, как было описано выше. После выхода указателя обратно во внешнюю часть восстанавливается режим вращения вида вокруг центральной оси;
если указатель мыши находится на левом или правом малом круге орбитального кольца, он выглядит как маленькая сфера с горизонтальным эллипсомстрелкой. Нажатие кнопки и перемещение указателя из этих точек вызывает вращение вида относительно вертикальной оси, проходящей через центр кольца. Вертикальная линия на указателе символизирует направление этой условной оси Y;
если указатель мыши находится на верхнем или нижнем малом круге орбитального кольца, он выглядит как маленькая сфера с вертикальным эллипсомстрелкой. Нажатие кнопки и перемещение указателя из этих точек вызывают вращение вида относительно горизонтальной оси, проходящей через центр
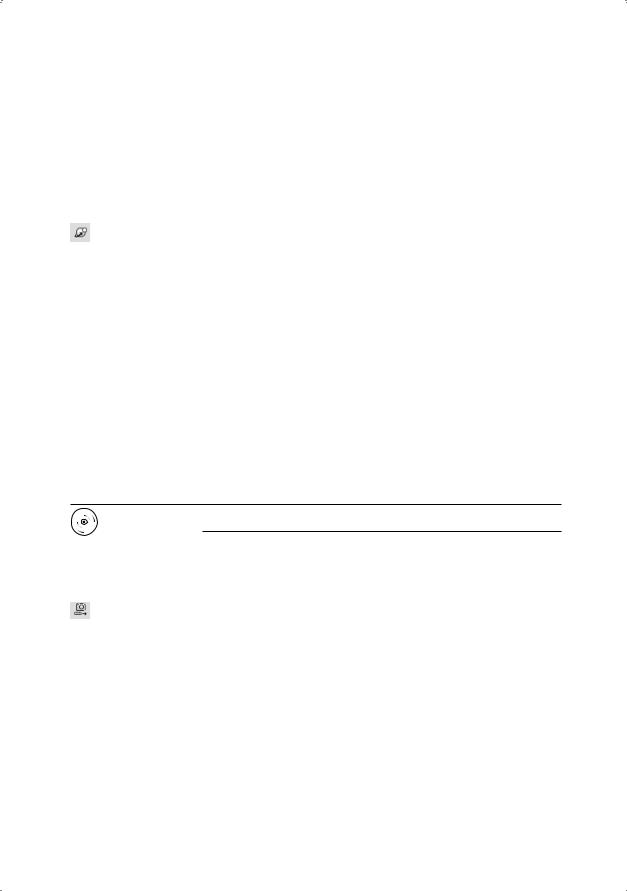
Регулировка расстояния |
513 |
кольца. Горизонтальная линия на указателе символизирует направление этой условной оси X.
Динамическое вращение трехмерной модели
Команда 3DCORBIT активизирует возможность постоянного вращения вида по орбите и вызывается из падающего меню View Orbit Continuous Orbit или щелчком на пиктограмме Continuous Orbit на плавающей панели инструментов
Orbit или 3D Navigation.
Работая в этом режиме, пользователь нажимает кнопку мыши и задает направление, в котором должен вращаться вид после отпускания кнопки.
В процессе постоянного вращения по орбите остаются доступными команды контекстного меню, позволяющие задать тип проекции, режим раскрашивания, активные средства визуализации, восстановить вид, установить стандартный вид. Если выбрать из контекстного меню какой-либо из пунктов: Pan или Zoom, вращение останавливается.
Пока команда 3DCORBIT продолжает работу, никакие другие вводить в командной строке нельзя; также исключается редактирование объектов. Для завершения работы команды необходимо либо нажать клавишу Enter или Esc, либо выбрать пункт Enter из контекстного меню.
Выполните упражнение Orb2 из раздела 5.
Регулировка расстояния
Команда 3DDISTANCE устанавливает режим интерактивного трехмерного просмотра, приближение к объектам и удаление от них. Команда вызывается из падающего меню View Camera Adjust Distance или щелчком на пиктограмме Adjust Distance на плавающей панели инструментов Camera Adjustment (рис. 22.10).
Изменение расстояния до объектов осуществляется при вертикальном перемещении курсора, при этом можно увеличивать и уменьшать изображение объектов и настраивать расстояние до них.
Курсор в команде 3DDISTANCE приобретает форму горизонтальной линии с двумя стрелками, одна из которых указывает вверх, а другая вниз. При нажатии кнопки и перемещении курсора вертикально вверх камера приближается к объектам и тем самым увеличивает их видимые размеры. При нажатии кнопки и перемещении курсора вертикально вниз камера удаляется от объектов и тем самым уменьшает их видимые размеры.
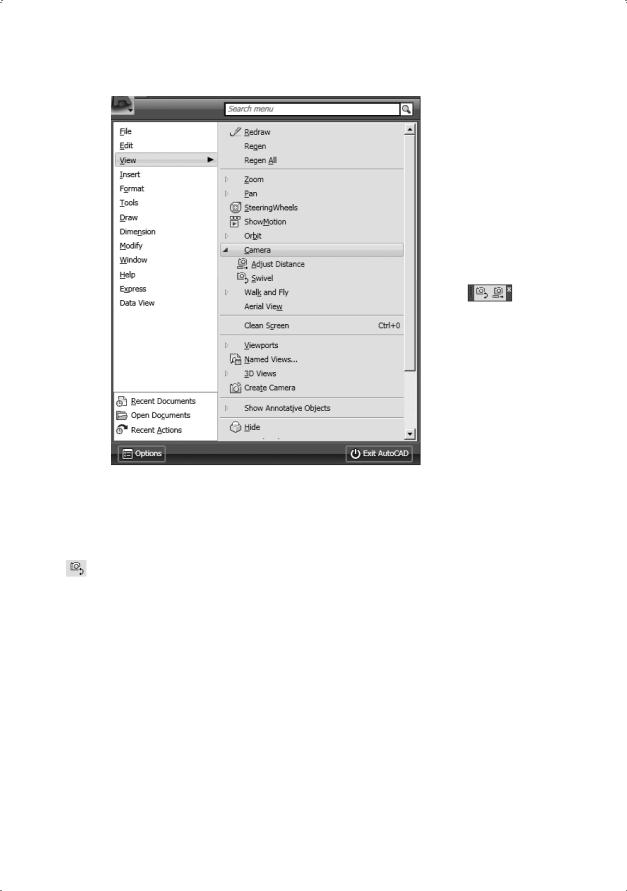
514 |
Глава 22. Определение трехмерных видов |
Рис. 22.10. Команда регулировки расстояния
Шарнир
Команда 3DSWIVEL изменяет цель вида в направлении перетаскивания мыши и вызывается из падающего меню View Camera Swivel или щелчком на пиктограмме Swivel на плавающей панели инструментов Camera или 3D Navigation (см. рис. 22.10).
Во время работы команды 3DSWIVEL осуществляется имитация панорамирования камерой в направлении перетаскивания, при этом изменяется направление обзора и можно выполнять шарнирное перемещение камеры в плоскости XY или вдоль оси Z.
Обход чертежа
 Команда 3DWALK интерактивно меняет вид трехмерного чертежа, при этом кажется, что наблюдатель обходит модель. Команда вызывается из падающего меню View Walk and Fly Walk или щелчком на пиктограмме Walk на плавающей панели инструментов Walk and Fly или 3D Navigation.
Команда 3DWALK интерактивно меняет вид трехмерного чертежа, при этом кажется, что наблюдатель обходит модель. Команда вызывается из падающего меню View Walk and Fly Walk или щелчком на пиктограмме Walk на плавающей панели инструментов Walk and Fly или 3D Navigation.
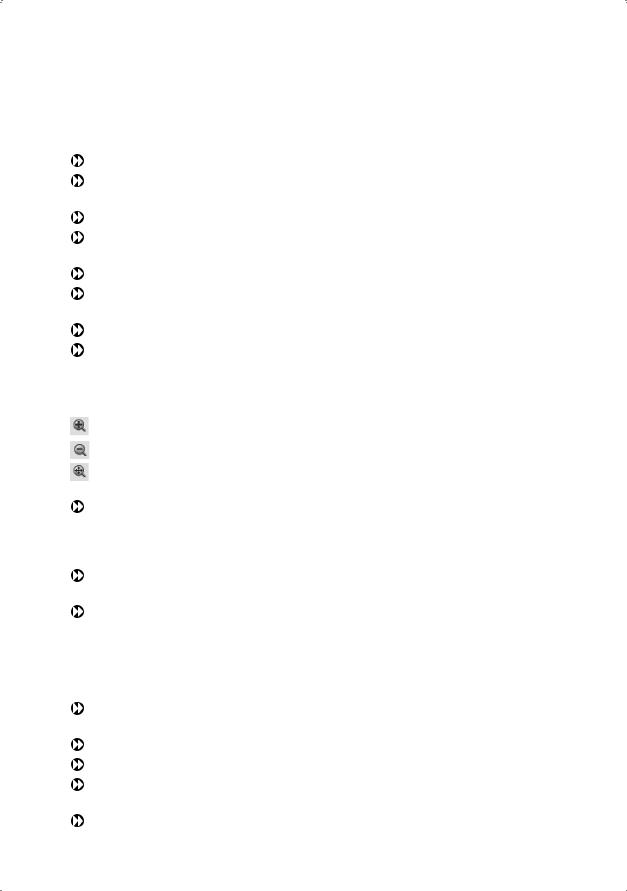
Обход чертежа |
515 |
Обход всей модели выполняется на текущем видовом экране перемещением в плоскости XY с помощью клавиатуры, круговой осмотр и поворот — с помощью мыши. При этом доступны следующие соответствия:
Tab — показать тему;
Up arrow/W key — стрелка вверх или клавиша W перемещает камеру вперед, при этом кажется, что пользователь проходит или пролетает вперед;
Down arrow/S key — стрелка вниз или клавиша S перемещает камеру назад;
Left arrow/A key — стрелка влево или клавиша A перемещает камеру влево и при этом кажется, что пользователь перемещается влево;
Right arrow/D key — стрелка вправо или клавиша D перемещает камеру вправо;
Drag mouse — перетаскивание с помощью мыши задает цель для просмотра или поворота взгляда пользователя;
F key — клавиша F переключает режим облета на режим обхода, и наоборот; Don't show me this again — больше не выводить это окно.
При этом открывается палитра локатора положения POSITION LOCATOR (рис. 22.11), в которой отображается вид сверху на положение трехмерной модели при навигации обхода или облета, заданное пользователем на чертеже.
Zoom In — увеличение изображения на палитре локатора положения.
Zoom Out — уменьшение изображения на палитре локатора положения.
Zoom Extents — зумирование изображения в границах палитры локатора положения.
На образце отображается текущее положение пользователя в модели. Здесь можно перетащить указатель положения, чтобы изменить свое местоположение. Также можно перетащить указатель цели, чтобы изменить направление вида.
Position indicator color — определение цвета указателя текущего положения пользователя.
Position indicator size — определение размера указателя текущего положения пользователя:
 Small — малый;
Small — малый;
 Medium — средний;
Medium — средний;
 Large — большой.
Large — большой.
Position indicator blink — включение и отключение эффекта мерцания указателя положения.
Target indicator — вывод на экран указателя, который показывает цель вида.
Target indicator color — определение цвета указателя цели.
Preview transparency — определение прозрачности в окне просмотра. Принимает значения от 0 до 95.
Preview visual style — определение визуального стиля образца для просмотра.
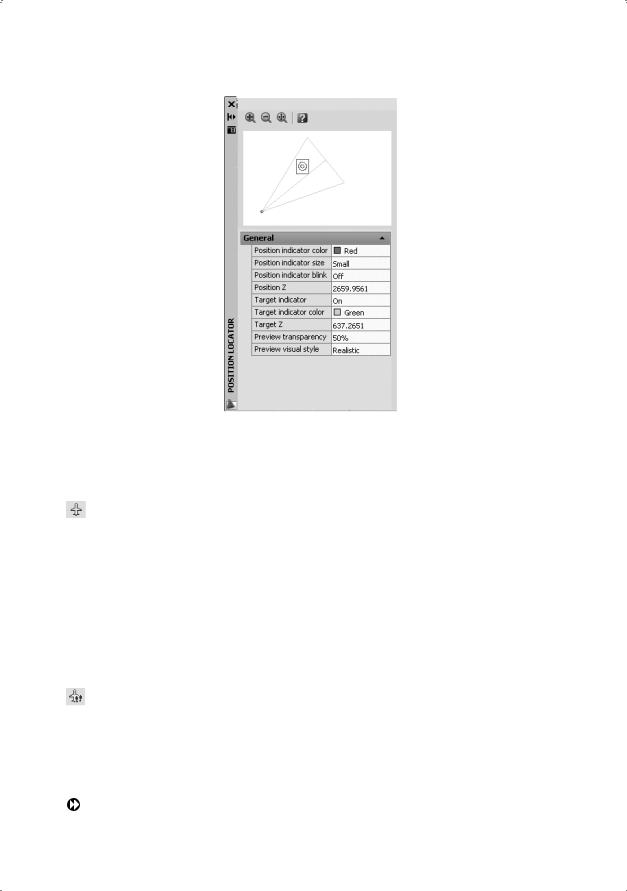
516 |
Глава 22. Определение трехмерных видов |
Рис. 22.11. Палитра локатора положения
Облет чертежа
Команда 3DFLY интерактивно меняет вид трехмерного чертежа, при этом кажется, что наблюдатель пролетает сквозь модель. Команда вызывается из падающего меню View Walk and Fly Fly или щелчком на пиктограмме Fly на плавающей панели инструментов Walk and Fly или 3D Navigation.
Облет всей модели, в отличие от обхода, не ограничивается перемещением в плоскости XY, поэтому создается ощущение полета над площадью модели.
Работа с командой 3DFLY аналогична работе с командой 3DWALK.
Параметры обхода и облета
Чтобы управлять установками параметров обхода и облета, следует использовать диалоговое окно Walk and Fly (рис. 22.12), которое загружается из падающего меню View Walk and Fly Walk and Fly Settings… или щелчком на пиктограмме Walk and Fly Settings… на плавающей панели инструментов Walk and Fly
или 3D Navigation.
Здесь настраиваются следующие параметры.
В области Settings определяются параметры, относящиеся к окну команд и Палитре локатора положения:
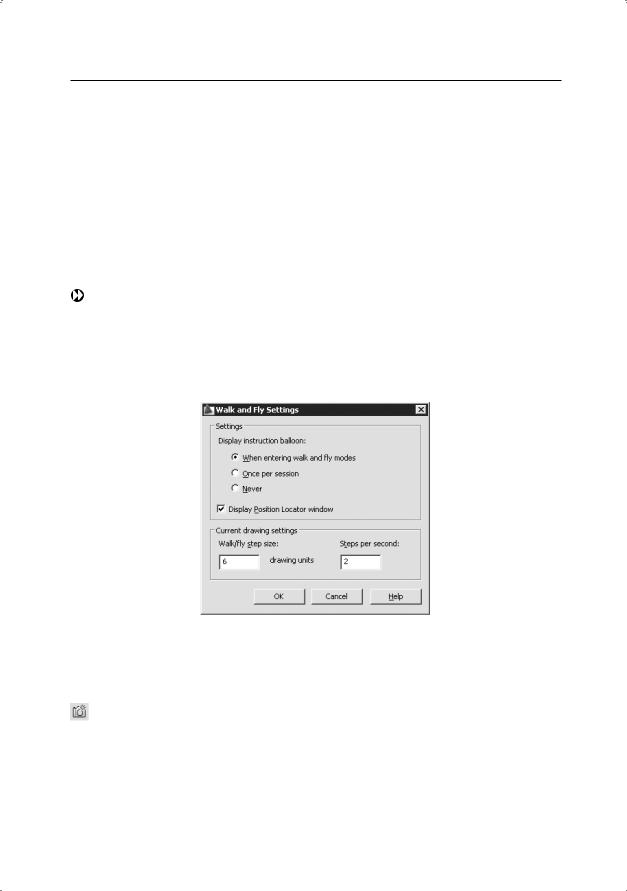
Камера 517
 Display instruction balloon: — установка режимов показа окна команд:
Display instruction balloon: — установка режимов показа окна команд:
•When entering walk and fly modes — каждый раз при включении режимов обхода и облета выводится окно управления навигацией обхода и облета
Walk and Fly Navigation Mappings;
•Once per session — в каждом сеансе AutoCAD при первом входе пользователя в режим обхода или облета на экран будет выводиться окно управления навигацией обхода и облета Walk and Fly Navigation Mappings;
•Never — запрет на вывод окна управления навигацией обхода и облета
Walk and Fly Navigation Mappings;
 Display Position Locator window — указывает, будет ли открываться Палитра локатора положения при включении пользователем режима обхода.
Display Position Locator window — указывает, будет ли открываться Палитра локатора положения при включении пользователем режима обхода.
В области Current drawing settings определяются параметры обхода и облета для текущего чертежа:
 Walk/fly step size: — определение величины каждого шага в единицах чертежа. Значение хранится в системной переменной STEPSIZE;
Walk/fly step size: — определение величины каждого шага в единицах чертежа. Значение хранится в системной переменной STEPSIZE;
 Steps per second: — определение количества шагов в секунду. Значение хранится в системной переменной STEPSPERSEC.
Steps per second: — определение количества шагов в секунду. Значение хранится в системной переменной STEPSPERSEC.
Рис. 22.12. Диалоговое окно параметров обхода и облета
Камера
Команда CAMERA устанавливает камеру и положение цели для создания и сохранения трехмерного вида объектов в перспективе и вызывается из падающего меню View Create Camera или щелчком на пиктограмме Create Camera на плавающей панели инструментов View.
Запросы команды CAMERA:
Current camera settings: Height=0 Lens Length=50 mm — текущие настройки камеры
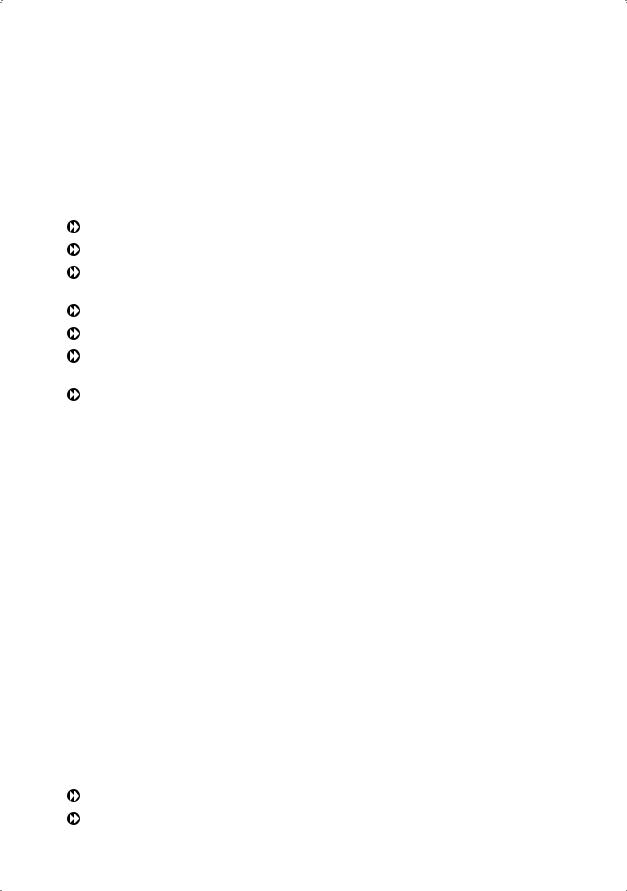
518 |
Глава 22. Определение трехмерных видов |
Specify camera location: — указать положение камеры
Specify target location: — указать положение цели
Enter an option [?/Name/LOcation/Height/Target/LEns/Clipping/
View/eXit]<eXit>: — указать один из ключей или нажать клавишу Enter для завершения команды
Ключи команды CAMERA:
? — выводит на экран список определенных в настоящее время камер;
Name — присваивает камере имя;
LOcation — указывает положение камеры, из которой рассматривается трехмерная модель;
Height — изменяет высоту камеры;
Target — указывает рассматриваемый целевой объект камеры;
LEns — изменяет фокусное расстояние камеры. Чем больше фокусное расстояние объектива, тем ближе поле зрения;
Clipping — определяет переднюю и заднюю секущие плоскости и устанавливает их значения. Все объекты, расположенные между камерой и передней секущей плоскостью, а также за задней секущей плоскостью, не отображаются. При этом выдаются следующие запросы:
Current camera settings: Height=0 Lens Length=50 mm — текущие настройки камеры
Specify camera location: — указать положение камеры
Specify target location: — указать положение цели
Enter an option [?/Name/LOcation/Height/Target/LEns/Clipping/
View/eXit]<eXit>: C — переход в режим указания секущих плоскостей
Enable front clipping plane? [Yes/No] <No>: Y — включить ли переднюю секущую плоскость
Specify front clipping plane offset from target plane: — задать смещение передней секущей плоскости от целевой плоскости
Enable back clipping plane? [Yes/No] <No>: Y — включить ли заднюю секущую поверхность
Specify back clipping plane offset from target plane: — задать смещение задней секущей плоскости от целевой плоскости
Enter an option [?/Name/LOcation/Height/Target/LEns/Clipping/
View/eXit]<eXit>: — указать один из ключей или нажать клавишу Enter для завершения команды
View — устанавливает текущий вид в соответствии с установками камеры;
eXit — прерывает команду.
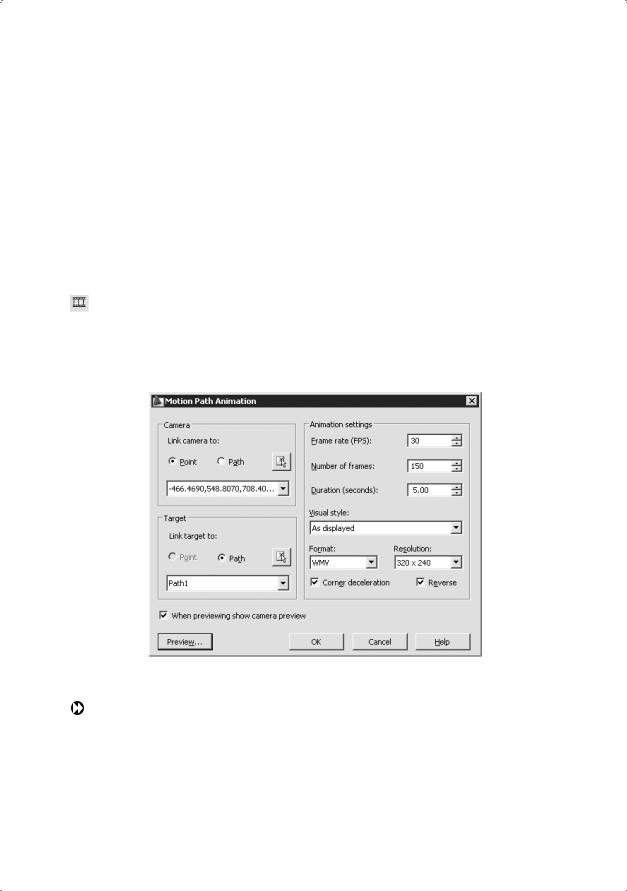
Анимация перемещений при обходе и облете |
519 |
Камеру, установленную на чертеже, можно включать и выключать, использовать ручки для изменения ее местоположения и цели или фокусного расстояния объектива.
Анимация перемещений при обходе
и облете
Анимация перемещений обеспечивает предварительный просмотр любого перемещения, включая обход и облет чертежа. Перед созданием анимации перемещения по траектории необходимо создать образец предварительного просмотра.
Команда ANIPATH сохраняет анимацию вдоль траектории в трехмерной модели, создавая анимационный файл. Вызывается из падающего меню View Motion Path Animations…. При этом открывается диалоговое окно анимации траектории перемещения Motion Path Animation (рис. 22.13), которое позволяет настроить следующие параметры.
Рис. 22.13. Диалоговое окно анимации траектории перемещения
В области Camera производится настройка камеры:  Link camera to: — связывание камеры:
Link camera to: — связывание камеры:
•Point — со статической точкой на чертеже;
•Path — с траекторией движения на чертеже;
•Select Point/Path — осуществление выбора точки местонахождения камеры или траектории вдоль хода перемещения камеры в зависимости от того, выбрана точка или траектория.
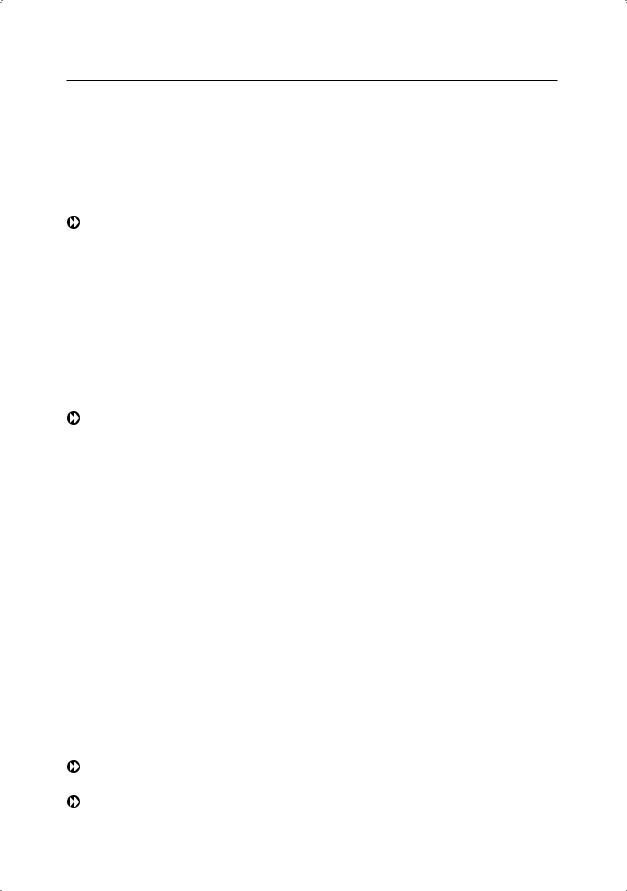
520Глава 22. Определение трехмерных видов
Всписке отображаются наименованные точки или траектории, с которыми можно связать камеру. Чтобы создать траекторию, необходимо связать камеру с линией, дугой, эллиптической дугой, окружностью, полилинией, трехмерной полилинией или сплайном.
При создании пользователем траектории движения камера создается автоматически. Если пользователь удаляет объект, созданный им в виде траектории движения, наименованная траектория движения также удаляется.
В области Taget — настройка цели:  Link taget to: — связывание цели:
Link taget to: — связывание цели:
•Point — если камера связана с траекторией, эта настройка связывает цель со статической точкой на чертеже;
•Path — связывание цели с траекторией перемещения на чертеже;
•Select Point/Path — осуществление выбора точки или траектории в качестве цели в зависимости от выбора точки или траектории;
•в списке отображаются наименованные точки или траектории, с которыми можно связать цель камеры. Чтобы создать траекторию, необходимо связать цель с линией, дугой, эллиптической дугой, окружностью, полилинией, трехмерной полилинией или сплайном.
Animation settings — управление выводом анимационного файла:
 Frame rate (FPS): — частота выполнения анимации, измеряемая в кадрах в секунду. Следует задать значение от 1 до 60;
Frame rate (FPS): — частота выполнения анимации, измеряемая в кадрах в секунду. Следует задать значение от 1 до 60;
 Number of frames: — общее количество кадров в анимации. Вместе с частотой кадров это значение определяет длительность анимации. Когда пользователь изменяет это число, значение продолжительности Duration пересчитывается автоматически;
Number of frames: — общее количество кадров в анимации. Вместе с частотой кадров это значение определяет длительность анимации. Когда пользователь изменяет это число, значение продолжительности Duration пересчитывается автоматически;
 Duration (seconds): — продолжительность анимации в секундах. Когда пользователь изменяет это число, значение количества кадров Number of frames пересчитывается автоматически;
Duration (seconds): — продолжительность анимации в секундах. Когда пользователь изменяет это число, значение количества кадров Number of frames пересчитывается автоматически;
 Visual style: — список визуальных стилей и наборы параметров тонирования, которые можно применить к анимационному файлу;
Visual style: — список визуальных стилей и наборы параметров тонирования, которые можно применить к анимационному файлу;
 Format: — определение формата файла для анимации: AVI, MPG, WMV (доступен, только если установлена программа Microsoft® Windows Media® Player версии 9 или выше), MOV (доступен только при установке программы Apple QuickTime Player);
Format: — определение формата файла для анимации: AVI, MPG, WMV (доступен, только если установлена программа Microsoft® Windows Media® Player версии 9 или выше), MOV (доступен только при установке программы Apple QuickTime Player);
 Resolution: — определение ширины и высоты окончательной анимации в экранных единицах отображения;
Resolution: — определение ширины и высоты окончательной анимации в экранных единицах отображения;
 Corner deceleration — медленное перемещение камеры при повороте угла;
Corner deceleration — медленное перемещение камеры при повороте угла;
 Reverse — изменение направления анимации на обратное.
Reverse — изменение направления анимации на обратное.
When previewing show camera preview — загрузка диалогового окна предварительного просмотра анимации Animation Preview.
Preview… — предварительный просмотр анимации в диалоговом окне предварительного просмотра Animation Preview.

 Right — справа;
Right — справа; SW Isometric — юго-западный вид изометрии;
SW Isometric — юго-западный вид изометрии; SE Isometric — юго-восточный вид изометрии;
SE Isometric — юго-восточный вид изометрии; NE Isometric — северо-восточный вид изометрии;
NE Isometric — северо-восточный вид изометрии; NW Isometric — северо-западный вид изометрии. Named Views — именованные виды.
NW Isometric — северо-западный вид изометрии. Named Views — именованные виды. 3D Hidden — объекты на трехмерном виде представляются в каркасном виде. Линии, относящиеся к задним граням, не отображаются;
3D Hidden — объекты на трехмерном виде представляются в каркасном виде. Линии, относящиеся к задним граням, не отображаются; 3D Wireframe — объекты на трехмерном виде представляются в виде каркаса — отрезков и кривых (как кромки граней и тел);
3D Wireframe — объекты на трехмерном виде представляются в виде каркаса — отрезков и кривых (как кромки граней и тел); Conceptual — грани многоугольников на трехмерном виде окрашиваются в заданный цвет;
Conceptual — грани многоугольников на трехмерном виде окрашиваются в заданный цвет; Realistic — грани подвергаются раскрашиванию, с просвечивающим сквозь них каркасом.
Realistic — грани подвергаются раскрашиванию, с просвечивающим сквозь них каркасом. Compass — установка компаса, при котором орбитальное кольцо дополняется тремя пространственными пунктирными окружностями, символизирующими проекции осей
Compass — установка компаса, при котором орбитальное кольцо дополняется тремя пространственными пунктирными окружностями, символизирующими проекции осей  Grid — строится вспомогательная сетка из линий, которые параллельны осям
Grid — строится вспомогательная сетка из линий, которые параллельны осям  UCS Icon — включение и отключение пиктограммы ПСК. Если она была включена перед вызовом команды
UCS Icon — включение и отключение пиктограммы ПСК. Если она была включена перед вызовом команды