
- •Економічна інформатика Конспект лекцій
- •Лекція № 6 Основні відомості про табличний редактор Excel
- •1 Основні поняття табличного процесора Excel
- •1.1 Поняття про електронні таблиці
- •1.2 Ключові переваги редактора ms Excel
- •1.3 Сфера застосувань
- •1.4 Основні поняття електронної таблиці Excel
- •1.5 Робота з листами робочої книги
- •2 Введення та редагування даних електронної таблиці. Способи адресації
- •2.1 R1c1–адресація
- •2.2 Введення даних у комірки
- •2.3 Використання формул
- •2.4 Редагування даних
- •2.5 Діапазони комірок
- •2.6 Способи адресації
- •3 Технологія форматування електронних таблиць
- •3.1 Засоби форматування в Excel
- •3.2 Автоформатування
- •3.3 Стилі форматування
- •3.4 Форматування таблиці та комірок
- •4 Робота з електронною таблицею
- •4.1 Додавання елементів електронної таблиці
- •4.2 Робота з книгами в Excel
- •4.3 Друк електронної таблиці
- •4.4 Введення даних, робота з вікнами
- •Прокрутка вікна з фіксацією заголовків рядків і стовпців
- •Виділення комірок
- •Введення нижніх і верхніх індексів
- •Висновки
- •Повинні знати
- •Контрольні питання
- •Список літератури
- •Лекція № 7 Робота з функціями Excel
- •1 Поняття, призначення та класифікація функцій
- •1.1 Поняття та призначення функцій
- •1.2 Синтаксис функцій
- •1.3 Введення функцій
- •1.4 Класифікація функцій
- •1.5 Майстер функцій
- •1.6 Довідки про функції
- •2 Математичні, логічні, статистичні функції та функції посилань і масивів
- •2.1 Математичні функції
- •2.2 Статистичні функції
- •2.3 Логічні функції
- •1 Логічна функція если
- •2 Логічна функція и
- •3 Фінансові функції
- •3.1 Функції аналізу інвестиційної діяльності
- •Функція плт
- •Функція ставка
- •Функція пс
- •Функція всд
- •Функція асч
- •Функція ддоб
- •3.3 Функція роботи з цінними паперами
- •Функція доход
- •Функція цена
- •4 Функції категорії дати і часу. Вкладені функції. Редагування функцій
- •4.3 Редагування функцій
- •4.4 Повідомлення про помилки
- •Висновки
- •Повинні знати
- •Контрольні питання
- •Список літератури
- •Лекція № 8 Графічне представлення даних в excel
- •1 Призначення, основні поняття та типи діаграм
- •1.1 Основні поняття діаграм
- •1.2 Призначення діаграм
- •1.3 Типи діаграм
- •2 Технологія створення діаграм
- •2.1 Загальні положення
- •2.2 Перший крок Майстра діаграм
- •2.3 Другий крок Майстра діаграм
- •2.4 Третій крок Майстра діаграм
- •2.5 Четвертий крок Майстра діаграм
- •2.6 Побудова графіка функції
- •3 Редагування та форматування діаграм
- •3.1 Редагування діаграми
- •3.2 Додавання даних до діаграм
- •3.3 Зміна орієнтації об’ємних діаграм
- •3.4 Виділення сегментів кругової діаграми
- •4 Інтерполювання даних за допомогою діаграм
- •Висновки
- •Повинні знати
- •Контрольні питання
- •Список літератури
- •Лекція № 9 Бази даних в Excel
- •1 Особливості бази даних в Excel
- •1.1 Поняття про бази даних в Excel
- •1.2 Умови до бази даних
- •1.3 Формування списку
- •1.4 Структура бази даних в Excel
- •1.5 Структурні компоненти бд
- •1.6 Робота з базою даних в Excel
- •2 Обробка списків за допомогою форми даних
- •2.1 Вікно форми
- •2.2 Пошук записів у списку
- •2.3 Критерії пошуку
- •3 Сортування списків
- •3.1 Поняття сортування
- •3.2 Порядок сортування
- •3.3 Порядок сортування користувача
- •4 Фільтрація даних
- •4.1 Поняття фільтрації даних
- •4.2 Типи фільтрів у Excel
- •4.3 Автофільтр
- •4.4 Завдання складних критеріїв відбору в автофільтрі
- •4.5 Розширений фільтр
- •Расширенного фильтра
- •4.6 Функції баз даних
- •Функція (база_даних;поле;критерій).
- •Висновки
- •Повинні знати
- •Контрольні питання
- •Список літератури
- •Лекція № 10 Аналіз даних в Excel
- •1 Обчислення підсумків у Excel
- •2 Консолідація даних
- •3 Технологія створення зведених таблиць
- •4 Розв’язання прикладних задач в Excel
- •4.1 Засіб Excel «Подбор параметров»
- •4.2 Засіб Excel «Поиск решения»
- •4.3 Прогнозування
- •5 Робота з макросами
- •Висновки
- •Повинні знати
- •Контрольні питання
- •Список літератури
- •Економічна інформатика Конспект лекцій
4.4 Завдання складних критеріїв відбору в автофільтрі
При використанні автофільтра можна задавати критерії відбору користувача для відбору записів зі списку. Для цього потрібно у списку значень для поля вибрати пункт Условие.
У вікні Пользовательский автофильтр (рис. 9.10), яке відкриється, можна задати складні критерії відбору. В першому рядку вибираються умова і значення поля, яке використовується в умові. В другому рядку аналогічно будується друга умова. Між рядками можна вибирати перемикач «И» або «Или». Перший означає одночасне виконання двох умов, другий - виконання однієї з умов.

Рисунок 9.10 - Пользовательский автофильтр
Для відміни встановленого автофільтра потрібно вибрати Фильтр→ Отобразить все.
4.5 Розширений фільтр
При використанні розширеного фільтра (рис. 9.11) критерії фільтрації задаються на робочому листі. Перевага даного методу в тому, що користувач завжди має чітке уявлення про критерії відбору.
Щоб використати розширений фільтр, потрібно задати початковий діапазон, діапазон критеріїв та де фільтрувати список (безпосередньо в таблиці або розмістити результат фільтрації в окрему частину таблиці).
При записі критеріїв знак дорівнює не записують, бо тоді програма сприймає критерій як формулу.

Рисунок 9.11 - Розширений фільтр
Кроки використання розширеного фільтра
Пошук розширеним фільтром можна розбити на такі кроки:
1 Викликати базу даних.
2 Сформувати та записати критерій у базу даних, причому критерій записується обов’язково над досліджуваною базою даних і між критерієм та базою даних повинен бути хоча б один порожній рядок.
3 Визначити координати комірок, в яких сформовано критерій.
4 Визначити комірки для виведення результатів пошуку.
5 Поставити курсор у довільну комірку бази даних.
6 Вибрати команду головного меню
Данные→Фильтр→Расширенный фильтр.
7 Ввести необхідні дані:
а) обробка:
фильтровать список на Листе;
скопировать результат в другое место;
б) дані для пошуку:
исходный диапазон;
диапазон условий;
поместить результат в диапазон.
8 Натиснути кнопку Ок.
Ще можна проводити пошук за обчислювальним критерієм. Обчислювальний критерій, який вводиться як звичайний критерій під час роботи з розширеним фільтром, може містити формули, аргументами яких є поля бази даних. Формули можуть бути двох видів: формули користувача та формули, які містять функції Excel.
Щоб краще зрозуміти використання розширеного фільтра наведемо приклади.
Приклад 9.4. Вибрати зі списку, зображеного на рис. 9.2, всі записи про студента Сальник Н. М.
Розв’язання
Даний запит містить одну умову (прізвище студента Сальник Н. М.), тому необхідно створити простий критерій для пошуку в полі Прізвище записати прізвище Сальник Н. М.
У комірку Е2 копіюємо заголовок поля Прізвище, а в комірку Е3 – умову для пошуку – Сальник Н. М. Отже, діапазон створеного простору критерію розміщується у комірках Е2:Е3. Результат виконання зображений на рис. 4.8.
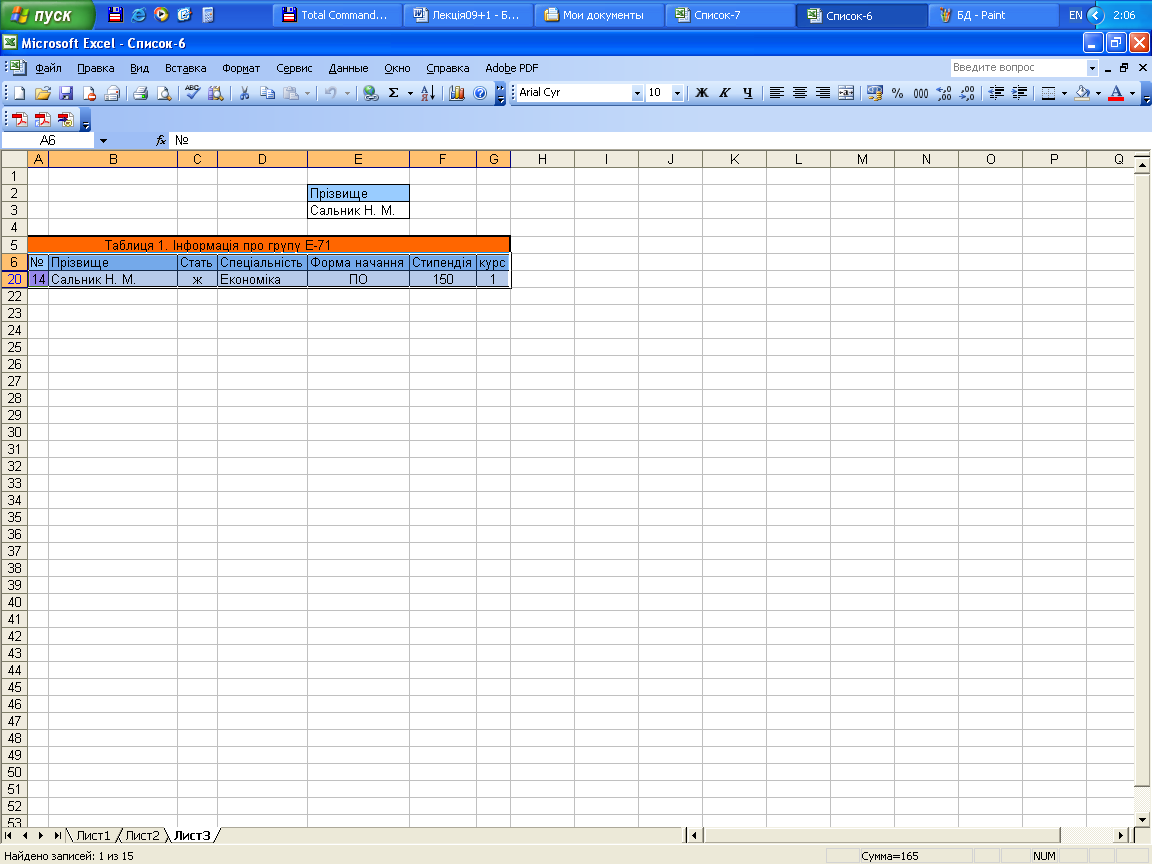
Рисунок 9.12 - Результат виконання прикладу 9.4
Приклад 9.5. Вибрати зі списку (рис. 9.2) всі записи, що стосуються або студента Губської Т. А., або Петренко О. О.
Розв’язання
Даний запит містить дві умови, що накладаються на поле Прізвище (прізвище – або Губська Т. А., або Петренко О. О.), тому створюється складний критерій з двох простих, які поєднані між собою зв’язкою ИЛИ . У комірку Е2 копіюємо заголовок поля Прізвище, а в комірку Е3 – умову для пошуку – Губська Т. А., а в комірку Е4 – Петренко О. О. Діапазон створеного складного критерію буде Е2:Е4. Результат виконання зображений на рис. 9.13. В результаті за цим критерієм зі списку вибереться один із двох записів.

Рисунок 9.13 - Результат виконання прикладу 9.5
Приклад 9.6. З таблиці, що зображена на рис. 9.2, за допомогою розширеного фільтра відібрати всіх студентів спеціальності економіка, які навчаються на бюджетній формі навчання.
Розв’язання
Спочатку під таблицею (можна і поруч із таблицею) створюємо критерій для відбору, який містить назву стовпчиків Спеціальність та Форма навчання, в яких відповідно записано Економіка та Б (рис. 9.14).
![]()
Рисунок 9.14 – Критерії відбору
Далі викликаємо команди Данные→Фильтр→ Расширенный фильтр. Після виконання цих команд з’явиться вікно Расширенный фильтр, в якому у полі Исходный диапазон необхідно виділити діапазон, в якому розміщена початкова таблиця. Виділений діапазон повинен бути без заголовків. У полі Диапазон условийнеобхідно вказати діапазон, де розміщені критерії відбору. Далі, щоб розмістити результат під початковою таблицею, необхідно в полі Обработкапоставити прапорець скопировать результат в другое место. Після цього активується поле Поместить результат в диапазон, в якому необхідно вказати діапазон, де буде розміщений результат виконання розширеного фільтра.

Рисунок 9.15 – Параметри налагодження
