
Пасобие Xl / lect_excel
.pdfКонспект лекцій
Табличний процесор Excel
Зміст |
|
Тема: Мета і завдання курсу...................................................................................................... |
1 |
Тема: Області застосування електронних таблиць Excel. Загальні принципи організації |
|
таблиць в Excel............................................................................................................................. |
3 |
Тема: Форматування робочих листів в Excel............................................................................ |
8 |
Тема Побудова формул в Ехсе1. Функції в Ехсе1................................................................... |
11 |
Тема: Створення та модифікація діаграм................................................................................. |
14 |
Тема: Елементи управління в Excel........................................................................................... |
18 |
Тема: Аналіз даних...................................................................................................................... |
21 |
Додаток А..................................................................................................................................... |
23 |
Тема: Мета і завдання курсу Мета: Визначити завдання курсу та зміст табличних процесорів, як систем обробки, та
підсистему. Надати знання та розуміння основних положень курсу. Пояснити основні вимоги, що до роботи та організації навчання по курсу.
Обладнання і матеріали: клас, робоча програма
План.
1.Вступ
2.Вступ до предмету
3.Основи роботи з табличними процесорами
1. Вступ
Ми живемо в світі цифр і чисел, тому що все в нашому житті вимірюється і фіксується, підлягає рахунку, обрахунку і обліку. Щоб правильно розпоряджатися, контролювати час, а отже, і гроші, треба швидко і зручно вести різного роду обчислення, різних профілів і напрямів обрахунки, накопичувати чисельну і текстову інформацію, обробляти, співставляти дані, вести їх пошук і обмін. Програми обробки електронних таблиць широко застосовуються в наш час, так як без обчислень не обійтись в багатьох сферах нашого життя.
Серед сучасних засобів обробки числових даних широко застосовується табличний редактор Microsoft Excel, який дозволяє виконувати обчислення, аналізувати дані і працювати зі списками в таблицях і на Web-сторінках.
Поряд з такими задачами, як підготовка різних бланків, створення ділової графіки, Excel дозволяє вирішувати дуже складні проблеми, такі як обробка замовлень на підприємстві, планування виробництва, розрахунок податків, заробітної платні, облік кадрів і витрат, керування збутом і т.д.
Область застосування Excel не обмежується сферою ділового життя. Потужні математичні та інженерні функції Excel дозволяють вирішувати багато задач природного і технічного плану, а взагалі виходять далеко за рамки вказаного.
Мета цього предмету – прищепити початківцям навички користування електронними таблицями, вирішувати різні типи задач при допомозі Excel, застосовувати їх при підбитті облікових, фінансових підсумків, наочно демонструвати результат з допомогою діаграм.
В результаті вивчення дисципліни необхідно : заповнювати робочі листи книги,
створювати списки, вміти використовувати формули і функції для обчислень, по заданих даних вміти побудувати діаграму чи графік, проводити фільтрацію даних по заданих ознаках, створювати макроси, вміти автоматизувати на базі табличного процесора будь-яку під власну його функціям задачу.
2. Вступ до предмету
Ідеальним засобом для вирішення великого класу завдань автоматизації є програмні продукти, звані «електронні таблиці».
У даних методичних вказівках коротко описані найбільш важливі елементи програми Excel, основні технічні прийоми, необхідні при роботі з електронними таблицями.
Технологія роботи з програмою Excel висловлюється в стислій, іноді в алгоритмічній формі, що дозволяє легко і швидко знайти відповідь на рішення конкретної проблеми.
Методична допомога призначена для виконання студентами лабораторних робіт денної і заочної форми навчання спеціальності 5.08.04.05 Програмування для електронно обчислювальної техніки і автоматизованих систем. Де буде розглянуто наступні теми:
Загальні принципи організації таблиць, Форматування робочих листів, Побудова формул Функції, Інструменти рисування, Діаграми, Робота із списками, Запис і редагування макросів, Елементи управління , Аналіз даних, Друк робочих листів.
1

3. Основи роботи з табличними процесорами
Запуск Excel
Програма установки Excel поміщає команду виклику Excel безпосередньо в меню Програми.
Запуск Excel можна здійснити використовуючи меню:
Пуск – Програми – Microsoft Excel.
Зручніше запускати Excel, клацнувши по піктограмі файлу, з яким недавно працювали:
Пуск > Документи > клацання мишкою по піктограмі файлу, сожданного пакетом
Microsoft Excel.
Пункт Документи викликає меню, в якому накопичується імена документів, що відкривалися і редагувалися пользоавтелем при роботі з Windows (до 15 останніх файлів).
Або ж безпосередньо за місцем знаходження Файлу Нп. Робочий стіл / файл.Excel.xls (усі файли.Excel мають розширення .xls та своєрідну піктограму)
- Чи клацнувши по ярлику програми Якщо імя файла невідоме, або не відоме його місце розташування, то його
шукають з допомогою програми Провідник, заповнивши параметри для пошуку. Відкрити файл можна за результататами пошуку, клацнувши на потрібному файлі у
переліку знайдених, за заданими критеріями.
Excel належить до пакету програм Microsoft Offise тому викликати його можна і з допомогою команди Открить .., Создать…, документ Microsoft Offise.
Або просто Пуск /Програми/ Microsoft Offise/ Excel.
Вихід з Excel
Вихід з Excel використовуючи основне меню здійснюється так: Файл > Вихід
Інакше процес виходу з Excel можна виконати:
1.Клацнути на кнопці закриття у верхньому правому кутку вікна Excel (або натиснути комбінацію клавіш Alt+ F4).
2.Клацнути на кнопці Ні, щоб повторно не зберігати файл. При цьому повернемося на робочий стіл або у вікно іншого запущеного застосування.
3.Клацнути на кнопці Пуск і вибрати пункт Завершення роботи.
4.Якщо необхідно завершити роботу, то клацнути на кнопці Так і потім при появі відповідного повідомлення вимкнути комп'ютер.
Типи даних.
Кожна комірка в Excel може містити дані одного з трьох типів:
-текст
-число, формула (починаючи із знаку рівно).
Комірка текстового типу даних може містити слова, пропозиції, довільний набір символів.
Комірка числового типу може містити числа в діапазоні – 1.67*10 .1, 67*10, при цьому кількість значущих цифр – на більше 15.
Excel надає можливість вводити числа в різному форматі.
Можна вводити десяткові числа, грошові одиниці, відсотки і представляти числа в експоненціальному вигляді.
2
Тема: Області застосування електронних таблиць Excel. Загальні принципи організації таблиць в Excel.
Мета: визначити доцільність використання табличних процесорів, вказати області застосування. Вивчити загальні принципи організації таблиць та загальні принципи організації роботи табличного процесора.
Обладнання і матеріали: клас, робоча програма, ПК
Тип: вступна лекція.-1 год
План
1.Інтерфейс табличного процесора
2.Робочі таблиці.
3.Застосування ЕТ.
4.Концепція та історія розвитку ЕТ.
1. Інтерфейс табличного процесора
Робоча область Excel
Екран Excel містить наступні основні компоненти (мал. 1):
-рядок заголовка з кнопками управління вікном програми і вікном документа;
-рядок основного меню;
-дві панелі інструментів Стандартна і Форматування;
-рядок формул і поле імені;
-робоча область;
-смуга прокрутки;
-смуга перебору сторінок робочої книги;
-рядок стану.
Всі програми, що працюють під управлінням системи Windows, мають рядок заголовка. У ній вказується ім'я програми, і тут же знаходяться деякі кнопки управління, які можна використовувати для зміни зовнішнього вигляду вікна.
Кнопки управління вікном програми і вікном документа (мал. 1):
- |
згорнути в піктограму, кнопка мінімізації; - розгорнути на весь екран, |
|
кнопка максимізації; - |
повернути вікно в попередній стан, кнопка відновлення; |
|
-закрити вікно, кнопка закриття; - кнопка системного меню
Основне меню
Кожний з пунктів меню об'єднує набір команд, що мають загальну функціональну спрямованість (мал. 2). Клацання на будь-якому пункті меню розгортає список команд вибраного пункту. Робота з меню – один з можливих способів задавати команди Excel.
Є 9 основних меню в головному меню Меню Файл дозволяє виконувати маніпулювання з книгами
Меню Правка дозволяє здійснювати редагування в робочій книзі.
Меню Вид дозволяє підлаштувати інтерфейс під смаки користувача, задати основний вигляд робочій книзі.
Меню Вставка дозволяє додавати дані та об’єкти на робочу область, як з програми так імплементувати їх зовні.
Меню Формат дозволяє форматувати вміст комірок, діапазонів, та різних об’єктів в робочому листі.
Меню Сервіс дозволяє використовувати функції різних програм настройок, котрі організують, спрошують чи автоматизують роботу.
Меню Дані дозволяє працювати зі списками (БД).
Меню Діаграма-спрощує роботу по модифікації діаграми та її форматуванні. Меню Вікно впорядковує роботу з декількома робочими книгами.
3

Контекстне меню
На додаток до основного меню, що постійно знаходиться на екрані, Excel пропонує вторинну систему контекстного меню. Контекстні меню надають можливість швидкого доступу до часто використовуваних для даного об'єкту в даній ситуації командам.
При виконанні клацання правою кнопкою миші на пінтограмме, комірки, виділеній групі осередків або на вбудованому об'єкті, біля покажчика миші відкривається меню з основними функціями, вживаними в даній ситуації – в контексті.
Команди, що входять в контекстне меню, завжди відносяться до активного об'єкту. Контекстне меню можна визвати також за допомогою комбінації клавіш Shift+F10.
Панелі інструментів
Панелі містять найбільш часто використовувані команди меню.
Після установки програми на екрані присутні дві панелі інструментів: Стандартна і Форматуваня. Excel включає багато інших панелей інструментів, які можна винести в робоче вікно програми (застосування
1).
На рис. 2. відображено всі панелі інструментів які можна застосувати.
У панелі інструментів можна додати нові пінтограмми, що як входять в програму, так і створені самим користувачем.
При русі уздовж піктограм цих панелей покажчиком миші, під кожною з них з'являється ім'я інструменту у вікні (знаряддя натяків).
Настройка панелей інструментів (піктографічних меню) надає наступні можливості:
-відображення на екрані піктографічних
меню;
-додавання окремих піктограм;
-створення призначеного для користувача піктографічного меню;
-створення власних піктограм користувача
іприв'язка до ним певних дій.
Рис. 2.
Всі операції по форматуванню піктографічних меню виконуються у вікні: Вигляд > Панелі інструментів На екрані будуть відображені ті піктографічні меню біля назви яких у вікні списку
панелей інструментів стоїть галочка.
Крім відображених на Рис.3. існують панелі інструментів, що викликаються при проведенні маніпуляцій над елементами для яких вони призначені.
Панелі інструментів об'єднують функціонально близькі піктограми: Стандартна – стандартні можливості системи (створення, завантаження, збереження, друк робочих тек і ін.); Форматування – оформлення елементів таблиці;
Форми – інструменти елементів управління підлаштовані для виконання макросів Зведена таблиця – засоби роботи з базами даних таблиці; Діаграма – інструменти побудови діаграм; Малювання – елементи схем і ілюстрацій;
Майстер підказок – підказка, що допомагає оптимізувати робочі кроки користувача;
4
Елементи управління – створення стандартних керівників елементів (меню, кнопок, смуг прокрутки .);
Запис макросу – закінчити запис послідовності команд, які автоматично перетворять Excel в макрокоманду;
Залежності – аналіз зв'язку між осередками; Колективна робота – спільна робота з документами;
Visual Basic – інструменти створення і відладки призначених для користувача програм на вбудованій мові Excel - Visual Basic;
Microsoft – виклик застосувань Microsoftдля роботи в рамках механізму OLE. Настройка зображення – інструменти для роботи з картинками та зображенням. Захист – інструменти для захисту листа та його елементів від змін.
Зовнішні дані – інструменти що дозволяють проводити операції з даними імплементованими з інших програм.
Границя = улементи що дозволяють задати різновиди границь для комірок. Залежності – інструменти що дозволяють прослідкувати залежності в формулах. Word-Art – інструменти для створення художнього тексту.
Рядок стану
Цей рядок знаходитися в нижній частині екрану (рис.1 ). На ній знаходиться наступна інформація:
-поточна операція (наприклад Enter);
-калькулятор (наприклад Sum=0);
-виділення /добавление (EXT);
-режим Caps Lock (Caps);
-режим Num Lock (Num);
-(фіксований десятковий формат Fix).
Калькулятор містить результат автоматичного виконання деякої операції прімінітельно до виділених осередків.
Режим виділення включається клавішею F8 і відображається кодом EXT (ВДЛ). Цей режим імітує натиснення клавіші Shift + F8 і позначається як ADD (ДОБ). Він дозволяє додати нові діапазони осередків до вже наявного виділення.
Відмінити ці режими можна клавішею ESC.
Режими Caps Lock і Num Lock є активними, якщо горять відповідні індикатори на малій цифровій клавіатурі. Відміна цих режимів – повторне натиснення відповідної клавіші.
Режим фіксованого десяткового формату включається послідовним вибором команд меню: Сервіс / Параметри / фіксований десятковий формат при введенні.
У цьому режимі програма сама автоматично відокремлює комі встановлену кількість останніх цифр кожного числа.
Кнопка виділення всіх елементів робочої таблиці виділяє всі елементи активної робочої таблиці в поточному вікні.
Кнопки прокрутки ярличків листів дозволяють прокручувати ярлички листів під час перегляду.
Робоча книга може мати довільне число листів, у кожного листа є ім'я, яке показане на ярличку листа.
Горизонтальна смуга прокрутки дозволяє прокручувати лист по горизонталі. Вертикальна смуга прокрутки дозволяє прокручувати лист по вертикалі.
Панель формул(рядок (строка) формул)
Панель формул використовується для введення і редагування значень або формул в осередках або діаграмах, а також для відображення адреси поточного комірки.
Поле імені указує ім'я або адресу активного комірки в поточній робочій книзі. Клацання на стрілці розкриє список, в якому перераховані всі пойменовані комірки і діапазони активної робочої книги.
5
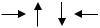
2. Робочі таблиці.
Робочі таблиці Excel призначені для аналізу даних, представлених в рядках і стовпцях. Вони зберігаються у файлах, які називаються робочими книгами.
Таблиці в Excel складаються з рядків, стовпців і листів. Така структура є могутнім засобом для виконання фінансового аналізу. Кожна створювана робоча книга складається з 3 робочих листів за замовчуванням.максимальна к-к визначається можливостями ПК.
Переміщення між листами:
-перехід до певного листа – клацання по його ярлику
-перехід до першого ярлика
-перехід до останнього ярлика
-перехід до попереднього / останньому ярлику
Для переміщення робочого листа в іншу позицію в цій же робочій книзі треба перетягнути мишкою його ярлик.
Скопіювати лист можна утримуючи клавішу CTRL натиснутої при переміщенні миші. Excel розташовує до 255 листів, кожний з яких роздільний на 256 стовпців і 16384
рядків. Стовпці позначають буквами: A, B, C .AA,..AZ.,BA.(або цифрами 1,2,3. . . 256). Рядки позначають завжди цифрами. У кожному стовпці
може помещатся від 0 до 255 символів.
Excel дає можливість виконувати розрахунки з використанням вмісту з рядків, стовпців і різних листів, а також копіювати і переміщати дані між листами, рядками і стовпцями.
Вся інформація заноситься в клітки, адреси яких виходять з букви стовпця і номера рядка (А9, С16 D29). Поточна клітка обведена потовщеною рамкою – курсором.
Переміщення курсора по листу за допомогою клавіш:
- переміщення на одну клітку
Pg Up, Pg Dn – екран вгору, екран вниз Home –на першу клітку рядка
End – на останню клітку рядка
Ctrl + Home–на першу клітку таблиці Ctrl + End –на останню заповнену клітку
Переміщення по робочому листу за допомогою меню:
Правка / Перейти / адреса клітинки / перехід в потрібну клітинку Смуги прокрутки призначені для переміщення по робочому листу. Поточна клітка при
цьому не змінюється. Позиція бігунка в смузі прокрутки указує частину робочого листа, виведеного в даний момент у вікні.
Для швидкої прокрутки до іншої частини робочого листа потрібно протягнути бігунок.
|
|
Виділення елементів таблиці |
Виділення кліток за допомогою миші: |
||
- |
відзначити одну клітку – клацнути по ній мишкою; - відзначити стовпець – |
|
клацнути на букві стовпця; - |
відзначити рядок – клацнути по цифрі рядка; - відзначити |
|
безперервний прямокутник: (клацнути на лівій верхній клітці, показати покажчиком миші на нижню праву комірку; Shift +щелчок;)
- відзначити всі рядки і стовпці – клацнути на «чистій» кнопці в лівому верхньому кутку таблиці.
Виділення кліток можна здійснювати за допомогою клавіатури: - виділення прямокутної області: F8 – лівий верхній кут; F9 –правий нижній кут;
-виділення декількох прямокутний областей: Shift + F8 – перехід до виділення несуміжних областей, який виконується за допомогою тієї ж клавіші F8 описаним вище способом;
6
-виділення всієї колонки: курсор знаходиться у виділеній колонці Ctrl +пробел; -виділення цілих рядків: курсор знаходиться в рядку, що виділяється Shift +пробел; -виділення всієї таблиці: Ctrl + Shift +пробел.
-Поступове виділення комірок чи діапазону Shift + курсорні клавіші вправо,-виділення по комірках вправо і т.д...
-виділення діапазону стовпців в межах однієї сторінки вверх – здійснюється з допомогою комбінації клавіш Shift +Page Down
-виділення діапазону стовпців в межах однієї сторінки вниз -здійснюється з допомогою комбінації клавіш Shift +Page Up
-виділення від активної комірки до початку Радка - здійснюється з допомогою комбінації клавіш Shift + Home
-виділення діапазону від активної комірки до комірки А1 -здійснюється з допомогою комбінації клавіш Shift + Home +End
3.Застосування ЕТ.
Сфера застосування табличних процесорів в 1C визначається їхніми технічними можливостями. Виділяють два рівні застосування табличних процесорів в 1C:
-розв'язання відносно нескладних задач у вигляді окремих ЕТ, які користувач накопичує на диску, формуючи власну бібліотеку;
-створення закінчених АРМів, орієнтованих на певну технологію оброблення даних (розрахунок заробітної плати, аналіз господарської діяльності та ін.).
Задачі, що розв'язуються за допомогою табличних процесорів, можна згрупувати у кілька класів:
-для розрахунків за встановленими форматами в регламентному режимі, коли один раз визначають шаблон таблиці, а далі здійснюють розрахунки зі змінюваними даними;
-моделювання результатів прийняття рішень за типом «що буде, якщо» (задають залежності результатів від вихідних даних за деякими формулами, а за результатами багатьох розрахунків вибирають оптимальний варіант);
-подання табличних даних у графічній формі;
-використання табличного процесора як великого матричного калькулятора (такий режим зручно застосовувати, наприклад, для статистичного аналізу).
Загалом табличний процесор доцільно використовувати тоді, коли операції над таблицями мають, в основному, обчислювальний характер. У задачі зі складним сортуванням і вибіркою даних через ключ необхідно віддавати перевагу СУБД.
4. Концепція та історія розвитку ЕТ.
Концепція ЕТ вперше була реалізована в 1979 p. у системі VisiCalc (від англ. Visible Calculator — видимий калькулятор), розробленій фірмою Software Arts для комп'ютерів
Apple II.
У1981 p. з появою комп'ютерів IBM PC фірма Microsoft, розробник MS DOS, випустила свою першу прикладну програму Multiplan, яка стала прототипом ЕТ нового покоління.
У1983 p. фірма Lotus Development Corporation випустила пакет Lotus 1-2-3, а фірма
Microsoft у 1985 p. запропонувала пакет Excel, призначений для комп'ютерів Macintosh. Ці пакети, що е табличними процесорами другого покоління, були реалізовані в кількох мільйонах примірників.
Третє покоління табличних процесорів уже реалізовувалось як інтегровані пакети (Integrated Business Products). Ідея побудови інтегрованих пакетів полягає в об'єднанні в єдиному продукті кращих досягнень у сфері текстових редакторів, табличних процесорів і СУБД. Виділяють три напрями у побудові інтегрованих засобів. Перший пов'язаний з розробленнями фірм: Lotus Development — пакети Symphony та Fazz; Computer Associates — пакет Executive; Microsoft — пакет Excel; другий — із роботами фірми Ashon Tate,
розробником пакета Framwork, який характеризується розвинутими засобами ведення БД.
7

Тема: Форматування робочих листів в Excel
Мета: Визначити поняття форматування. Вивчити способи форматування в табличному процесорі. Вивчити інструменти форматування комірок та елементів робочих листів.
Обладнання і матеріали: клас, робоча програма, ПК
Тип: вступна лекція.-1 год
План
1.Робота з листами
2.Формат комірок
3.Робота з даними
3. Зміна ширини стовпців і висоти рядків.
1. Робота з листами
Робота з листами, рядками, колонками, використовуючи меню Excel полягає в наступному:
1.заховати робочий лист: - вибрати в меню Формат / Лист / Приховати;
2. |
відновити захований робочий лист: - |
вибрати в мін. Формат / Лист / Показати; |
||
3. |
заховати колонку або рядок: - |
виділити рядок або стовпець; - |
вибрати в меню |
|
Формат / Рядок / Стовпець /Скрыть |
|
|
|
|
4. |
Відновити захований рядок або стовпець: - виділити дві сусідні колонки (навколо |
|||
захованої) або два сусідні рядки; -вибрати в меню Формат / Рядок / Стовпець /Показать |
||||
Використовуючи контекстне меню можна виконати: |
|
|||
1. |
заховати колонку або рядок - |
виділити рядок або стовпець, - |
клацнути правою |
|
клавішею по виділеній область, - у контекстному меню, що з'явилося, вибрати Приховати.
2.відновити захований рядок або стовпець:
-виділити дві сусідні колонки (навколо захованої) або два сусідні рядки;
-підвести курсор справа до захованих стовпців або знизу в захованим рядкам (покажчик миші перетвориться на знак рівності з розтяжкою);
-зробити подвійне клацання мишей або викликати контекстне меню;
-вибрати Показати.
2. Формат комірок
Форматування листів в основному зводиться до форматування комірок Кожна комірка в Excel може містити дані одного з типів:
-текст
-число, формула (починаючи із знаку рівно).
Комірка текстового типу даних може містити слова, пропозиції, довільний набір символів. Комірка числового типу може містити числа в діапазоні – 1.67*10 .1, 67*10, при
цьому кількість значущих цифр – не більше 15.
Excel надає можливість вводити числа в різному форматі.
Можна вводити десяткові числа, грошові одиниці, відсотки і представляти числа в експоненціальному вигляді.
Щоб задати або змінити формат комірки або виділених груп осередків необхідно: Вибрати в меню Формат /Ячейки /Число (або натиснути Ctrl +1)
Після виконання цієї команди зявиться діалогове вікно Формат комірок Дивись Рис. 3
У вікні форматування, що з'явилося, будуть виділені назви всіх використовуваних в Excel числових форматів.
Рис. 3
8
Для форматування виділеної комірки чи блока треба скористатися командою меню Формат - Ячейки, або пунктом його контексного меню формат ячеек.
За допомогою вкладки Число можна вибрати формат представлення числа і задати різні параметри, що залежать від обраного формату.
Вкладка Выравнивание дає змогу задати спосіб вертикального і горизонтального вирівнювання даних у комірках.
Вкладка Шрифт показує стандартне вікно для вибору шрифту і його параметрів. Вкладка Граница дає змогу обрамувати блок із деяких або з усіх боків лінією
потрібного типу, товщини і кольору.
Вкладка Вид дає змогу вибрати колір фону (заливки) комірки і візерунок заповнення. Вкладку Защита призначено для захисту комірок від запису. Цей захист набере сили
тільки після захисту аркуша, який можна встановити, скориставшись командою меню Сервис – Защита – Защитить лист. У діалоговому вікні, що відкрилося треба задати пароль для одержання прав на запис і вказати елементи аркуша, який потрібно захистити.
3. Робота з даними
Введення даних
Дані вводяться безпосередньо в клітку. Для введення даних в клітку необхідно:
1.Покажчик миші помістити в клітку, в яку необхідно ввести дані. У рядку формул з'являться координати вибраної клітки.
2.Ввести дані з клавіатури.
3.Натиснути клавішу Enter або клацнути по будь-якій іншій клітці.
Дані можуть бути введені також шляхом копіювання з інших додатків, чи імплементації їх з інших файлів, зокрема з баз даних. Детальніше читайте (1)
Редагування даних
Щоб відредагувати вміст клітки потрібно:
1.Зробити редаговану клітку активною.
2.Натиснути клавішу F2, або подвійне клацання на редагованій клітці, або клацнути на панелі формул і редагувати безпосередньо в панелі формул.
3.Enter – закінчення редагування.
При редагуванні можна використовувати клавіші Delete і Backspace для видалення символів і клавішу Insert для управління режиму вставки \ заміни.
Для видалення вмісту клітки або декількох виділених кліток необхідно:
-виділити область, що видаляється;
-вибрати в меню Правка / Видалити
Переміщення даних в іншу позицію виконується таким чином:
-виділити переміщувану область;
-встановити покажчик миші на межу виділеної області так, щоб він змінив свій вигляд і перетягнути блок в нову позицію.
За допомогою меню цей же процес полягає в следующем6
-вибрати в меню – Правка / Вирізувати;
-перейти в нову позицію;
-вибрати Правка / Вставити.
Вставка нових рядків в таблицю вимагає наступних действій:
-встановити курсор в коміркастовпця, перед яким потрібно вставити стовпець
-вибрати в меню Вставка / Стовпець
Заміна даних в клітці передбачає установку курсора в клітку, вміст якої треба змінити і ввести нові дані.
При редагуванні даних формули автоматично перераховуються.
9
