
Пасобие Xl / lect_excel
.pdfпризначити комбінацію клавіш(необов’язково) зберегти в (місце знаходження макроса ) задати опис макроса провести запис макроса зупинити запис макроса
перевірити виконання макроса з допомогою комбінацій клавіш які йому назначили, або ж сервіс – макрос - макроси-вибрати зі списку потрібний-кн. Виконати.
Щоб переглянути потрібний макрос в його лістинговому записі сервіс-макрос- макроси-вибрати потрібний – изменить ( або команда войти)
Макрос містить наступні елементи:
Ключове слово Sub (subrontine - підпрограма) –позначає початок макроса End sub - кінець макроса відображається синім
Ім’я макроса – оригінальна назва макроса що дозволяє його розпізнавати серед інших (за замовченням при авто записі Макрос1) чорним
Коментарі – інформація про макрос та його команди, які від тіла програми відділяються ‘ ‘ відображається зеленим кольором
Макрооператори - основне тіло макроса - складаються з послідовності операторів і являють собою інтерпретацію виконаних дій під час запису макроса. Відображаються чорним кольором.
Редактор VBA містить наступні елементи вікно проектів – Project де відображаються модулі, форми, і об’єкти пакету Microsoft Office, вікно властивостей Properties - , вікно обробки подій який містить список об’єктів - Objekt list, список процедур – Procedure list.
Макрос відображається в модулі. Модуль – це елемент VBA який містить запис кількох макросів чи процедур
Питання для контролю
1.Які види елементів управління ви знаєте?
2.Як викликати панель інструментів Форми?
3.Як викликати панель інструментів Елементи управління?
4.Які кнопки відображені на панелі інструментів Форми?
5.Які кнопки відображені на панелі інструментів Елементи управління?
6.Макрос – це…
7.Як запустити макрос на виконання?
8.Як створити макрос?
9.Як виправити назву макросу?
10.Як здійснити редагування макросу?
11.Де записується лістинг макроса?
12.Які комбінації клавіш назначається макросам?
13.Які відомості містить вікно запису макроса?
14.Модуль -це...
15.Макрооператори –це..
16.Імя макроса –це..
17.Імя макроса відображається у вікні...
18.Як змінити імя макроса?
19.Які бувають макроси?
20.VBA –це ....
21.Види елементів що підтримують виконання макросу?
20
Тема: Аналіз даних Мета: З’ясувати рівень знань студентів по пройденому матеріалу з практичних
робіт курсу табличні процесори.
Обладнання і матеріали: кабінет Інформатики, робоча програма, тематичний Хід уроку, дошка, література, роздатковий матеріал..
Тип: лекція з елементами бесіди. 1год
1.Списки як інструмент для аналізу даних
2.Пакет Аналіз даних
1. Списки як інструмент для аналізу даних
Під аналізом даних |
тут розуміються |
методи, що |
дозволяють краще зрозуміти |
|
тенденції й закономірності, |
яким підкоряються табличні дані. |
Опорні таблиці (Pivot Table), |
||
включені в п'яту версію |
програми Excel, |
призначені |
для |
аналізу співвідношень між |
даними в списку. Опорні таблиці будуються за допомогою Конструктора таблиць за чотири
кроки. |
Структуру опорної таблиці можна легко змінити в інтерактивному режимі шляхом |
||||||
переміщення назв полів даних з однієї частини таблиці в іншу. |
|
|
|||||
|
Крім опорних таблиць, |
у програмі Excel є й інші методи |
аналізу наборів даних. |
||||
Дуже |
корисної |
є директива |
пошуку рішення рівнянь, що за заданим значенням полів |
||||
знаходить інші значення, що |
задовольняють певним співвідношенням. |
|
|||||
|
Опорні таблиці. |
|
|
|
|
|
|
|
Директивою PivotTable |
з |
меню |
Data відкрийте діалогове вікно Конструктора |
|||
опорних таблиць. |
У цьому вікні за чотири кроки потрібно побудувати опорну таблицю. |
||||||
|
На першому кроці варто вказати джерело надходження даних. Якщо вихідні дані |
||||||
перебувають у списку, то клацніть по селекторній кнопці Microsoft Excel List |
or Database |
||||||
і перейдіть до наступного кроку за допомогою командної кнопки Next. |
|
||||||
|
На другому кроці потрібно вказати область робочого листа, |
де перебуває |
список. За |
||||
замовчуванням програма пропонує список, що розташований на |
активному |
робочому |
|||||
листі. |
Тут можна вказати тільки |
частина |
списку, якщо для побудови опорної таблиці |
||||
інша частина не потрібна. Клацніть по командній кнопці Next, щоб перейти до наступного кроку.
На третьому кроці задається структура |
(Layout) |
опорної таблиці. У правому полі |
||||||||||||||
розташовані назви полів списку, а в середньому - |
подання структури опорної таблиці. У це |
|||||||||||||||
поле включається поле назв рядків, поле назв стовпців і поле даних. |
Щоб задати структуру |
|||||||||||||||
таблиці, варто відбуксирувати мишею назви полів списку у |
відповідні |
поля таблиці. |
||||||||||||||
При побудові опорної таблиці дотримуйтеся наступних правил. |
Назви полів, за значеннями |
|||||||||||||||
яких буде проводиться аналіз |
даних, |
відбуксируйте |
в |
поле даних Data. У поле назв |
||||||||||||
рядків |
Row і в поле |
назв |
стовпців |
Column перемістите |
назви полів, за значеннями |
|||||||||||
яких класифікуються |
(розбиваються) |
дані. Потім клацніть |
по |
|
командній кнопці Next, |
|||||||||||
щоб перейти до наступного кроку. |
|
|
|
|
|
|
|
|
|
|
|
|||||
На четвертому |
кроці |
можна встановити деякі опції для побудови таблиці. |
У поле |
|||||||||||||
уведення Pivot |
Table |
Starting |
Cell |
указується |
адреса, |
з |
якого починається побудова |
|||||||||
таблиці (лівий верхній кут). |
У поле уведення |
Pivot |
Table |
Name |
можна вказати |
назва |
||||||||||
таблиці. |
За |
замовчуванням |
програма використає |
|
назву |
PivotTable1 |
з |
наступним |
||||||||
збільшенням номера |
таблиці. |
Якщо |
включити |
контрольні |
індикатори Grand |
Totals for |
||||||||||
Columns і Grand Totals for Rows, то в кожному рядку й у кожному стовпці опорної |
таблиці |
|||
будуть |
обчислюватися загальні суми. Контрольний індикатор Save Data With Table Layout |
|||
служить |
для збереження опорної таблиці із заданою структурою. |
Включення контрольного |
||
індикатора |
AutoFormat Table дозволяє автоматично |
сформатировать |
опорну |
|
таблицю. |
Після закриття діалогового вікна Конструктора командною кнопкою |
Finish |
||
програма Excel розміщає опорну таблицю в зазначеній позиції. |
|
|
||
21

Між опорною |
таблицею й вихідним |
списком |
виникає статичний |
зв'язок, |
тобто |
|
зв'язок, |
що існує тільки в момент побудови |
таблиці. |
При зміні даних у |
списку опорна |
||
таблиця |
не буде |
змінюватися. Щоб привести у відповідність уміст таблиці й |
уміст |
|||
списку, |
потрібно |
викликати директиву Refresh Data з меню Data. |
|
|
||
2. Пакет Аналіз даних
Пакет аналізу є надстройкою у програмі Excel. Для його задання потрібно вибрати надтройки вибрати зі списку дану настройку та заданої на виконання. Дочекатись поки програма налаштує повний (розширений) випуск програми. Після чого аналіз даних з’явиться у меню сервіс Для аналізу більших списків даних у програмі Excel передбачені спеціальні засоби.
Даний засіб дозволяє виконувати над даними різноманітні порівняльні дії. Використовуючи методи статистики та теорії імовірності інструмент пакету аналізу дозволяє здійснювати громіздкі обчислення та різноманітні дослідження дисперсійного аналізу, кореляції та описової статистики. Для використання одного з інструментів аналізу їх просто вибирають зі списку та слідують інструкціям діалогових вікон. Для прикладу подано вибір двохвиборочного Тесту для дисперсії ( дисперсією є відхилення від заданої чи визначеної випадкової величини)дивіться рисунок 4
Рис.4.Вибір інструменту для проведення аналізу даних.
22
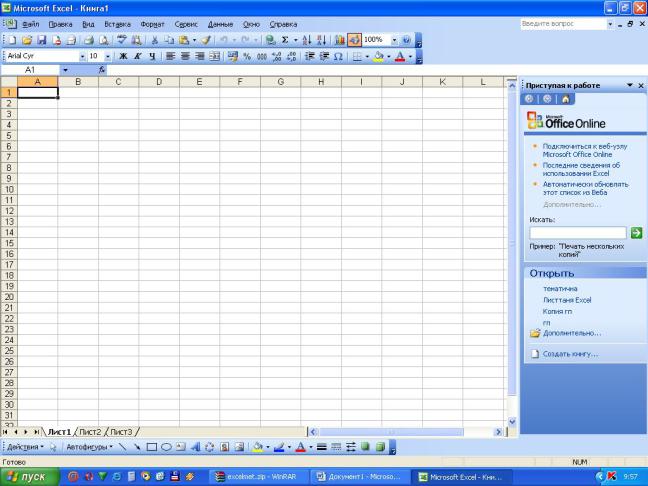
Додаток А
Рис.1. Робоча область .
23
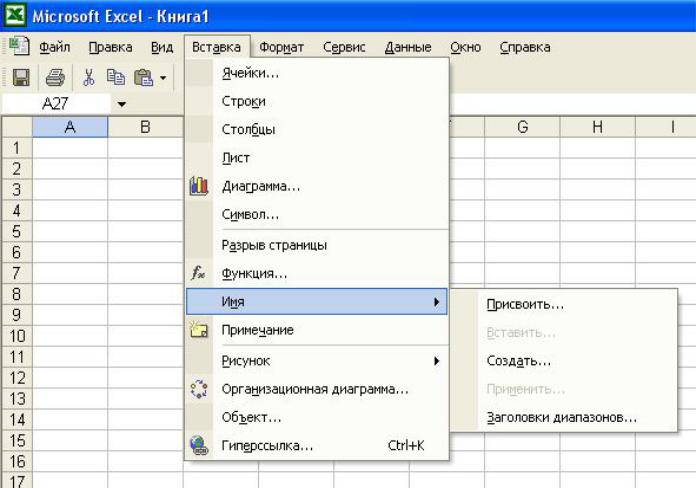
Рис. 2. Структура головного меню
24
