
- •Економічна інформатика Конспект лекцій
- •Лекція № 6 Основні відомості про табличний редактор Excel
- •1 Основні поняття табличного процесора Excel
- •1.1 Поняття про електронні таблиці
- •1.2 Ключові переваги редактора ms Excel
- •1.3 Сфера застосувань
- •1.4 Основні поняття електронної таблиці Excel
- •1.5 Робота з листами робочої книги
- •2 Введення та редагування даних електронної таблиці. Способи адресації
- •2.1 R1c1–адресація
- •2.2 Введення даних у комірки
- •2.3 Використання формул
- •2.4 Редагування даних
- •2.5 Діапазони комірок
- •2.6 Способи адресації
- •3 Технологія форматування електронних таблиць
- •3.1 Засоби форматування в Excel
- •3.2 Автоформатування
- •3.3 Стилі форматування
- •3.4 Форматування таблиці та комірок
- •4 Робота з електронною таблицею
- •4.1 Додавання елементів електронної таблиці
- •4.2 Робота з книгами в Excel
- •4.3 Друк електронної таблиці
- •4.4 Введення даних, робота з вікнами
- •Прокрутка вікна з фіксацією заголовків рядків і стовпців
- •Виділення комірок
- •Введення нижніх і верхніх індексів
- •Висновки
- •Повинні знати
- •Контрольні питання
- •Список літератури
- •Лекція № 7 Робота з функціями Excel
- •1 Поняття, призначення та класифікація функцій
- •1.1 Поняття та призначення функцій
- •1.2 Синтаксис функцій
- •1.3 Введення функцій
- •1.4 Класифікація функцій
- •1.5 Майстер функцій
- •1.6 Довідки про функції
- •2 Математичні, логічні, статистичні функції та функції посилань і масивів
- •2.1 Математичні функції
- •2.2 Статистичні функції
- •2.3 Логічні функції
- •1 Логічна функція если
- •2 Логічна функція и
- •3 Фінансові функції
- •3.1 Функції аналізу інвестиційної діяльності
- •Функція плт
- •Функція ставка
- •Функція пс
- •Функція всд
- •Функція асч
- •Функція ддоб
- •3.3 Функція роботи з цінними паперами
- •Функція доход
- •Функція цена
- •4 Функції категорії дати і часу. Вкладені функції. Редагування функцій
- •4.3 Редагування функцій
- •4.4 Повідомлення про помилки
- •Висновки
- •Повинні знати
- •Контрольні питання
- •Список літератури
- •Лекція № 8 Графічне представлення даних в excel
- •1 Призначення, основні поняття та типи діаграм
- •1.1 Основні поняття діаграм
- •1.2 Призначення діаграм
- •1.3 Типи діаграм
- •2 Технологія створення діаграм
- •2.1 Загальні положення
- •2.2 Перший крок Майстра діаграм
- •2.3 Другий крок Майстра діаграм
- •2.4 Третій крок Майстра діаграм
- •2.5 Четвертий крок Майстра діаграм
- •2.6 Побудова графіка функції
- •3 Редагування та форматування діаграм
- •3.1 Редагування діаграми
- •3.2 Додавання даних до діаграм
- •3.3 Зміна орієнтації об’ємних діаграм
- •3.4 Виділення сегментів кругової діаграми
- •4 Інтерполювання даних за допомогою діаграм
- •Висновки
- •Повинні знати
- •Контрольні питання
- •Список літератури
- •Лекція № 9 Бази даних в Excel
- •1 Особливості бази даних в Excel
- •1.1 Поняття про бази даних в Excel
- •1.2 Умови до бази даних
- •1.3 Формування списку
- •1.4 Структура бази даних в Excel
- •1.5 Структурні компоненти бд
- •1.6 Робота з базою даних в Excel
- •2 Обробка списків за допомогою форми даних
- •2.1 Вікно форми
- •2.2 Пошук записів у списку
- •2.3 Критерії пошуку
- •3 Сортування списків
- •3.1 Поняття сортування
- •3.2 Порядок сортування
- •3.3 Порядок сортування користувача
- •4 Фільтрація даних
- •4.1 Поняття фільтрації даних
- •4.2 Типи фільтрів у Excel
- •4.3 Автофільтр
- •4.4 Завдання складних критеріїв відбору в автофільтрі
- •4.5 Розширений фільтр
- •Расширенного фильтра
- •4.6 Функції баз даних
- •Функція (база_даних;поле;критерій).
- •Висновки
- •Повинні знати
- •Контрольні питання
- •Список літератури
- •Лекція № 10 Аналіз даних в Excel
- •1 Обчислення підсумків у Excel
- •2 Консолідація даних
- •3 Технологія створення зведених таблиць
- •4 Розв’язання прикладних задач в Excel
- •4.1 Засіб Excel «Подбор параметров»
- •4.2 Засіб Excel «Поиск решения»
- •4.3 Прогнозування
- •5 Робота з макросами
- •Висновки
- •Повинні знати
- •Контрольні питання
- •Список літератури
- •Економічна інформатика Конспект лекцій
4 Розв’язання прикладних задач в Excel
4.1 Засіб Excel «Подбор параметров»
Щоб визначити значення однієї комірки при змінні значення іншої (такі комірки мають бути пов’язані формулою), використовують підбір параметрів.
Розглянемо цю процедуру на прикладі.
Приклад 10.3. Необхідно визначити термін кредиту, за якого перший внесок (поле «Всього до сплати, грн.») становить 500 грн. (у таблиці на рис. 10.15 – 566.7); формули для розрахунку відображені на рис. 10.16.
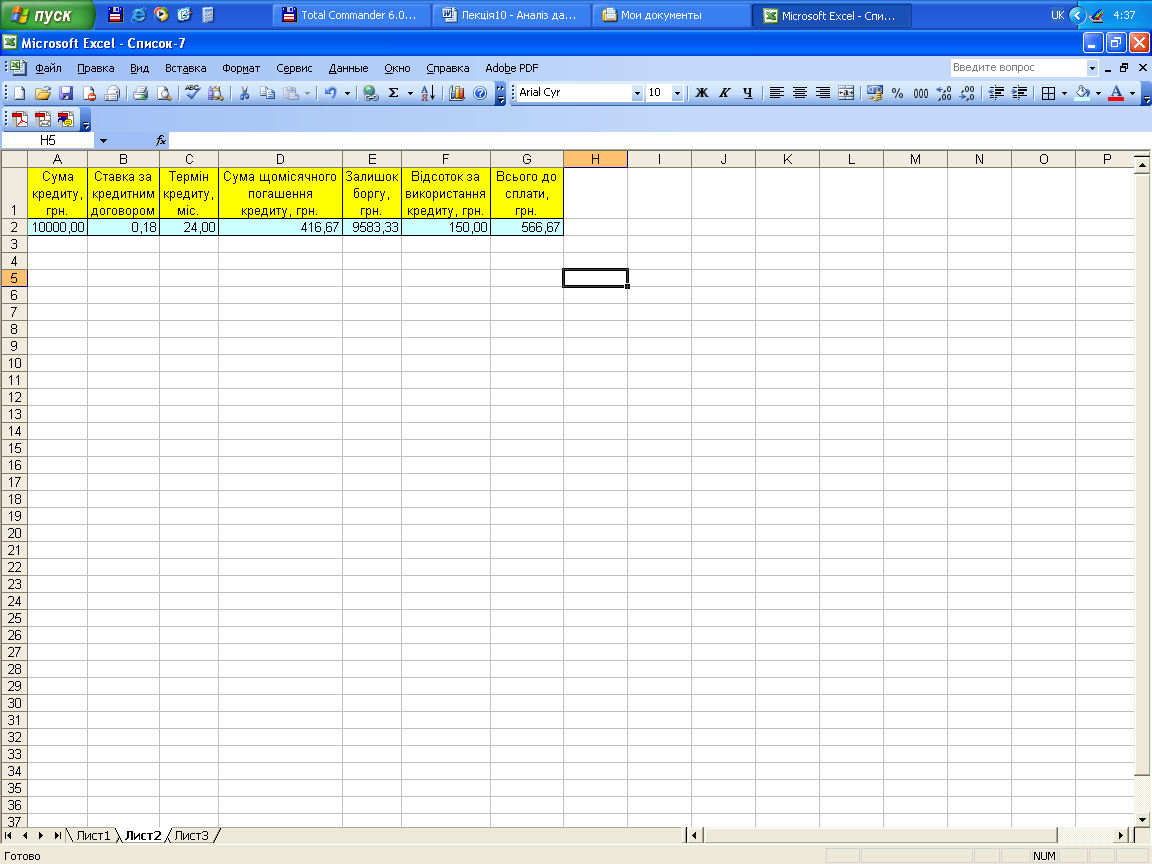
Рисунок 10.15 - Розрахунок початкового внеску за кредит
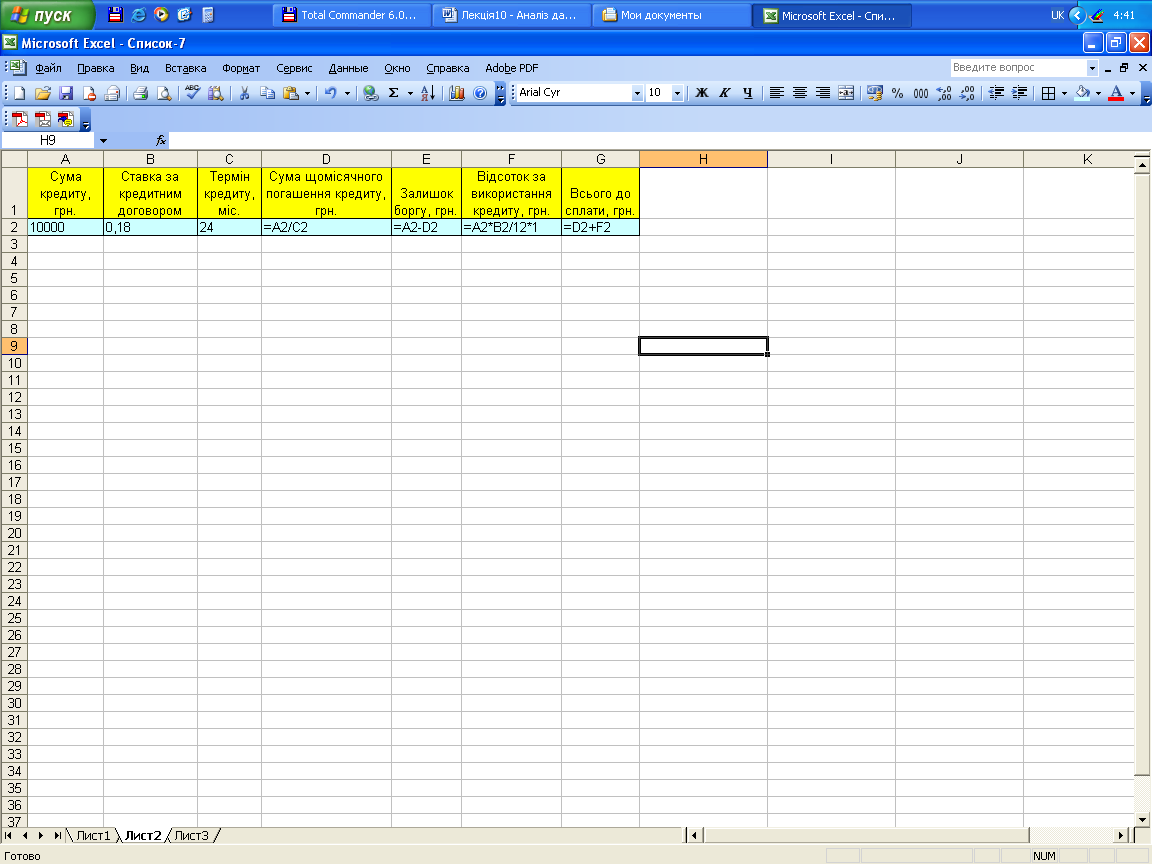
Рисунок 10.16 - Формули розрахунку для початкового
внеску за кредит
Розв’язання
Для цього спочатку встановлюють курсор у комірку G2,після чого необхідно активізувати команди Сервис→Подбор параметра. Внаслідок цих дій з’явиться вікно (рис. 10.17.), в якому в полі Установить в ячейке: вводять адресу комірки, значення якої необхідно знайти; в полі Значение: – числове значення, яке потрібно знайти для активної комірки (G2); в полі Изменяя значение ячейки: – адресу комірки С2, значення якої необхідно знайти та активізувати кнопкою ОК.
 Рисунок 10.17
Рисунок 10.18
Рисунок 10.17
Рисунок 10.18
Після цього виведеться результат виконання операції (рис. 10.18). Якщо розв’язання знайдено, то при активізації кнопки ОК нове значення залишається в комірці G2, а кнопки Отмена – відновлюється попереднє значення.
У результаті знайдений термін кредиту становить 28.6 місяця (рис. 10.19)
Отже, процедура підбору параметра дає змогу легко отримати потрібний результат, визначивши лише залежну комірку (або кілька комірок). Таку дію неможливо виконати власноруч, без використання цієї процедури.

Рисунок 10.19 - Результат розрахунку
Приклад 10.4.
За допомогою Excelрозв’язати рівняння
![]() .
.
Розв’язання
Тут необхідно в комірку А1 ввести значення 10, а у комірку В1 ввести формулу =Ln(A1) та натиснути клавішу Enter (рис. 4.6).
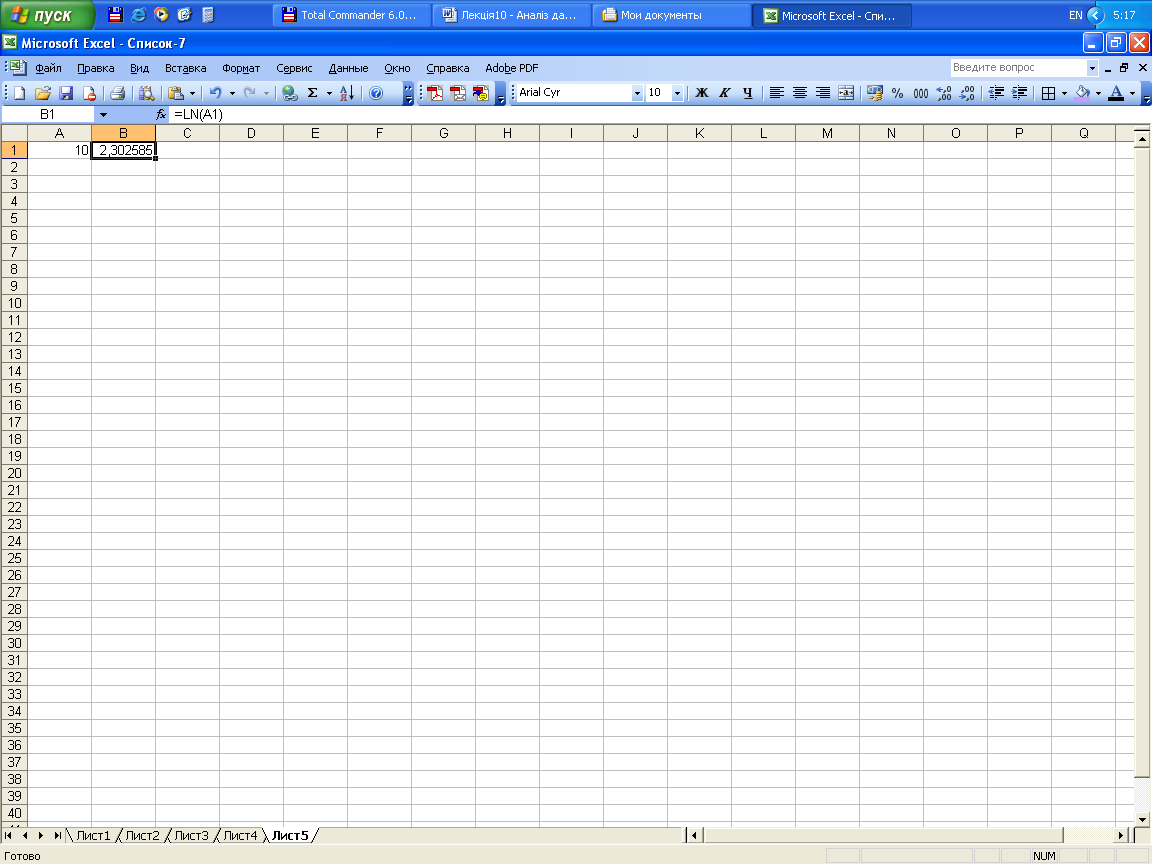
Рисунок 10.20 - Завдання рівняння в Excel
Потім необхідно виділити комірку В1 та за допомогою меню Сервис→Подбор параметра викликати вікно Подбор параметра. В цьому вікні задаємо значення підбору параметрів Установить в ячейке – адресу комірки В1, де знаходиться формула і значення якої необхідно знайти, Значение – значення 10 (праву частину рівняння), Изменяя значение ячейки – адресу комірки А1, значення якої буде змінюватися (рис. 2.21).

Рисунок 10.21 - Підбір параметра
Після виконання одержимо
результат, що зображено на рис. 10.22. Отже,
результатом розв’язання рівняння буде
![]() .
Правильність результату можна перевірити
за допомогою функційExcel,
якщо в будь-якій комірці набрати таку
функцію: =LN(A1), де А1=22025,84. Результат
виконання цієї функції буде 9,999972.
Таким чином, рівняння розв’язане
правильно.
.
Правильність результату можна перевірити
за допомогою функційExcel,
якщо в будь-якій комірці набрати таку
функцію: =LN(A1), де А1=22025,84. Результат
виконання цієї функції буде 9,999972.
Таким чином, рівняння розв’язане
правильно.
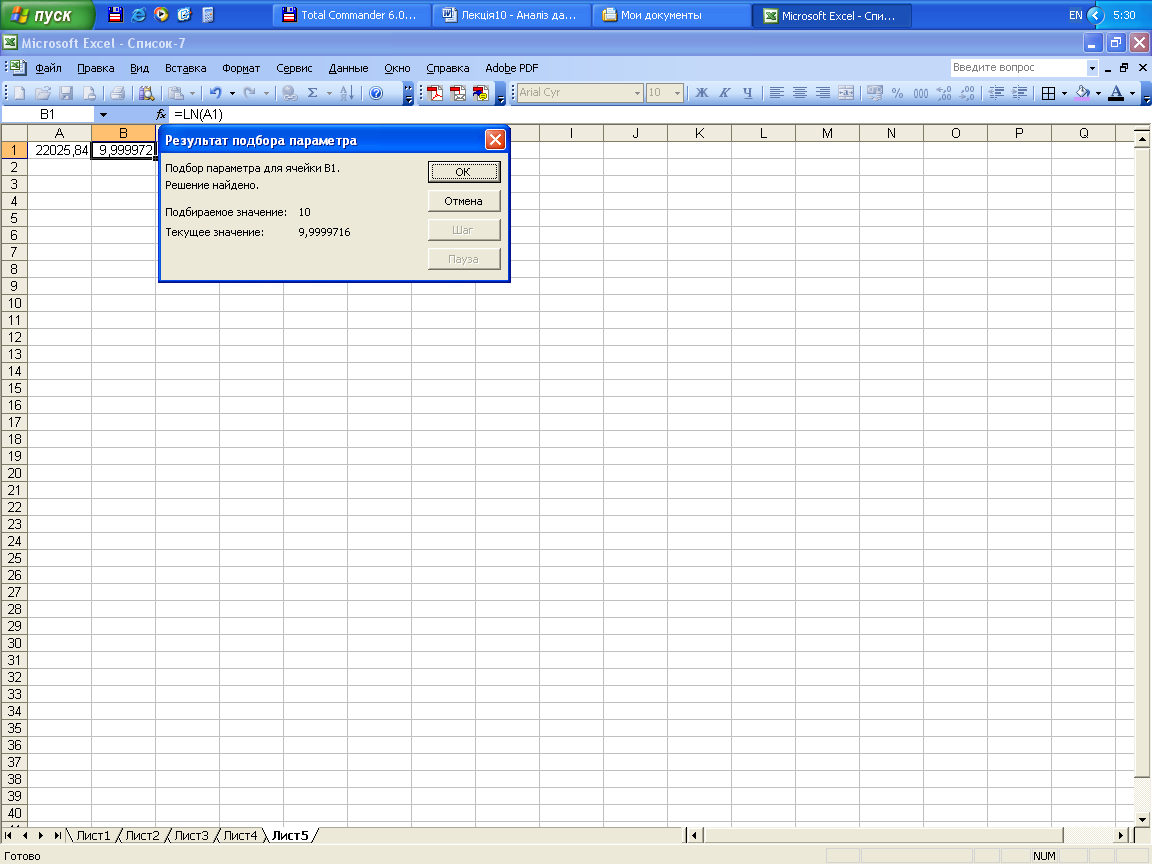
Рисунок 10.22 - Результат виконання пошуку параметра
4.2 Засіб Excel «Поиск решения»
Інструмент пошуку розв’язань використовують для розв’язання задач оптимізації, якщо існують кілька змінних, значення яких впливають на кінцевий результат. При цьому на зміну деяких (або всіх) значень змінних можна накласти певні обмеження.
Для цього потрібно створити цільову комірку, яка містить формулу з посиланнями на всі комірки діапазону, включені в розрахунки. Значення такої комірки має відповідати поставленим вимогам (наприклад, досягати мінімального або максимального чи певного числового значення). Далі необхідно визначити діапазон комірок, значення якого змінюються, і за потреби, створити обмеження.
Отже, потужний інструмент MicrosoftExcel Поиск решения дає змогу за значенням отриманого у комірках таблиці результату обчислень знаходити оптимальне розв’язання.
Наприклад, на основі таблиці з обчисленнями прибутку залежно від витрат на рекламу можна визначити такі оптимальні витрати на рекламу, які забезпечать максимальний прибуток, тощо.
У будь-якому разі Поиск решения виконує зміну, що впливає на кінцеве розв’язання вхідних даних, і при цьому значення кінцевого результату може бути спрямоване на досягнення певного екстремуму (максимуму, мінімуму або конкретно заданого значення). Для знайдення оптимального розв’язання із множини всіх можливих розв’язань застосовують обмеження.
Комірку з кінцевим значенням називають цільовою коміркою, а комірки з вхідними даними, що підлягають зміні, називають змінними комірками. Цільова комірка обов’язково повинна містити формулу або функцію, параметрами якої є значення змінних комірок.
Розв’язання задачі оптимізації передбачає створення економіко-математичної моделі задачі, а реалізація створеної моделі покладається на програму Поиск решения, яка знаходить оптимальне розв’язання.
Програма Поиск решения в Excelавтоматично не встановлюється, тому її спочатку необхідно налаштувати за допомогою меню Сервис→Надстройки та поставити прапорець у полі Поиск решения (рис. 10.23).
Отже, Поиск решения (підбор) дає можливість знайти такі комбінації змінних, при яких функція набуває заданого значення, якщо в нас деякий параметр (цільова функція) залежить від деякої кількості (більше одного) інших параметрів (змінних).
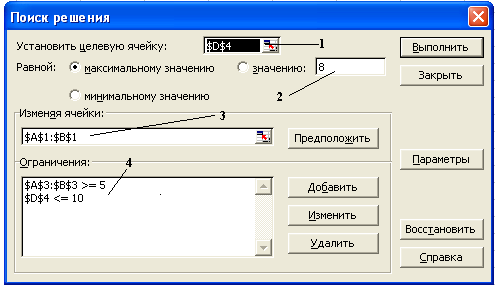
Рисунок 10.23 - Вікно Поиск решения
У вікні 1 – адреса цільової комірки, 2 – значення цільової комірки, яке необхідно встановити, 3 – діапазон значень, що змінюються, 4 – вікно завдання обмежень, які можна додати за допомогою кнопки Добавить, які можна редагувати за допомогою кнопки Изменить. Кнопка Выполнитьактивує програму.
Для кращого розуміння даного питання розглянемо приклад.
Приклад 10.4. У таблиці на рис. 4.10 сумарна кількість товарів Тип 1 – Тип 6 становить 1610 шт., дані витрати на кожну одиницю товару різного типу. Необхідно обчислити загальну вартість товарів. Визначити кількість одиниць продукції кожного типу, яку має виготовляти фірма, якщо на даному обладнанні не можна виготовляти більше ніж 2000 одиниць продукції, якщо на виготовлення всієї продукції виділяється 500000 грн.
Розв’язання
Спочатку обчислюються загальні витрати для кожного типу товару за формулою: Загальні витрати= КількістьХВитрати на одиницю
Спочатку створюється економіко-математична модель.
Позначимо кількість одиниць
продукції першого типу як
![]() ,
другого типу – як
,
другого типу – як![]() ,
третього типу –
,
третього типу –![]() і т. ін..
і т. ін..
За умовою задачі на виробництво продукції виділяється 500000 гривень, тобто загальні витрати мають сягати до 500000, то цільова функція матиме вигляд:
![]() На
значення параметрів
На
значення параметрів
![]() за умовою задачі накладаються обмеження.
Оскільки виготовляється продукція, то
значення комірок від В2 до В7 повинно
бути цілим, оскільки половину від товару
не виготовляють, а виготовляють цілу
одиницю товару. Також значення цих
комірок повинно бути додатним, оскільки
одиниці товару не можуть бути від’ємними.
за умовою задачі накладаються обмеження.
Оскільки виготовляється продукція, то
значення комірок від В2 до В7 повинно
бути цілим, оскільки половину від товару
не виготовляють, а виготовляють цілу
одиницю товару. Також значення цих
комірок повинно бути додатним, оскільки
одиниці товару не можуть бути від’ємними.
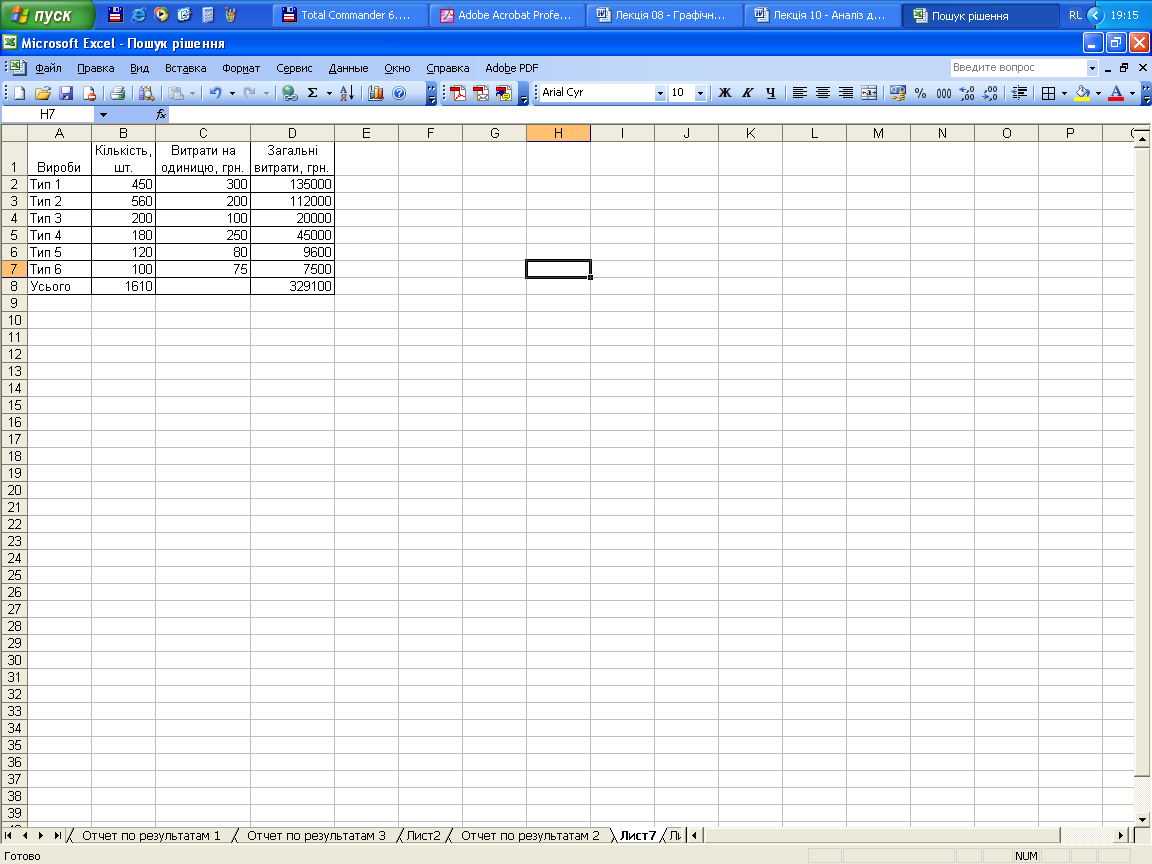
Рисунок 10.24 - Таблиця товарів різного типу
Запишемо обмеження математично:
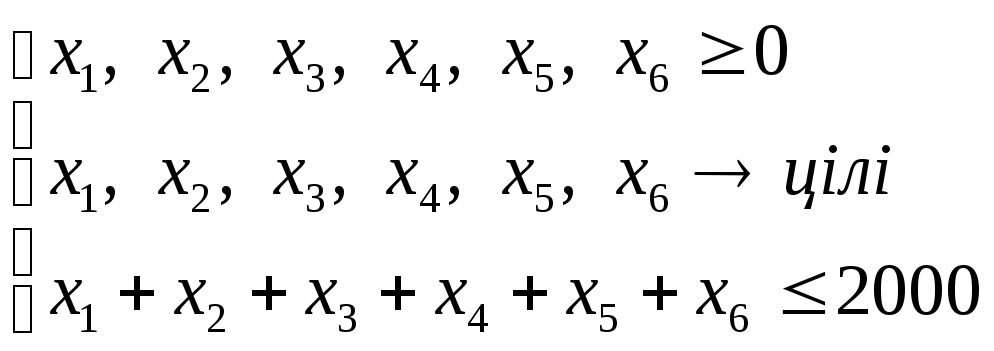
Оскільки на даному обладнанні не можна виготовляти більше ніж 2000 одиниць продукції, то на сумарну кількість товару (комірку В8) необхідно накласти обмеження ≤ 2000.
Цільовою коміркою буде комірка, яка містить загальне значення виготовлення всієї продукції, тобто 500000.
Викличемо програму Поиск решения, після чого з’явиться вікно програми (рис. 10.25). У зоні Установить целевую ячейку потрібно вказати адресу цільової комірки, тобто D8, і показати, якої величини повинно бути значення комірки, тобто 500000.
У зоні Изменяя ячейки потрібно вказати адреси змінних комірок, тобто В2:В7, оскільки змінюється кількість одиниць продукції.
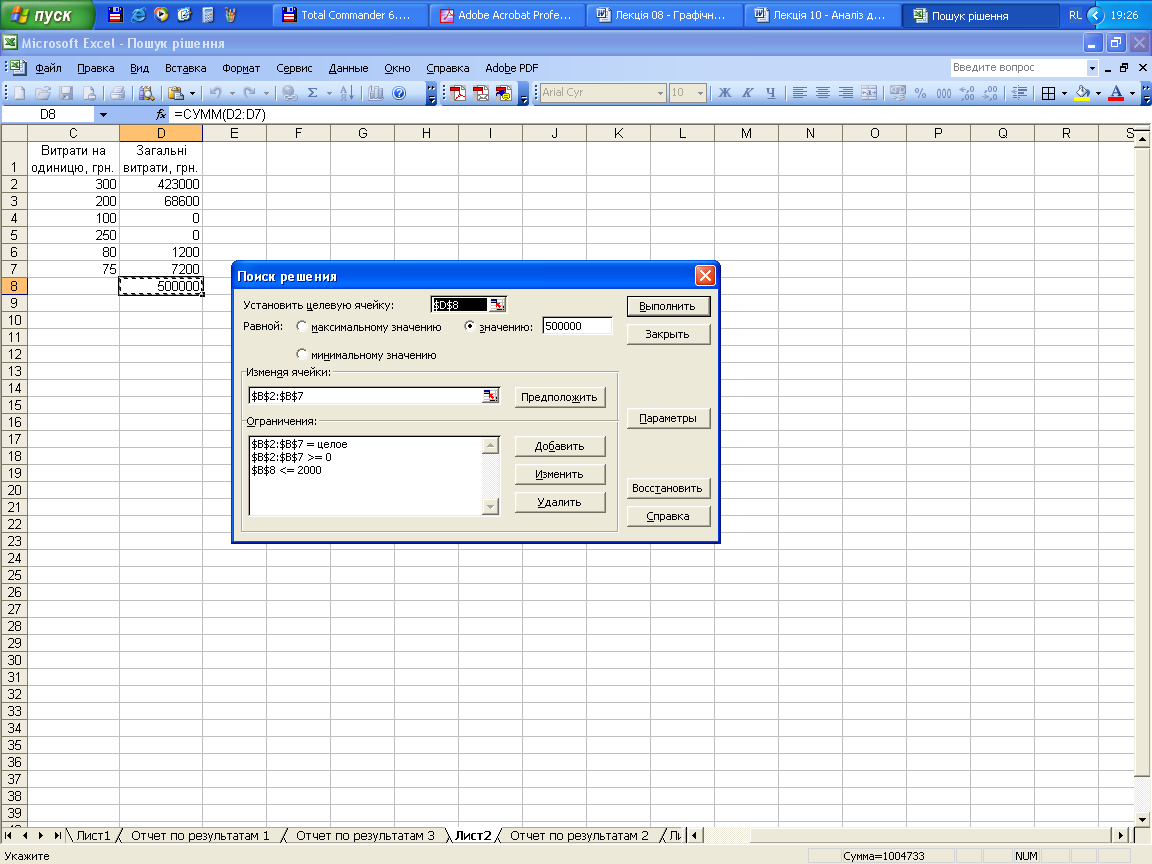
Рисунок 10.25 - Вікно Поиск решения
У зоні Ограничения потрібно занести обмеження, натиснувши на кнопку Добавить. З’явиться вікно для обмежень (рис. 10.26).
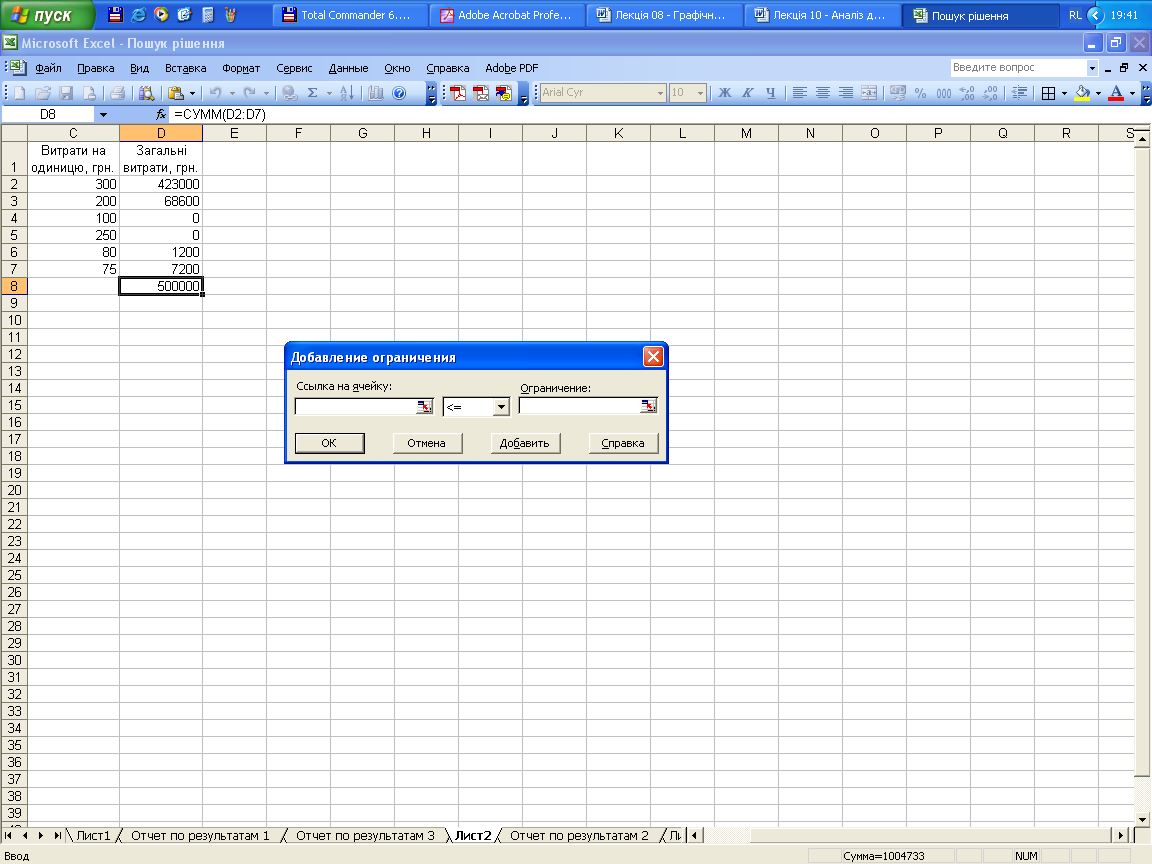
Рисунок 10.26 - Вікно Добавление ограничения
У полі Ссылка на ячейку вказується адреса комірок з обмеженнями, посередині вибирається умова (>=, <=, =, цел., двоичн.), а праворуч у полі Ограничение заноситься значення обмеження.
Кожного разу після занесення обмеження натискається кнопка Добавить, доки всі обмеження не будуть вказані, а потім натискається кнопка ОК.
Потім натискається кнопка Выполнить. Через деякий час з’являється повідомлення, що зображене на рис. 10.27.
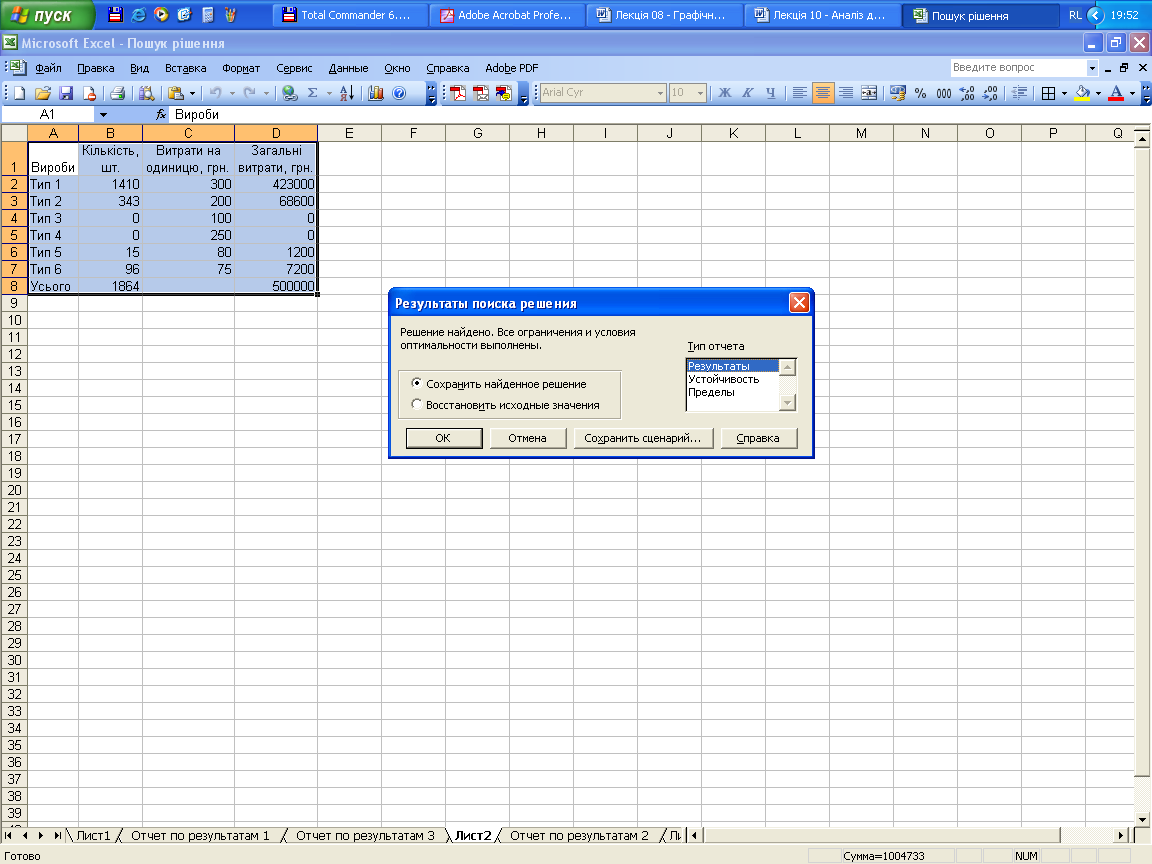
Рисунок 10.27 - Результати Поиска решения при
знайденому розв’язанні
Якщо економіко-математична модель створена неправильно (обмеження суперечать одне одному або їх недостатньо для визначення оптимального розв’язання), видається повідомлення, показане на рис. 10.28.
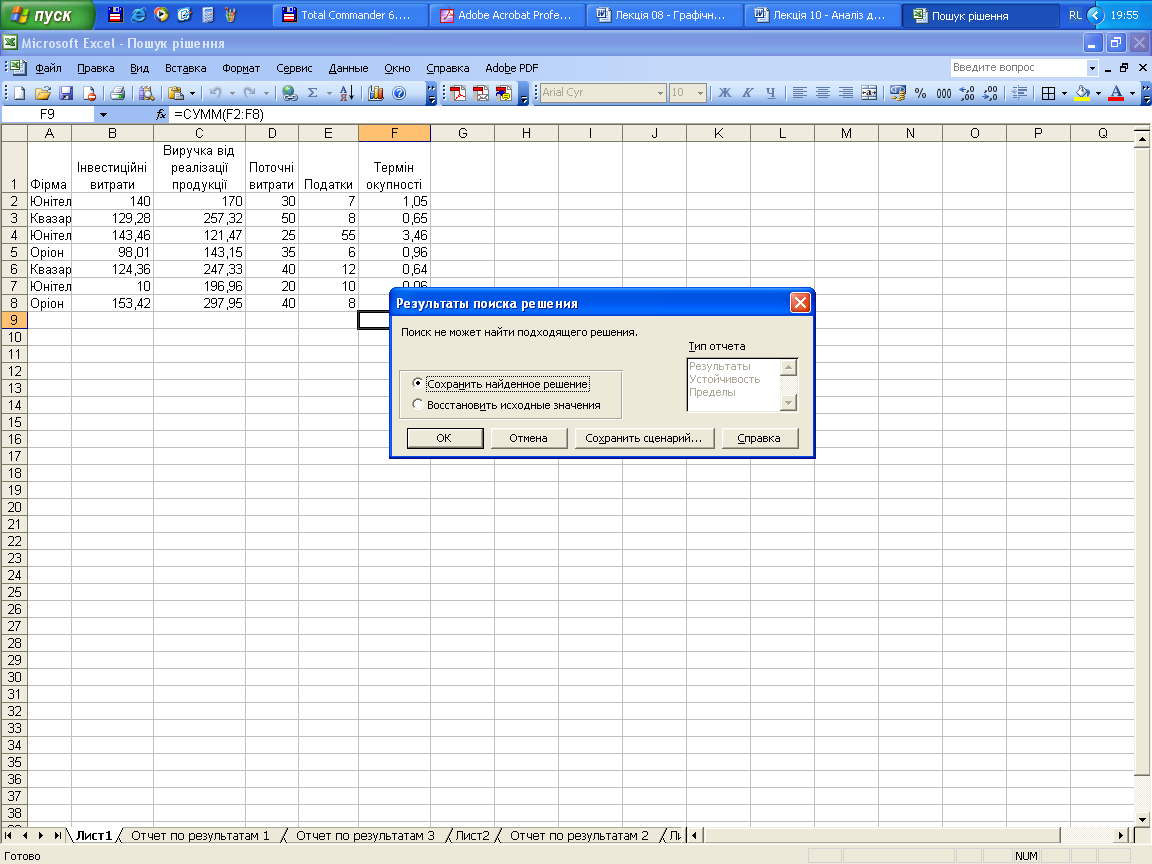
Рисунок 10.28 - Результати Поиска решения за
відсутності розв’язання
На основі знайденого розв’язання можна створити Звіт за результатами обчислень (Тип отчета – Результаты), який міститиме інформацію про попередні значення та отримані значення, а потім натиснути ОК.
Після виконання пошуку оптимального розв’язання з’явиться таблиця з оптимальним значенням (рис. 10.29).
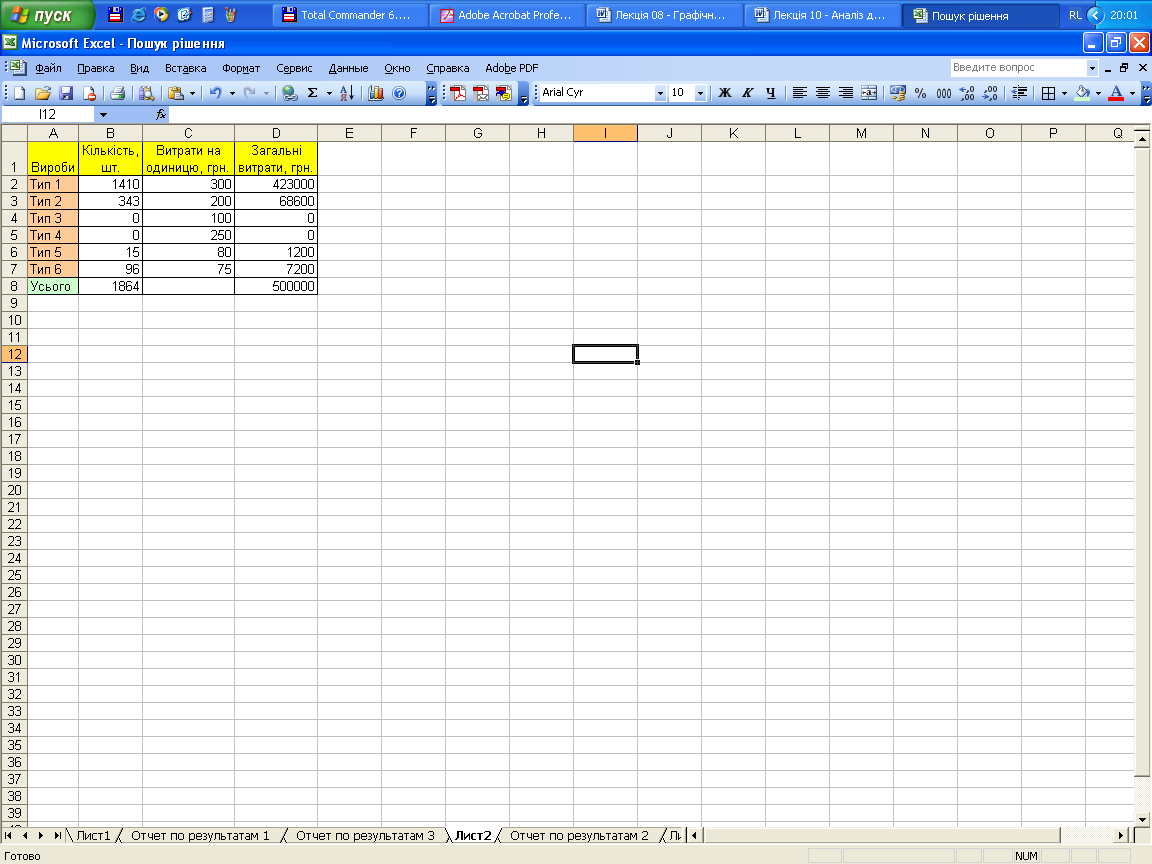
Рисунок 10.29 - Таблиця з оптимальним значенням
Звіт показаний на рис. 10.30

Рисунок 10.30 - Звіт знайденого оптимального розв’язання
