
- •Економічна інформатика Конспект лекцій
- •Лекція № 6 Основні відомості про табличний редактор Excel
- •1 Основні поняття табличного процесора Excel
- •1.1 Поняття про електронні таблиці
- •1.2 Ключові переваги редактора ms Excel
- •1.3 Сфера застосувань
- •1.4 Основні поняття електронної таблиці Excel
- •1.5 Робота з листами робочої книги
- •2 Введення та редагування даних електронної таблиці. Способи адресації
- •2.1 R1c1–адресація
- •2.2 Введення даних у комірки
- •2.3 Використання формул
- •2.4 Редагування даних
- •2.5 Діапазони комірок
- •2.6 Способи адресації
- •3 Технологія форматування електронних таблиць
- •3.1 Засоби форматування в Excel
- •3.2 Автоформатування
- •3.3 Стилі форматування
- •3.4 Форматування таблиці та комірок
- •4 Робота з електронною таблицею
- •4.1 Додавання елементів електронної таблиці
- •4.2 Робота з книгами в Excel
- •4.3 Друк електронної таблиці
- •4.4 Введення даних, робота з вікнами
- •Прокрутка вікна з фіксацією заголовків рядків і стовпців
- •Виділення комірок
- •Введення нижніх і верхніх індексів
- •Висновки
- •Повинні знати
- •Контрольні питання
- •Список літератури
- •Лекція № 7 Робота з функціями Excel
- •1 Поняття, призначення та класифікація функцій
- •1.1 Поняття та призначення функцій
- •1.2 Синтаксис функцій
- •1.3 Введення функцій
- •1.4 Класифікація функцій
- •1.5 Майстер функцій
- •1.6 Довідки про функції
- •2 Математичні, логічні, статистичні функції та функції посилань і масивів
- •2.1 Математичні функції
- •2.2 Статистичні функції
- •2.3 Логічні функції
- •1 Логічна функція если
- •2 Логічна функція и
- •3 Фінансові функції
- •3.1 Функції аналізу інвестиційної діяльності
- •Функція плт
- •Функція ставка
- •Функція пс
- •Функція всд
- •Функція асч
- •Функція ддоб
- •3.3 Функція роботи з цінними паперами
- •Функція доход
- •Функція цена
- •4 Функції категорії дати і часу. Вкладені функції. Редагування функцій
- •4.3 Редагування функцій
- •4.4 Повідомлення про помилки
- •Висновки
- •Повинні знати
- •Контрольні питання
- •Список літератури
- •Лекція № 8 Графічне представлення даних в excel
- •1 Призначення, основні поняття та типи діаграм
- •1.1 Основні поняття діаграм
- •1.2 Призначення діаграм
- •1.3 Типи діаграм
- •2 Технологія створення діаграм
- •2.1 Загальні положення
- •2.2 Перший крок Майстра діаграм
- •2.3 Другий крок Майстра діаграм
- •2.4 Третій крок Майстра діаграм
- •2.5 Четвертий крок Майстра діаграм
- •2.6 Побудова графіка функції
- •3 Редагування та форматування діаграм
- •3.1 Редагування діаграми
- •3.2 Додавання даних до діаграм
- •3.3 Зміна орієнтації об’ємних діаграм
- •3.4 Виділення сегментів кругової діаграми
- •4 Інтерполювання даних за допомогою діаграм
- •Висновки
- •Повинні знати
- •Контрольні питання
- •Список літератури
- •Лекція № 9 Бази даних в Excel
- •1 Особливості бази даних в Excel
- •1.1 Поняття про бази даних в Excel
- •1.2 Умови до бази даних
- •1.3 Формування списку
- •1.4 Структура бази даних в Excel
- •1.5 Структурні компоненти бд
- •1.6 Робота з базою даних в Excel
- •2 Обробка списків за допомогою форми даних
- •2.1 Вікно форми
- •2.2 Пошук записів у списку
- •2.3 Критерії пошуку
- •3 Сортування списків
- •3.1 Поняття сортування
- •3.2 Порядок сортування
- •3.3 Порядок сортування користувача
- •4 Фільтрація даних
- •4.1 Поняття фільтрації даних
- •4.2 Типи фільтрів у Excel
- •4.3 Автофільтр
- •4.4 Завдання складних критеріїв відбору в автофільтрі
- •4.5 Розширений фільтр
- •Расширенного фильтра
- •4.6 Функції баз даних
- •Функція (база_даних;поле;критерій).
- •Висновки
- •Повинні знати
- •Контрольні питання
- •Список літератури
- •Лекція № 10 Аналіз даних в Excel
- •1 Обчислення підсумків у Excel
- •2 Консолідація даних
- •3 Технологія створення зведених таблиць
- •4 Розв’язання прикладних задач в Excel
- •4.1 Засіб Excel «Подбор параметров»
- •4.2 Засіб Excel «Поиск решения»
- •4.3 Прогнозування
- •5 Робота з макросами
- •Висновки
- •Повинні знати
- •Контрольні питання
- •Список літератури
- •Економічна інформатика Конспект лекцій
2 Консолідація даних
Microsoft Excel має засіб для об'єднання однотипних таблиць в одну із проведенням додаткових розрахунків. Такий засіб називають консолідацією даних.
Консолідація даних– це об’єднання однотипних таблиць в одну з проведенням додаткових розрахунків.
Розглянемо приклад. Нехай робоча книга містить листи, які зберігають інформацію про нарахування заробітної плати працівникам протягом року. Для того щоб визначити розмір відпускних, необхідно встановити, яка середня заробітна плата кожного працівника.
Для цього потрібно об'єднати таблиці з інформацією про кожний місяць в одну. При цьому для кожного працівника необхідно визначити середню суму нарахувань.
Додамо до робочої книги лист Відпускні. Скористаємося меню Данные - Консолидация. У вікні Консолидация задамо перелік діапазонів консолідації та параметри консолідації (див. рис. 10.4).
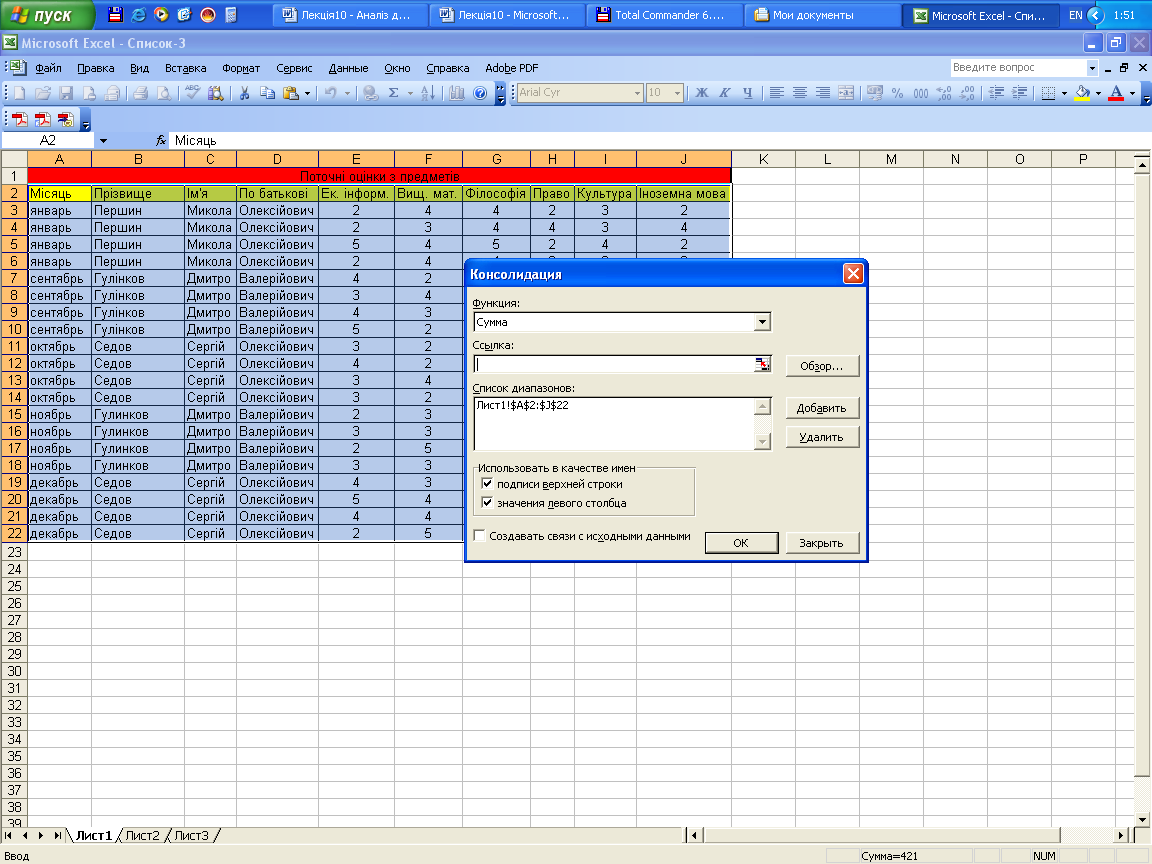
Рисунок 10.4 - Налаштування параметрів консолідації
Для того щоб додати діапазон даних, необхідно у вікні поля Ссылка натиснути кнопку Обзор, вибрати необхідний діапазон даних на одному з листів (виділити дані разом із заголовками рядків та стовпців), натиснути у вікні Консолидация кнопку Добавить.
Після натискання ОК з'явиться таблиця консолідації, яка буде містити зведену інформацію (рис. 10.5).
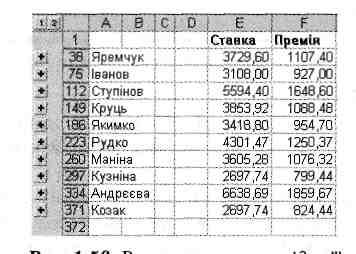
Рисунок 10.5 - Результат консолідації
У лівій частині вікна відображаються кнопки, аналогічні кнопкам при побудові підсумків. Вони використовуються, щоб переглянути інформацію, на основі якої побудована таблиця консолідації.
Якщо необхідно змінити функцію консолідації, потрібно скористатися меню Данные – Консолидация і у вікні Консолидация зі списку функцій вибрати потрібну (Среднее).
Як бачимо, при консолідації даних необхідно вибрати місце для розміщення підсумкового звіту, функцію (наприклад, сумма) і джерела даних для консолідації.
Підсумковий звіт можна розмістити на одному листі з початковими даними, на іншому листі тієї самої книги або взагалі в іншому файлі.
Функція, яка використовується в консолідації, залежить від типу даних і виду звіту, який складається.
У разі зміни початкових даних консолідацію необхідно повторити. Якщо структура початкових таблиць діапазонів не міняється, то постійного повторення цієї процедури можна уникнути шляхом зв'язування консолідованих даних з початковими (відповідний перемикач).
Щоб установити зв'язок між консолідованими і початковими даними, необхідно при виконанні консолідації увімкнути опцію Создавать связи с исходными данными в діалоговому вікні Консолидация.
У результаті активізації зазначеної опції між початковими даними і результатами консолідації буде встановлено динамічний зв'язок, який автоматично оновлює дані.
Якщо таблиця даних має заголовки рядків і стовпців, це теж необхідно вказати при консолідації (за допомогою перемикачів у вікні Консолидация).
3 Технологія створення зведених таблиць
Зведені таблиці – це спеціалізовані засоби Microsoft Excel, які об'єднують у собі всі розглянуті вище засоби роботи зі списками (сортування, фільтрація, підсумки, консолідація).
Зведена таблиця– це плоска або об’ємна (складається з декількох сторінок або шарів) прямокутна таблиця, яка дає можливість виконати складний аналіз великих масивів даних.
У такій таблиці поряд із звичайними списками можуть використовуватися дані з іншої зведеної таблиці, а також запити до зовнішніх даних. Для підсумкових розрахунків можна вибрати потрібну функцію зведення або інший метод обчислення.
Обчислення здійснюють для одного або декількох полів вихідного списку, визначених як поля даних. Інші поля вихідного списку можуть бути використані для групування даних у рядках і стовпцях зведеної таблиці.
Крім того, зведена таблиця утворюється так, що значення певних полів можуть виступати в ролі заголовків стовпців.
Побудувати зведену таблицю можна за допомогою Мастера сводных таблиц и диаграмм (рис.10.6).
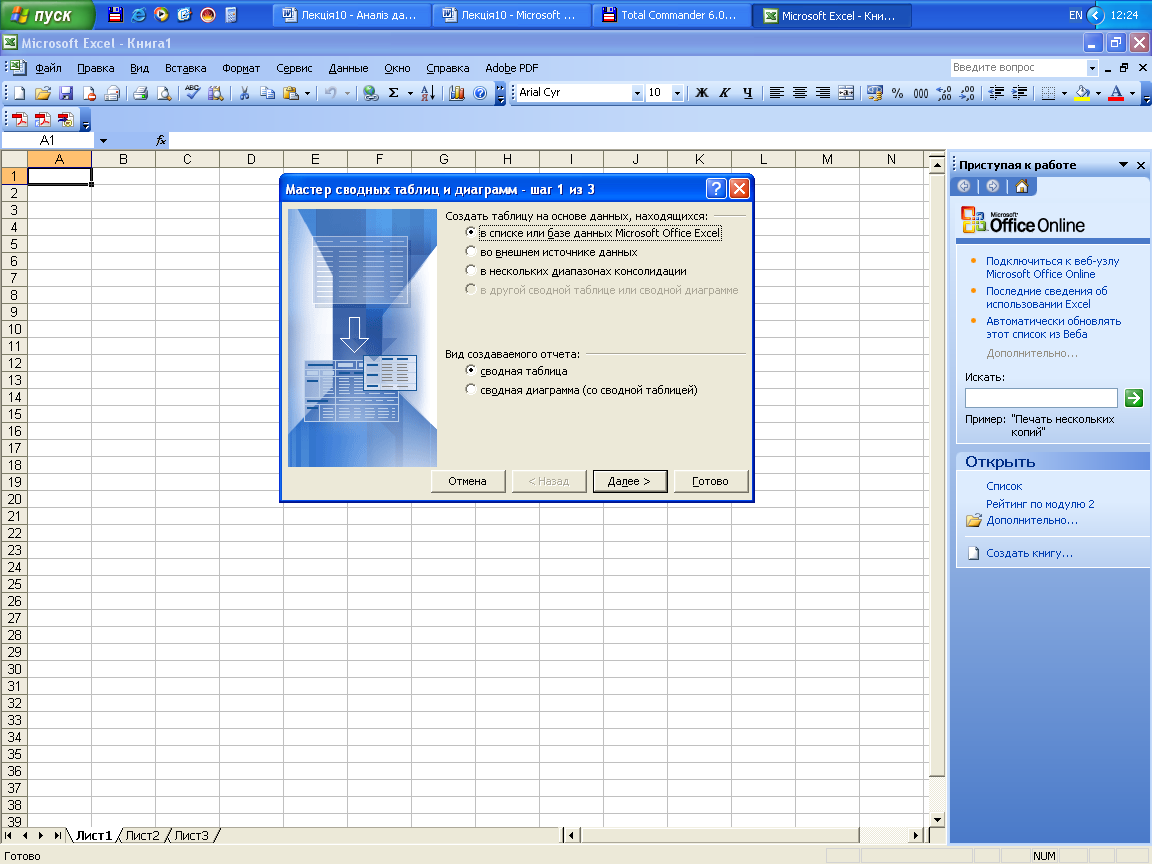
Рисунок 10.6 - Вікно Мастера сводных
таблиц и диаграмм
Щоб пояснити застосування зведених таблиць, розглянемо приклад.
Приклад 10.2. Необхідно отримати зведену інформацію про групу Е-71. Підготувати звіти про:
середню стипендію дівчат у розрізі спеціальності та форми навчання;
сумарну стипендію студентів кожної зі спеціальностей в розрізі форми навчання на окремих листах.
Розв’язання
На листі Лист 1 побудована таблиця з інформацією про групу Е-71 (див. рис. 10.7).
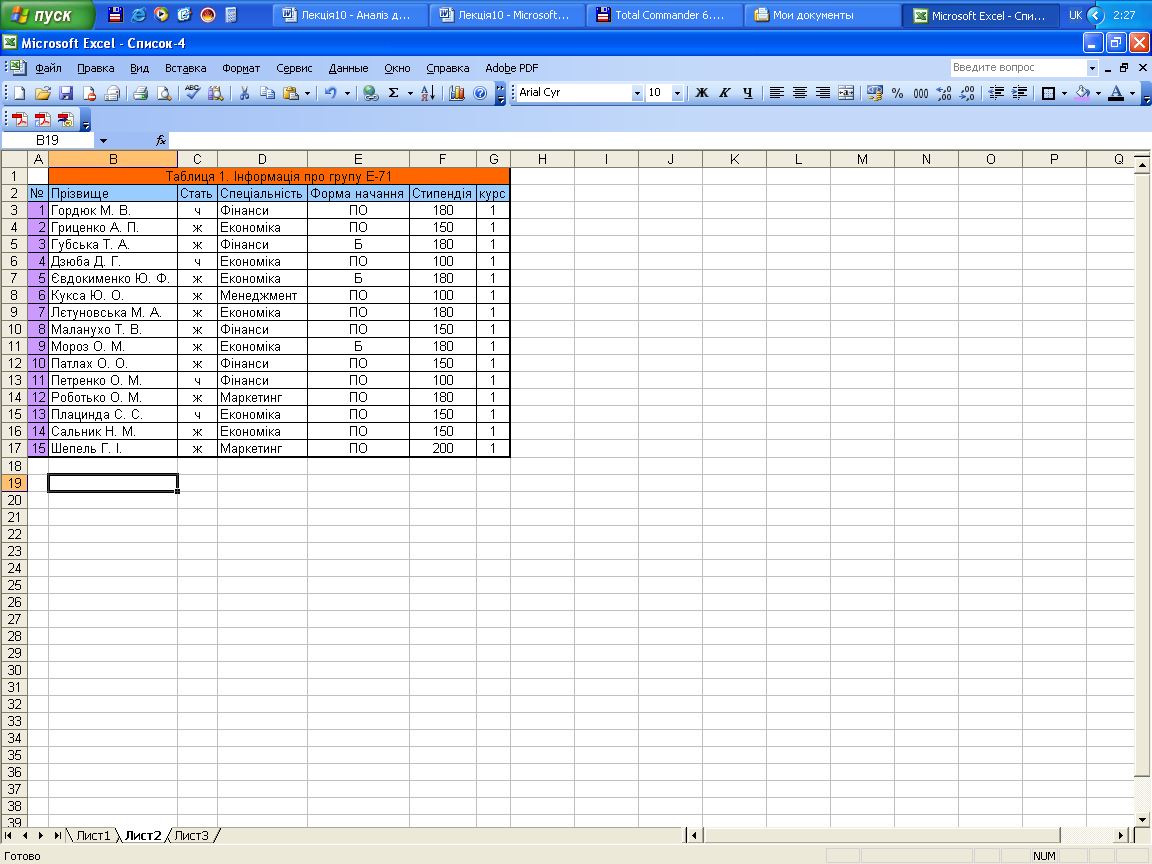
Рисунок 10.7 - Інформація про групу Е-71
Необхідно виконати командуДанные - Сводная таблица.
На першому кроці роботи майстра вибирається, де знаходяться дані, на основі яких будується зведена таблиця. Також тут можна задати, що створюємо - зведену таблицю чи зведену діаграму.
На другому кроці задаємо діапазон даних, на основі якого будуємо зведену таблицю (або декілька діапазонів консолідації).
На наступному кроці вибираємо, де буде розміщена зведена таблиця. Крім того, тут можна задати структуру зведеної таблиці (кнопка Макет) та налаштувати її параметри (кнопка Параметры).
При натисканні на кнопку Макет з'являється вікно (рис. 10.8), в якому в правій частині відображаються поля таблиці (наприклад, Прізвище, Стать). У лівій частині розміщені області зведеної таблиці.
Область Строка призначена для вибору полів, які будуть відображатись у рядках зведеної таблиці.
Область Столбец визначає поля, значення яких будуть заголовками стовпців.
Область Страница відповідає за поля, по яких буде проведено фільтрацію.
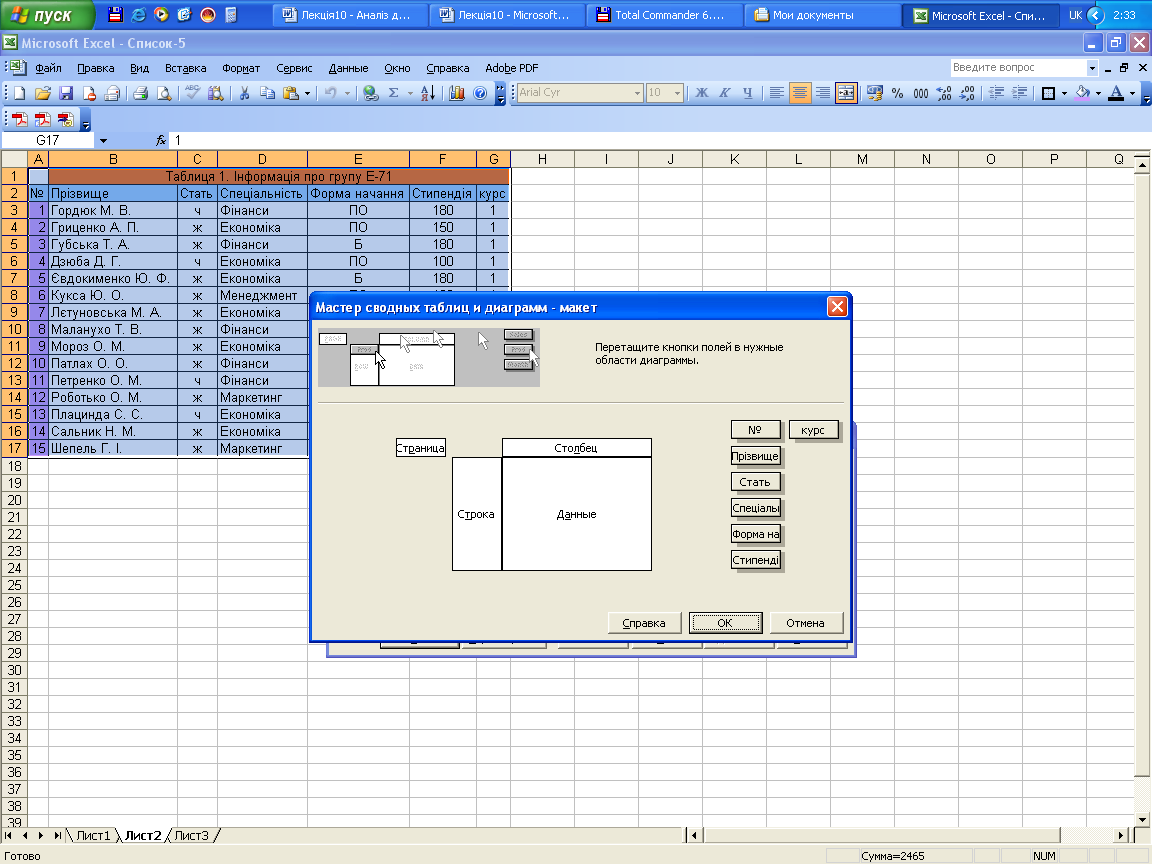
Рисунок 10.8 - Розміщення даних в областях зведеної таблиці
Область Данные містить поля, які будуть розміщені на перетині рядків і стовпців і для яких будуть обчислені підсумки.
Перетягуванням полів у потрібну область можна сформувати структуру зведеної таблиці.
Для того щоб у зведеній таблиці розрахувати середнє значення за полем Ставка, необхідно у вікні Мастер сводных таблиц и диаграмм двічі натиснути лівою клавішею миші на назву поля в області даних та у вікні Вычисление поля сводной таблицы вибрати необхідну операцію (Среднее) (рис. 10.9).
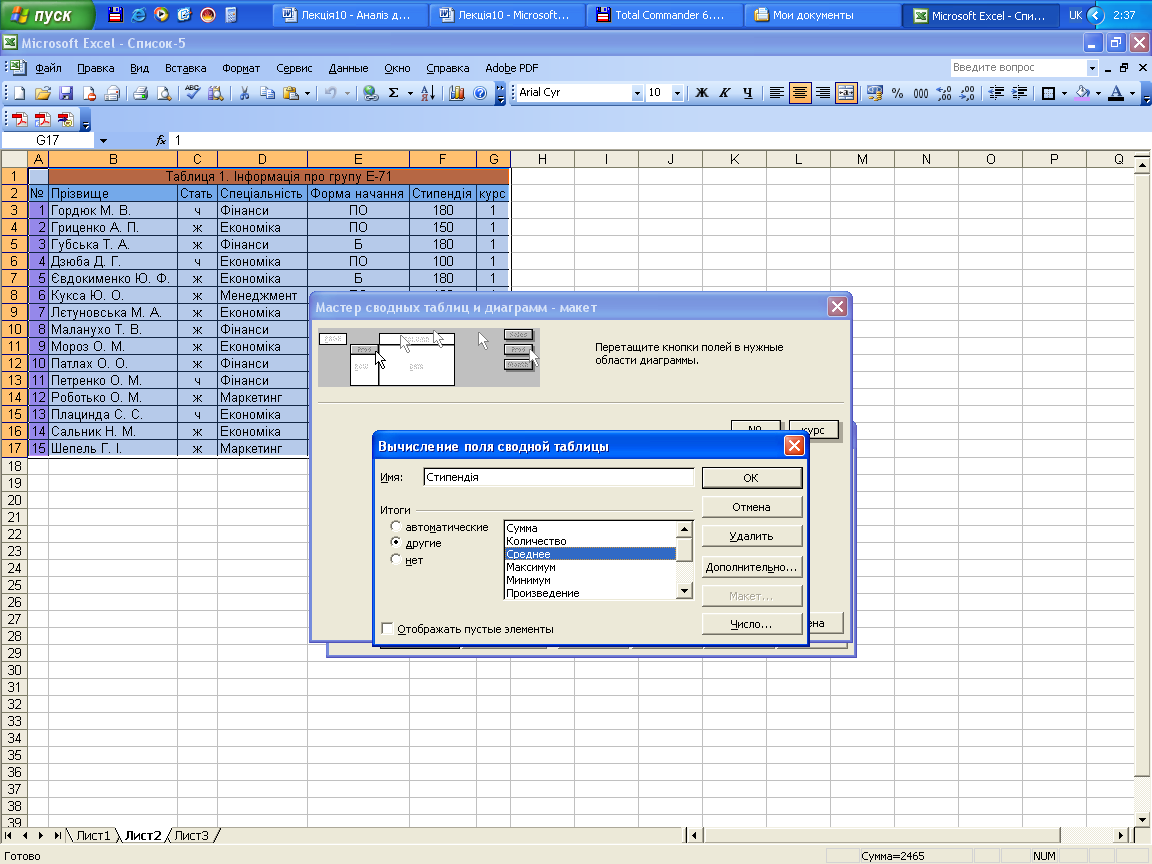
Рисунок 10.9 - Завдання обчислень за полем Стипендія
Щоб установити фільтр для відображення сторінки з інформацією про жінок, у комірці В1 зі списку вибрати «ч».
Потім з’явиться заповнене вікно макета, рис. 10.10.
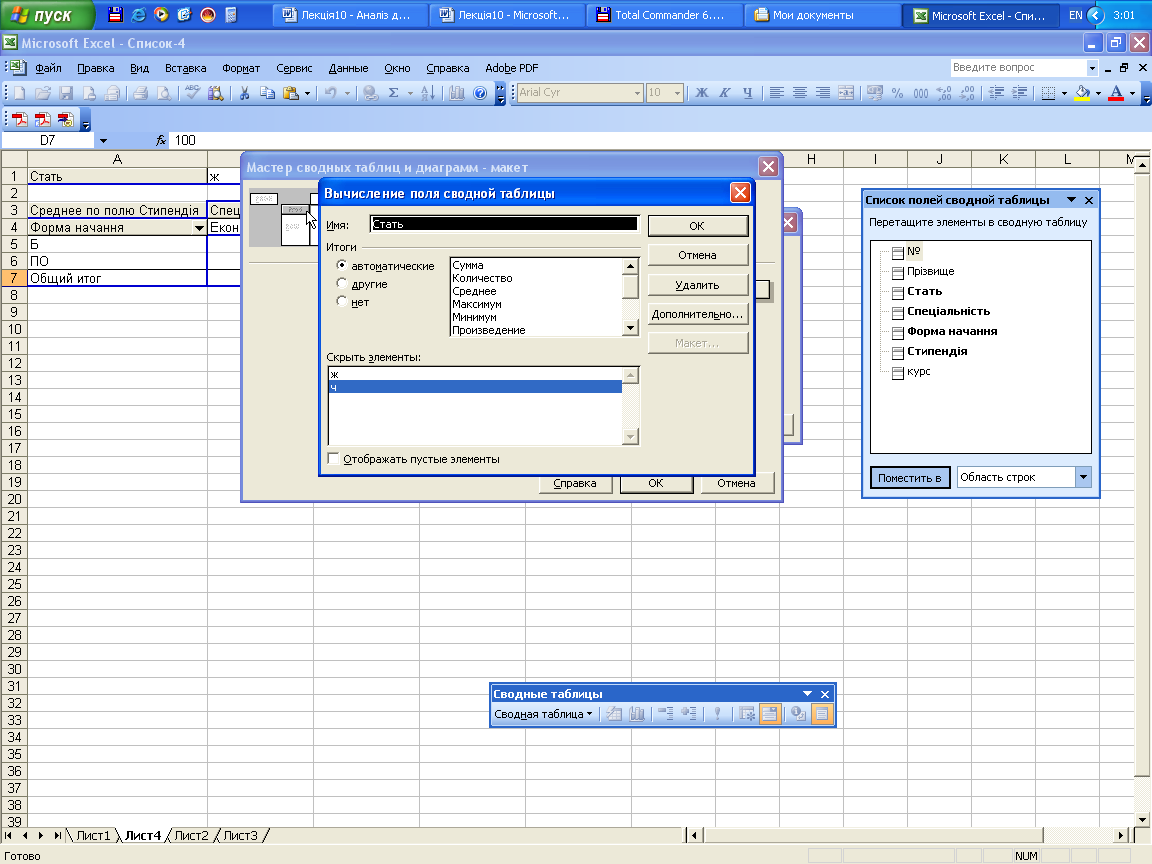
Рисунок 10.10 - Завдання умов
Вікно Параметры сводной таблицы (рис. 10.12) дозволяє задати такі налаштування зведеної таблиці:
Для зміни структури зведеної таблиці необхідно розмістити курсор на довільній комірці зведеної таблиці та скористатися піктограмою Мастер сводных таблиц панелі інструментів Сводные таблицы (рис. 10.11).
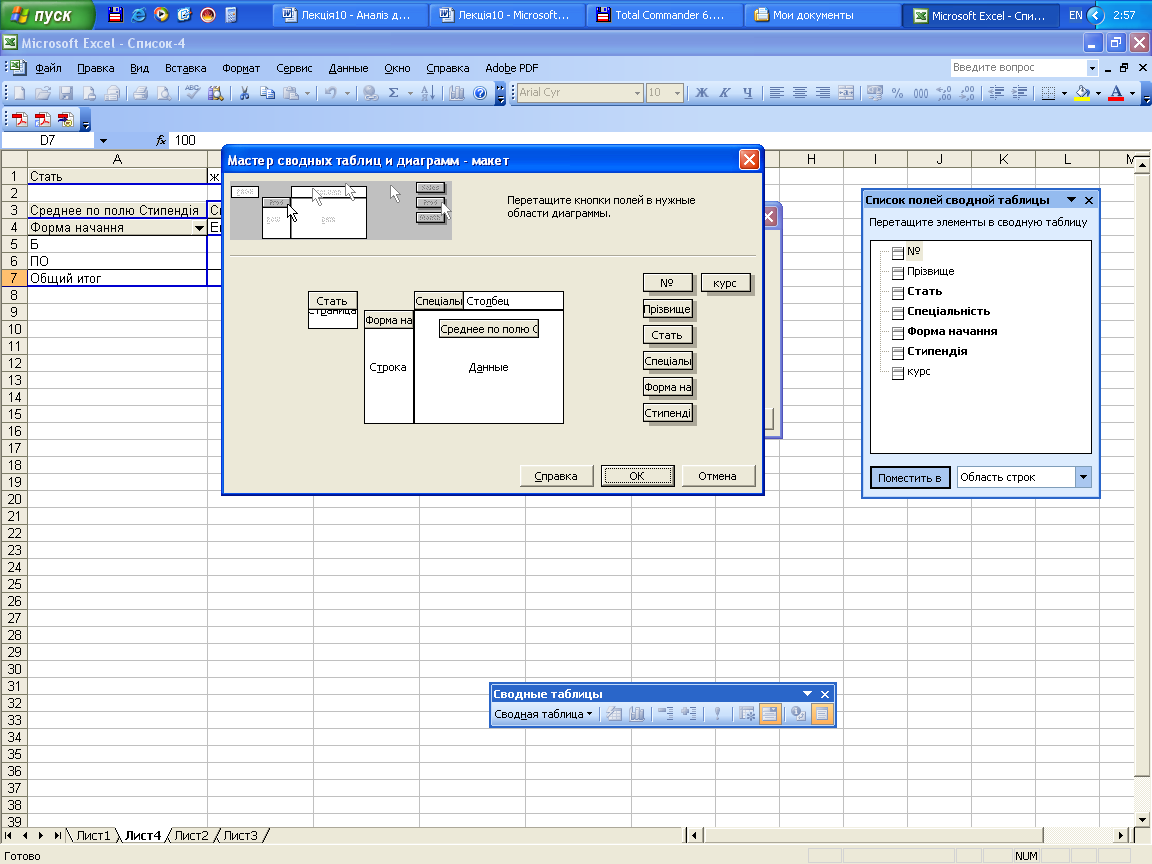
Рисунок 10.11 - Заповнені дані в областях зведеної таблиці
Для відображення інформації на окремих сторінках необхідно розмістити курсор на довільній комірці зведеної таблиці та скористатися піктограмою Отобразить страницы панелі інструментів Сводные таблицы.
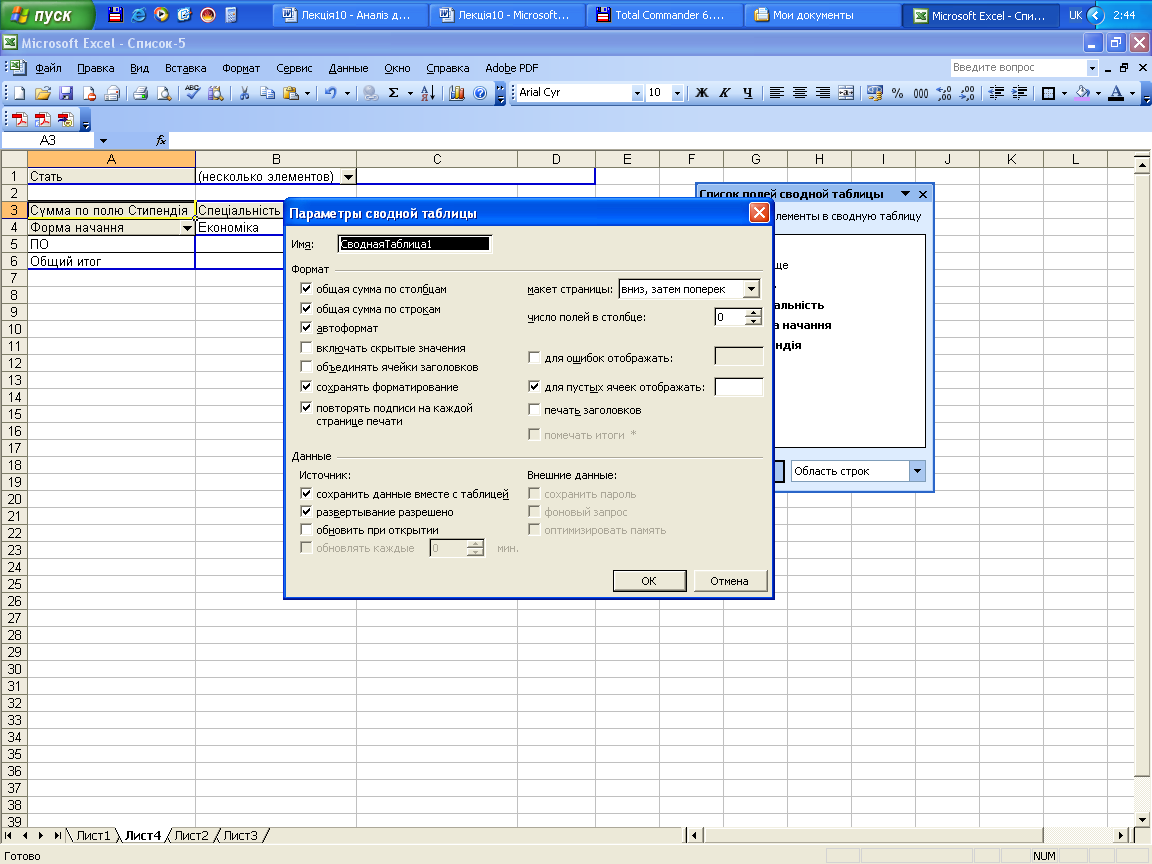
Рисунок 10.12 - Параметри зведеної таблиці
У вікні Отображение страниц вибрати поле, по якому будуть відображені сторінки (Посада). Після цього до книги будуть додані сторінки, кожна з яких відповідає одному зі значень поля Посада (рис. 10.13).
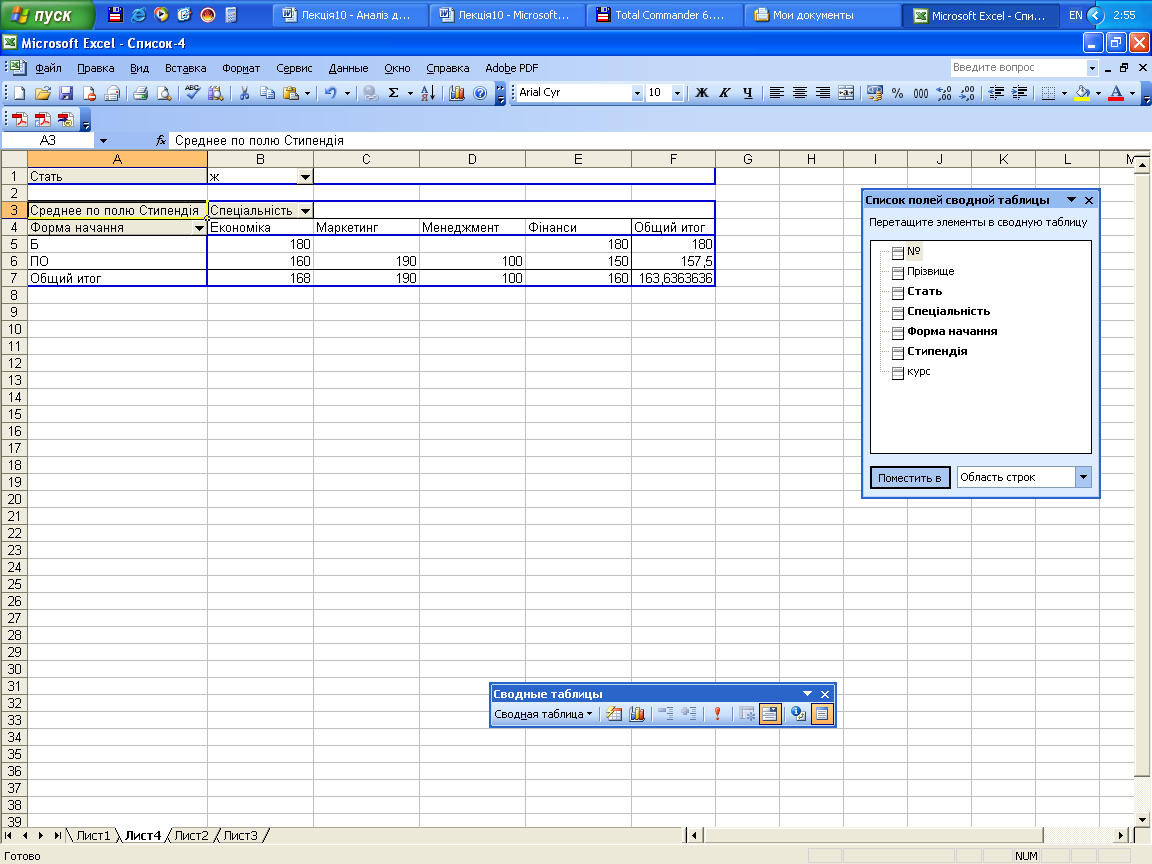
Рисунок 10.13 - Приклад зведеної таблиці із застосованим фільтром на відбір працівників жіночої статі
На основі зведеної таблиці можна будувати зведену діаграму. Необхідно зауважити, що при цьому на діаграмі можна також буде задавати фільтри відбору даних. Змінити ж діапазон даних, на основі якого побудується зведена таблиця, не можна. Для побудови зведеної діаграми необхідно скористатися одним із відомих способів побудови діаграм. Приклад зведеної діаграми представлений на рис. 10.14.
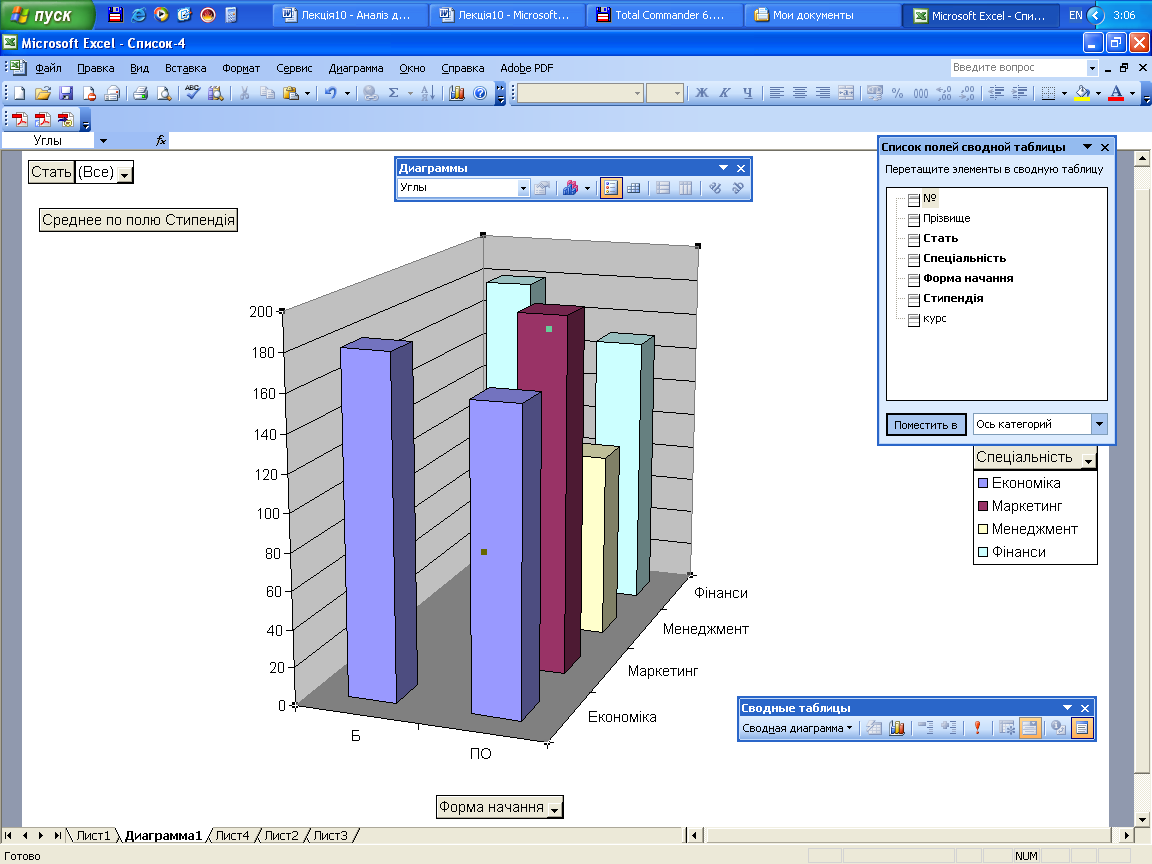
Рисунок 10.14 - Діаграма, побудована на основі
зведеної таблиці
