
- •Економічна інформатика Конспект лекцій
- •Лекція № 6 Основні відомості про табличний редактор Excel
- •1 Основні поняття табличного процесора Excel
- •1.1 Поняття про електронні таблиці
- •1.2 Ключові переваги редактора ms Excel
- •1.3 Сфера застосувань
- •1.4 Основні поняття електронної таблиці Excel
- •1.5 Робота з листами робочої книги
- •2 Введення та редагування даних електронної таблиці. Способи адресації
- •2.1 R1c1–адресація
- •2.2 Введення даних у комірки
- •2.3 Використання формул
- •2.4 Редагування даних
- •2.5 Діапазони комірок
- •2.6 Способи адресації
- •3 Технологія форматування електронних таблиць
- •3.1 Засоби форматування в Excel
- •3.2 Автоформатування
- •3.3 Стилі форматування
- •3.4 Форматування таблиці та комірок
- •4 Робота з електронною таблицею
- •4.1 Додавання елементів електронної таблиці
- •4.2 Робота з книгами в Excel
- •4.3 Друк електронної таблиці
- •4.4 Введення даних, робота з вікнами
- •Прокрутка вікна з фіксацією заголовків рядків і стовпців
- •Виділення комірок
- •Введення нижніх і верхніх індексів
- •Висновки
- •Повинні знати
- •Контрольні питання
- •Список літератури
- •Лекція № 7 Робота з функціями Excel
- •1 Поняття, призначення та класифікація функцій
- •1.1 Поняття та призначення функцій
- •1.2 Синтаксис функцій
- •1.3 Введення функцій
- •1.4 Класифікація функцій
- •1.5 Майстер функцій
- •1.6 Довідки про функції
- •2 Математичні, логічні, статистичні функції та функції посилань і масивів
- •2.1 Математичні функції
- •2.2 Статистичні функції
- •2.3 Логічні функції
- •1 Логічна функція если
- •2 Логічна функція и
- •3 Фінансові функції
- •3.1 Функції аналізу інвестиційної діяльності
- •Функція плт
- •Функція ставка
- •Функція пс
- •Функція всд
- •Функція асч
- •Функція ддоб
- •3.3 Функція роботи з цінними паперами
- •Функція доход
- •Функція цена
- •4 Функції категорії дати і часу. Вкладені функції. Редагування функцій
- •4.3 Редагування функцій
- •4.4 Повідомлення про помилки
- •Висновки
- •Повинні знати
- •Контрольні питання
- •Список літератури
- •Лекція № 8 Графічне представлення даних в excel
- •1 Призначення, основні поняття та типи діаграм
- •1.1 Основні поняття діаграм
- •1.2 Призначення діаграм
- •1.3 Типи діаграм
- •2 Технологія створення діаграм
- •2.1 Загальні положення
- •2.2 Перший крок Майстра діаграм
- •2.3 Другий крок Майстра діаграм
- •2.4 Третій крок Майстра діаграм
- •2.5 Четвертий крок Майстра діаграм
- •2.6 Побудова графіка функції
- •3 Редагування та форматування діаграм
- •3.1 Редагування діаграми
- •3.2 Додавання даних до діаграм
- •3.3 Зміна орієнтації об’ємних діаграм
- •3.4 Виділення сегментів кругової діаграми
- •4 Інтерполювання даних за допомогою діаграм
- •Висновки
- •Повинні знати
- •Контрольні питання
- •Список літератури
- •Лекція № 9 Бази даних в Excel
- •1 Особливості бази даних в Excel
- •1.1 Поняття про бази даних в Excel
- •1.2 Умови до бази даних
- •1.3 Формування списку
- •1.4 Структура бази даних в Excel
- •1.5 Структурні компоненти бд
- •1.6 Робота з базою даних в Excel
- •2 Обробка списків за допомогою форми даних
- •2.1 Вікно форми
- •2.2 Пошук записів у списку
- •2.3 Критерії пошуку
- •3 Сортування списків
- •3.1 Поняття сортування
- •3.2 Порядок сортування
- •3.3 Порядок сортування користувача
- •4 Фільтрація даних
- •4.1 Поняття фільтрації даних
- •4.2 Типи фільтрів у Excel
- •4.3 Автофільтр
- •4.4 Завдання складних критеріїв відбору в автофільтрі
- •4.5 Розширений фільтр
- •Расширенного фильтра
- •4.6 Функції баз даних
- •Функція (база_даних;поле;критерій).
- •Висновки
- •Повинні знати
- •Контрольні питання
- •Список літератури
- •Лекція № 10 Аналіз даних в Excel
- •1 Обчислення підсумків у Excel
- •2 Консолідація даних
- •3 Технологія створення зведених таблиць
- •4 Розв’язання прикладних задач в Excel
- •4.1 Засіб Excel «Подбор параметров»
- •4.2 Засіб Excel «Поиск решения»
- •4.3 Прогнозування
- •5 Робота з макросами
- •Висновки
- •Повинні знати
- •Контрольні питання
- •Список літератури
- •Економічна інформатика Конспект лекцій
2.5 Четвертий крок Майстра діаграм
На останньому кроці роботи Майстра діаграм задається розміщення діаграми на окремому робочому листі або на листі з таблицею (рис. 8.5).

Рисунок 8.5 - Четвертий крок роботи Майстра діаграм
Завершення роботи Майстра діаграм відбувається натисненням на кнопку Готово.
Створена діаграма з'явиться на робочому листі (рис. 8.6).

Рисунок 8.6 - Створена діаграма
2.6 Побудова графіка функції
Побудувати графік функції
![]() на інтервалі від
на інтервалі від![]() до
до![]() з кроком
з кроком![]() .
.
Спочатку необхідно обчислити
значення функції
![]() на зазначеному інтервалі із заданим
кроком. Крок задається за допомогою
арифметичної прогресії.
на зазначеному інтервалі із заданим
кроком. Крок задається за допомогою
арифметичної прогресії.
Для побудови графіка функції Y(X) необхідно виділити комірки зі значенням Y та викликати Мастера функций (рис. 8.7).
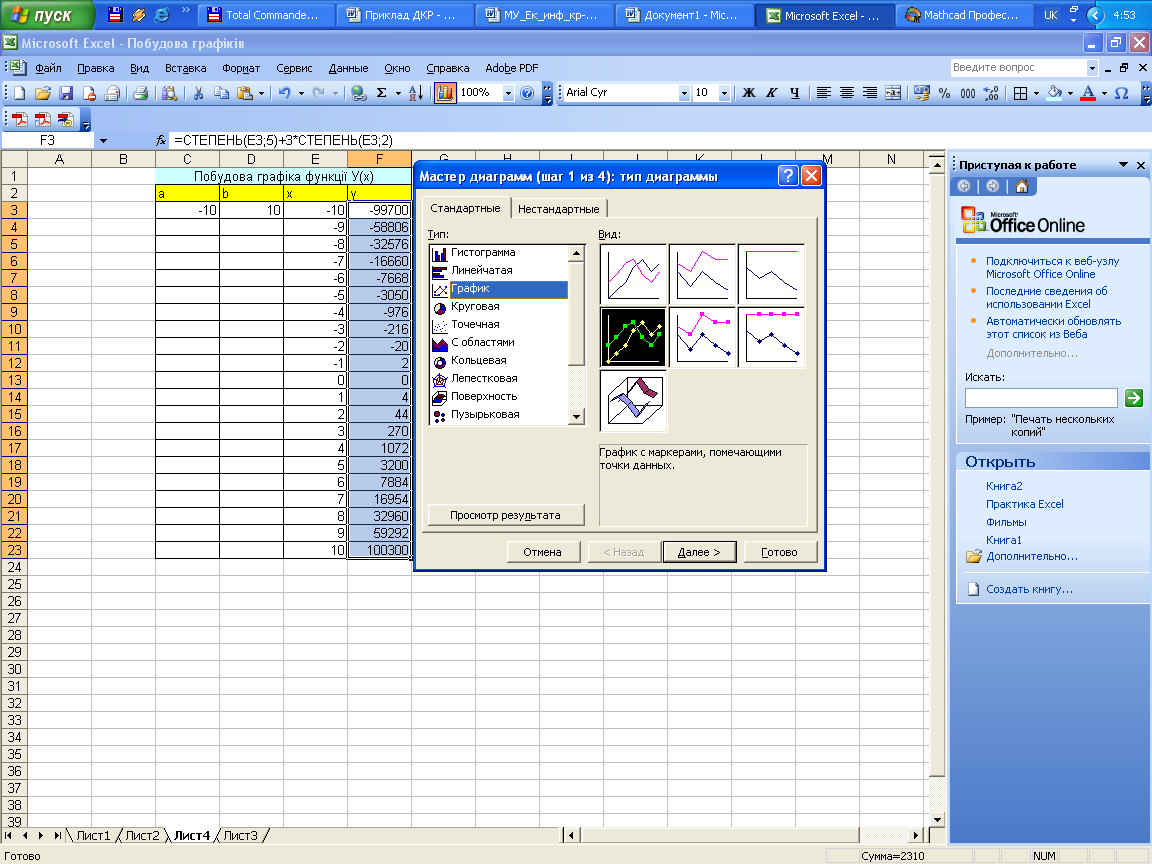
Рисунок 8. 7 - Виклик Майстра діаграм та вибір графіка
Потім необхідно натиснути на кнопку Далее і перейти до другого кроку налаштування Мастера диаграмм, де знову необхідно натиснути кнопку Далее (рис. 8.8).
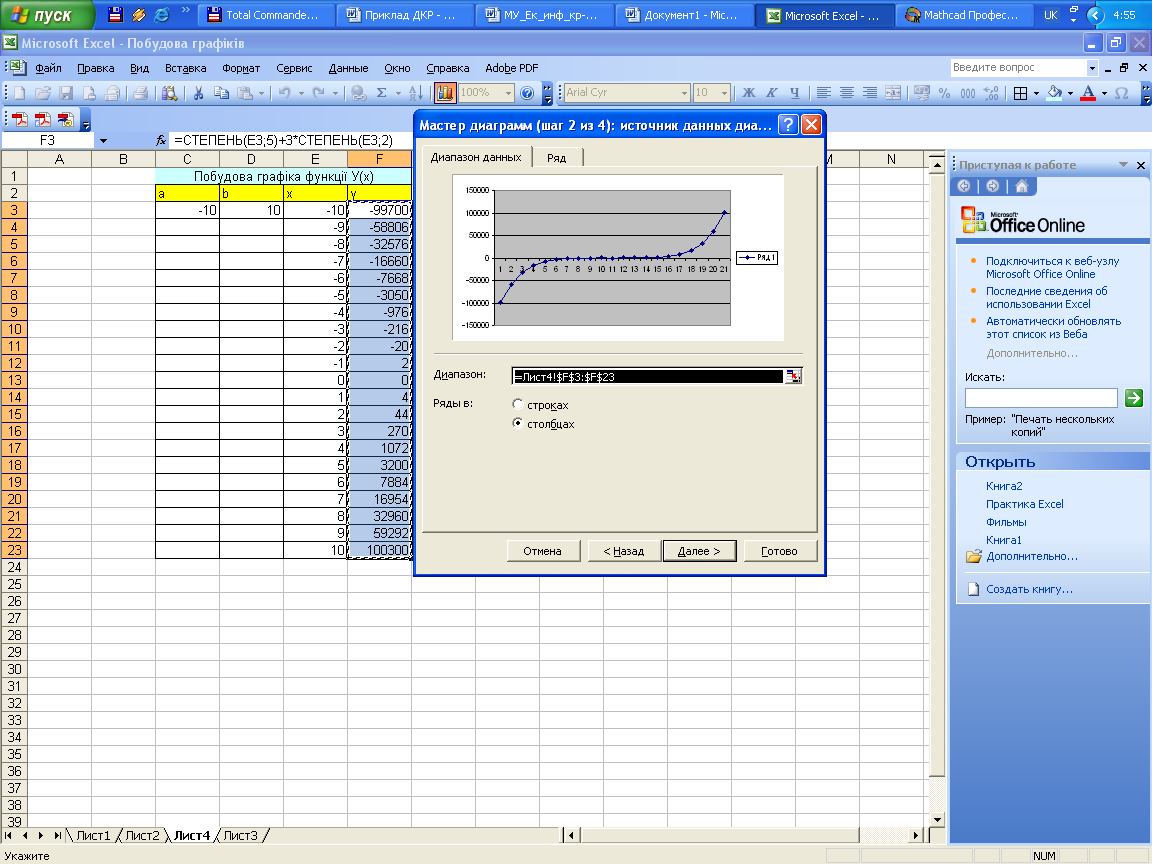
Рисунок 8.8- Другий крок

Рисунок 8.9 - Третій крок
Потім на третьому кроці Мастера диаграмм (рис. 8.9) необхідно вибрати вкладку Линии сетки та поставити прапорці в полях основные линии для обох осей (X та Y).Потім вибрати вкладку Заголовки та здійснити підписи заголовків (рис. 8.10).
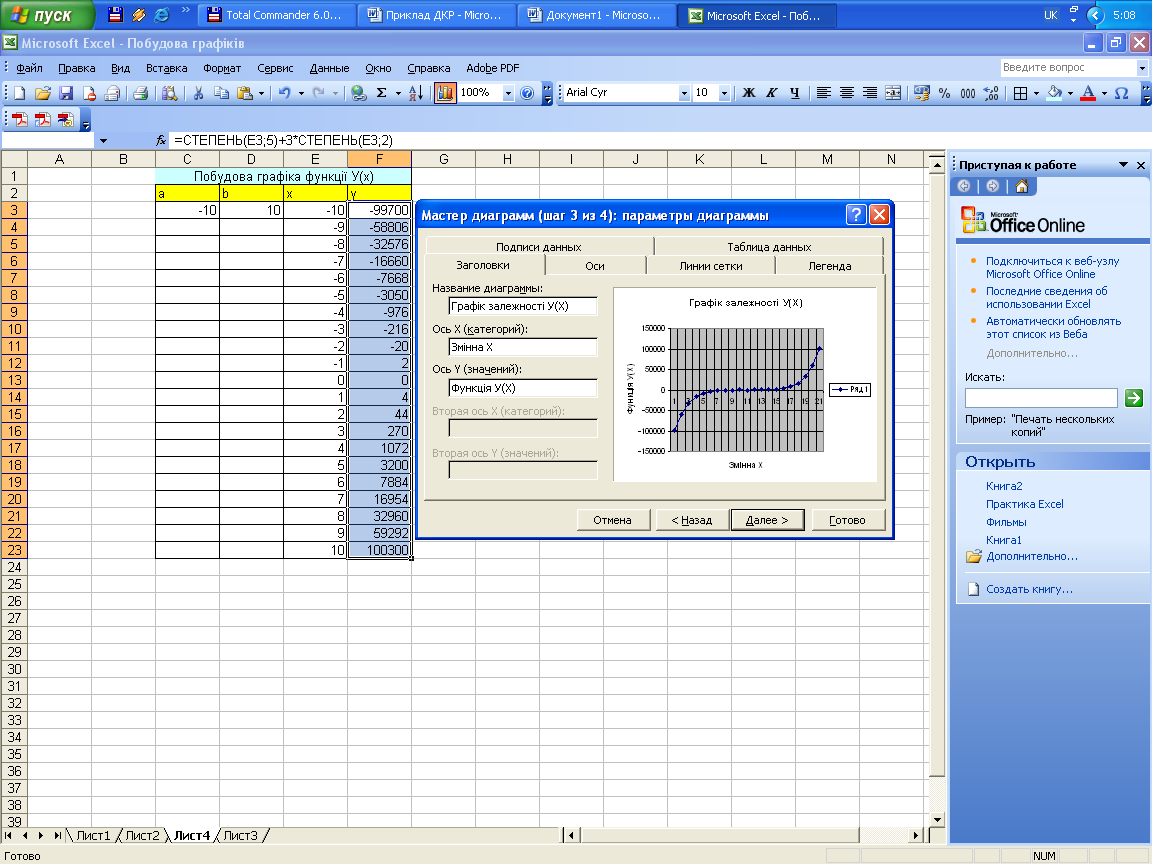
Рисунок 8.10 - Підпис заголовків графіка
Потім знову натиснути на кнопку Далее, після чого переходимо до четвертого кроку налаштування Мастера диаграмм (рис. 8.11). На цьому етапі побудови Майстра діаграм необхідно вибрати місце розміщення діаграми та натиснути на кнопку Готово. Після чого з’явиться графік функції Y(X)(рис. 8.12).
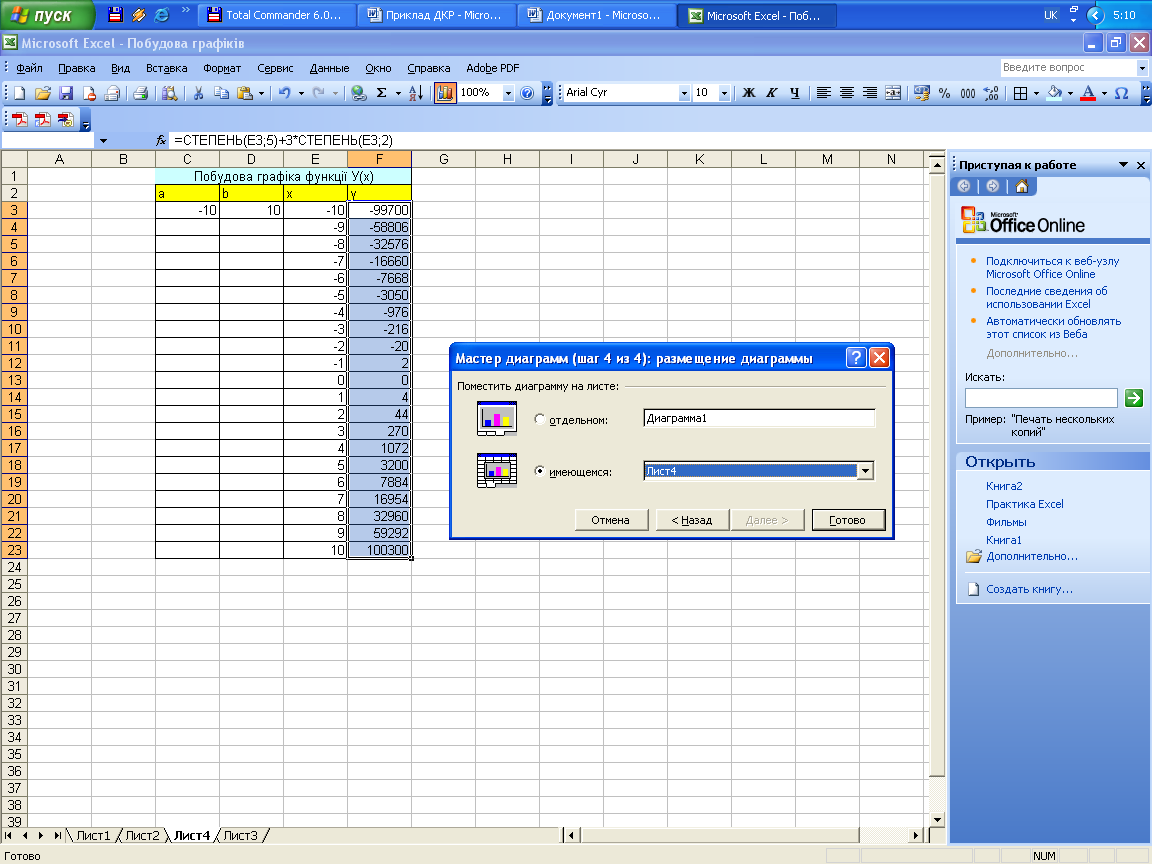
Рисунок 8.11 - Четвертий крок Мастера диаграмм
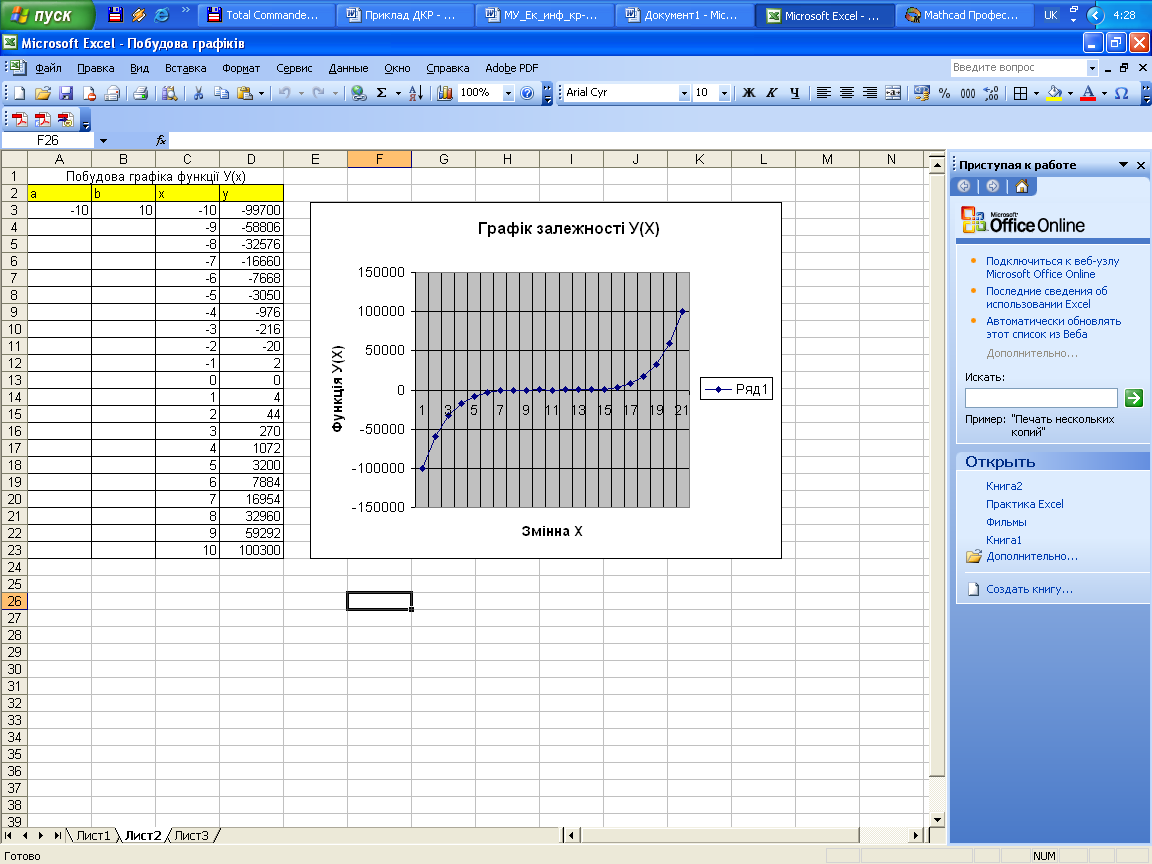
Рисунок 8.12 - Графік залежності Y(X)
3 Редагування та форматування діаграм
3.1 Редагування діаграми
Діаграму, як будь-який об'єкт, можна розмістити в довільному місці робочого листа. Використовуючи кутові маркери, можна змінювати розмір діаграми.
Якщо необхідно повернутися на деякий крок роботи Майстра побудови діаграм, щоб змінити ті чи інші налаштування, це можна зробити одним із способів (попередньо виділивши діаграму).
1 Вибрати з меню Диаграмма один із пунктів, на який потрібно повернутися (див. рис. 8.13).
2 Викликати контекстне меню (натиснути праву кнопку миші) у вільному місці діаграми, з контекстного меню вибрати один із пунктів (аналогічних, як і в меню Диаграмма).
3 Натиснути кнопку Мастер диаграмм та повторити потрібні кроки роботи Майстра. Якщо діаграма була виділена, то не створюється нова діаграма, а здійснюється зміна параметрів активної (виділеної).
4 Скористатися потрібною піктограмою з панелі інструментів Диаграммы.
Після внесення потрібних змін діаграма буде налаштована.
Якщо змінити дані, на основі яких побудована діаграма, вона автоматично змінюється.
Іноді необхідно здійснити налаштування деякої частини діаграми (змінити колір рядів даних, здійснити зафарбування фону, змінити шкалу, шрифт підписів тощо).
У цьому разі достатньо на потрібному елементі діаграми (заголовку, осі, ряду даних, області стінок діаграми тощо) натиснути праву клавішу миші і з контекстного меню вибрати пункт Формат ... (наприклад, Формат линий сетки, Формат оси, Формат рядов данных).
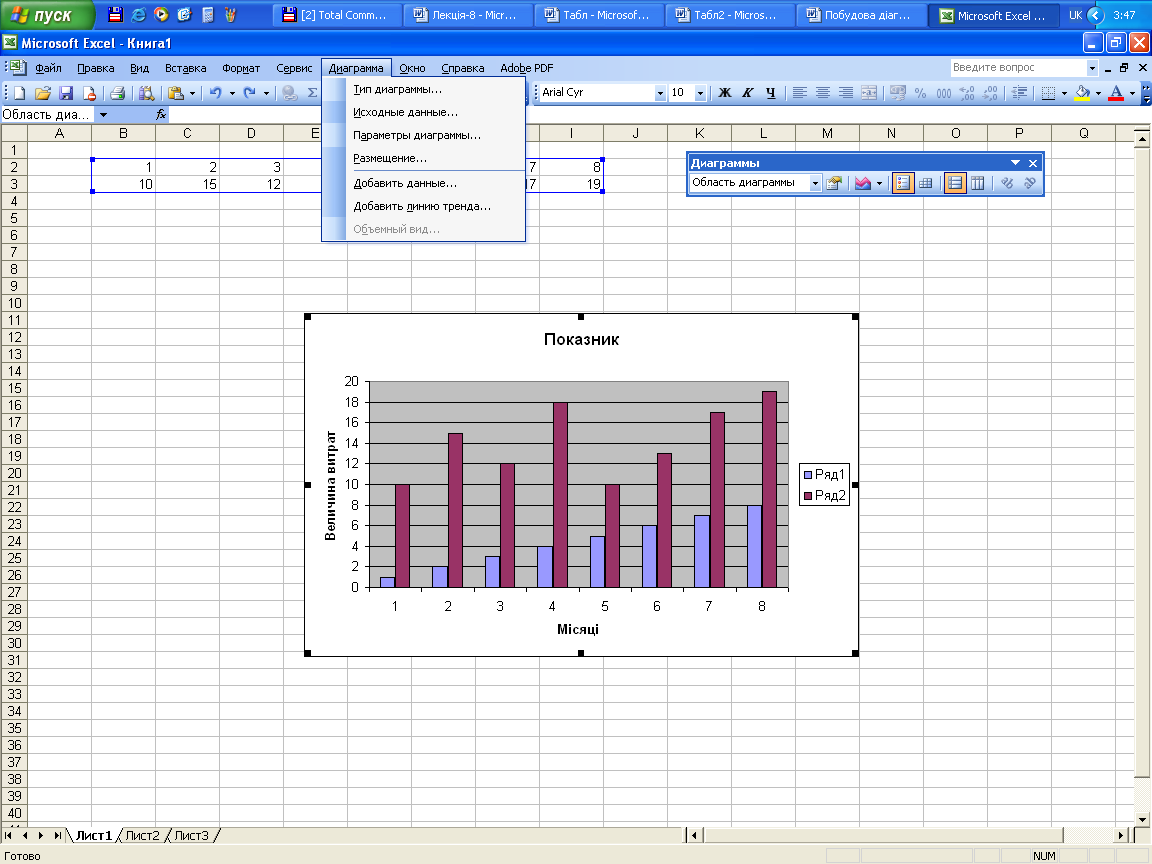
Рисунок 8.13 - Меню діаграми для повернення на один із кроків роботи Майстра діаграм
