
- •Економічна інформатика Конспект лекцій
- •Лекція № 6 Основні відомості про табличний редактор Excel
- •1 Основні поняття табличного процесора Excel
- •1.1 Поняття про електронні таблиці
- •1.2 Ключові переваги редактора ms Excel
- •1.3 Сфера застосувань
- •1.4 Основні поняття електронної таблиці Excel
- •1.5 Робота з листами робочої книги
- •2 Введення та редагування даних електронної таблиці. Способи адресації
- •2.1 R1c1–адресація
- •2.2 Введення даних у комірки
- •2.3 Використання формул
- •2.4 Редагування даних
- •2.5 Діапазони комірок
- •2.6 Способи адресації
- •3 Технологія форматування електронних таблиць
- •3.1 Засоби форматування в Excel
- •3.2 Автоформатування
- •3.3 Стилі форматування
- •3.4 Форматування таблиці та комірок
- •4 Робота з електронною таблицею
- •4.1 Додавання елементів електронної таблиці
- •4.2 Робота з книгами в Excel
- •4.3 Друк електронної таблиці
- •4.4 Введення даних, робота з вікнами
- •Прокрутка вікна з фіксацією заголовків рядків і стовпців
- •Виділення комірок
- •Введення нижніх і верхніх індексів
- •Висновки
- •Повинні знати
- •Контрольні питання
- •Список літератури
- •Лекція № 7 Робота з функціями Excel
- •1 Поняття, призначення та класифікація функцій
- •1.1 Поняття та призначення функцій
- •1.2 Синтаксис функцій
- •1.3 Введення функцій
- •1.4 Класифікація функцій
- •1.5 Майстер функцій
- •1.6 Довідки про функції
- •2 Математичні, логічні, статистичні функції та функції посилань і масивів
- •2.1 Математичні функції
- •2.2 Статистичні функції
- •2.3 Логічні функції
- •1 Логічна функція если
- •2 Логічна функція и
- •3 Фінансові функції
- •3.1 Функції аналізу інвестиційної діяльності
- •Функція плт
- •Функція ставка
- •Функція пс
- •Функція всд
- •Функція асч
- •Функція ддоб
- •3.3 Функція роботи з цінними паперами
- •Функція доход
- •Функція цена
- •4 Функції категорії дати і часу. Вкладені функції. Редагування функцій
- •4.3 Редагування функцій
- •4.4 Повідомлення про помилки
- •Висновки
- •Повинні знати
- •Контрольні питання
- •Список літератури
- •Лекція № 8 Графічне представлення даних в excel
- •1 Призначення, основні поняття та типи діаграм
- •1.1 Основні поняття діаграм
- •1.2 Призначення діаграм
- •1.3 Типи діаграм
- •2 Технологія створення діаграм
- •2.1 Загальні положення
- •2.2 Перший крок Майстра діаграм
- •2.3 Другий крок Майстра діаграм
- •2.4 Третій крок Майстра діаграм
- •2.5 Четвертий крок Майстра діаграм
- •2.6 Побудова графіка функції
- •3 Редагування та форматування діаграм
- •3.1 Редагування діаграми
- •3.2 Додавання даних до діаграм
- •3.3 Зміна орієнтації об’ємних діаграм
- •3.4 Виділення сегментів кругової діаграми
- •4 Інтерполювання даних за допомогою діаграм
- •Висновки
- •Повинні знати
- •Контрольні питання
- •Список літератури
- •Лекція № 9 Бази даних в Excel
- •1 Особливості бази даних в Excel
- •1.1 Поняття про бази даних в Excel
- •1.2 Умови до бази даних
- •1.3 Формування списку
- •1.4 Структура бази даних в Excel
- •1.5 Структурні компоненти бд
- •1.6 Робота з базою даних в Excel
- •2 Обробка списків за допомогою форми даних
- •2.1 Вікно форми
- •2.2 Пошук записів у списку
- •2.3 Критерії пошуку
- •3 Сортування списків
- •3.1 Поняття сортування
- •3.2 Порядок сортування
- •3.3 Порядок сортування користувача
- •4 Фільтрація даних
- •4.1 Поняття фільтрації даних
- •4.2 Типи фільтрів у Excel
- •4.3 Автофільтр
- •4.4 Завдання складних критеріїв відбору в автофільтрі
- •4.5 Розширений фільтр
- •Расширенного фильтра
- •4.6 Функції баз даних
- •Функція (база_даних;поле;критерій).
- •Висновки
- •Повинні знати
- •Контрольні питання
- •Список літератури
- •Лекція № 10 Аналіз даних в Excel
- •1 Обчислення підсумків у Excel
- •2 Консолідація даних
- •3 Технологія створення зведених таблиць
- •4 Розв’язання прикладних задач в Excel
- •4.1 Засіб Excel «Подбор параметров»
- •4.2 Засіб Excel «Поиск решения»
- •4.3 Прогнозування
- •5 Робота з макросами
- •Висновки
- •Повинні знати
- •Контрольні питання
- •Список літератури
- •Економічна інформатика Конспект лекцій
4 Фільтрація даних
4.1 Поняття фільтрації даних
Для пошуку даних можна використовувати фільтрацію.
Фільтрація - це процес пошуку і вибору записів відповідно до встановлених критеріїв.
Фільтри також спрощують процес введення та видалення записів зі списку. При фільтрації записи, які не відповідають зазначеним критеріям, приховуються, але їх порядок розміщення в таблиці залишається незмінним і вони не вилучаються з таблиці.
4.2 Типи фільтрів у Excel
В Excel є такі типи фільтрів: автофільтр та розширений фільтр.
Автофільтр – це фільтр, що дозволяє задати прості критерії пошуку записів, у результаті відображаються ті записи, що задовольняють умову пошуку, і приховуються ті записи, які не задовольняють таку умову.
Розширений фільтр – це фільтр, що дозволяє задати складні критерії для пошуку і за необхідності дозволяє задати відображення результатів фільтрації в окремій області таблиці.
4.3 Автофільтр
Автофільтр дозволяє проводити відбір записів безпосередньо на робочому листі. Для відбору записів з використанням автофільтрів можна задати цілий ряд критеріїв.
Для виклику функції автофільтра потрібно вибрати Данные→Фильтр →Автофильтр (рис. 9.5).
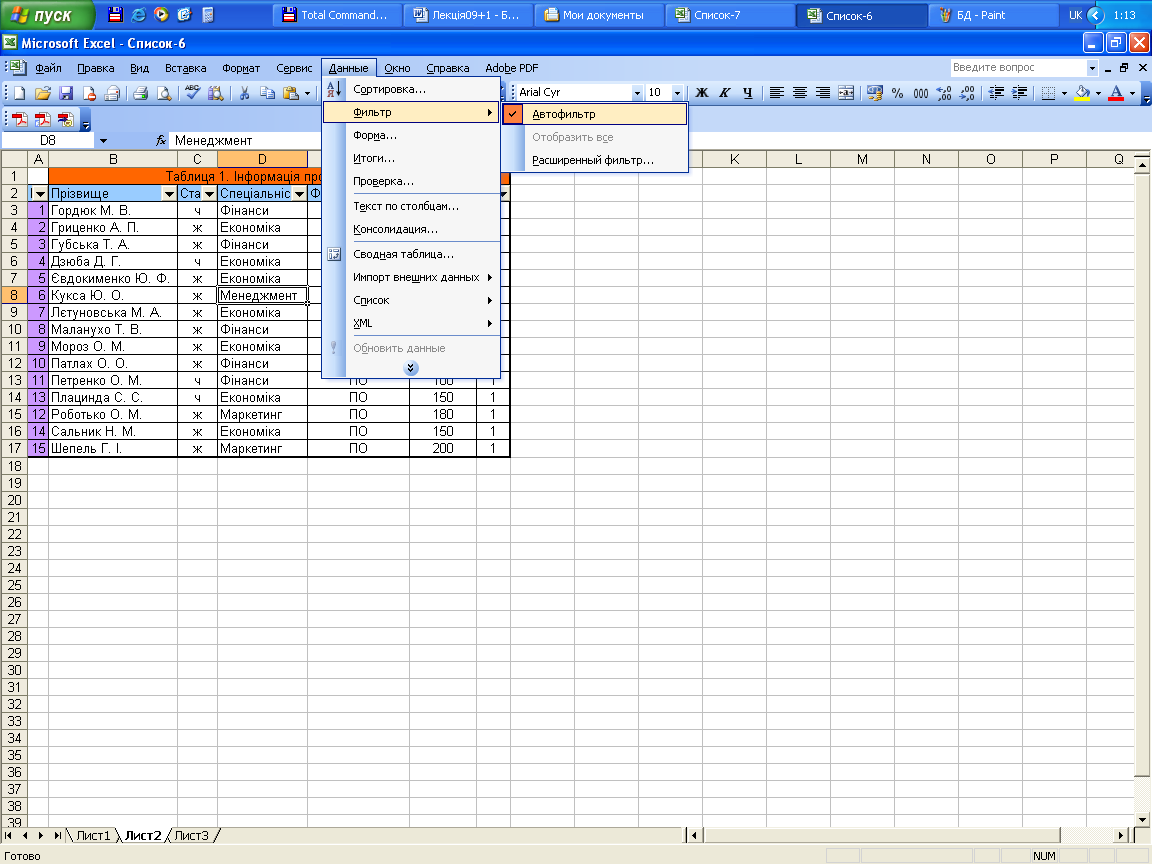
Рисунок 9.5 - Виклик автофільтра
При цьому курсор повинен бути встановлений всередині списку або виділена вся таблиця. Після виклику автофільтра поряд з назвою кожного стовпчика з'явиться відповідна кнопка (рис. 9.6).

Рисунок 9.6 - Фрагмент списку після виклику автофільтра
Найпростіше використання автофільтра – відбір записів за заданим значенням одного поля. Для встановлення як критерію значення деякої комірки потрібно розкрити список, натиснувши мишкою на кнопку поряд з назвою поля і вибрати потрібний елемент зі списку. Наприклад, при розкритті поля спеціальність списку, зображеного на рис. 9.6, з’явиться перелік спеціальностей (рис. 9.7).
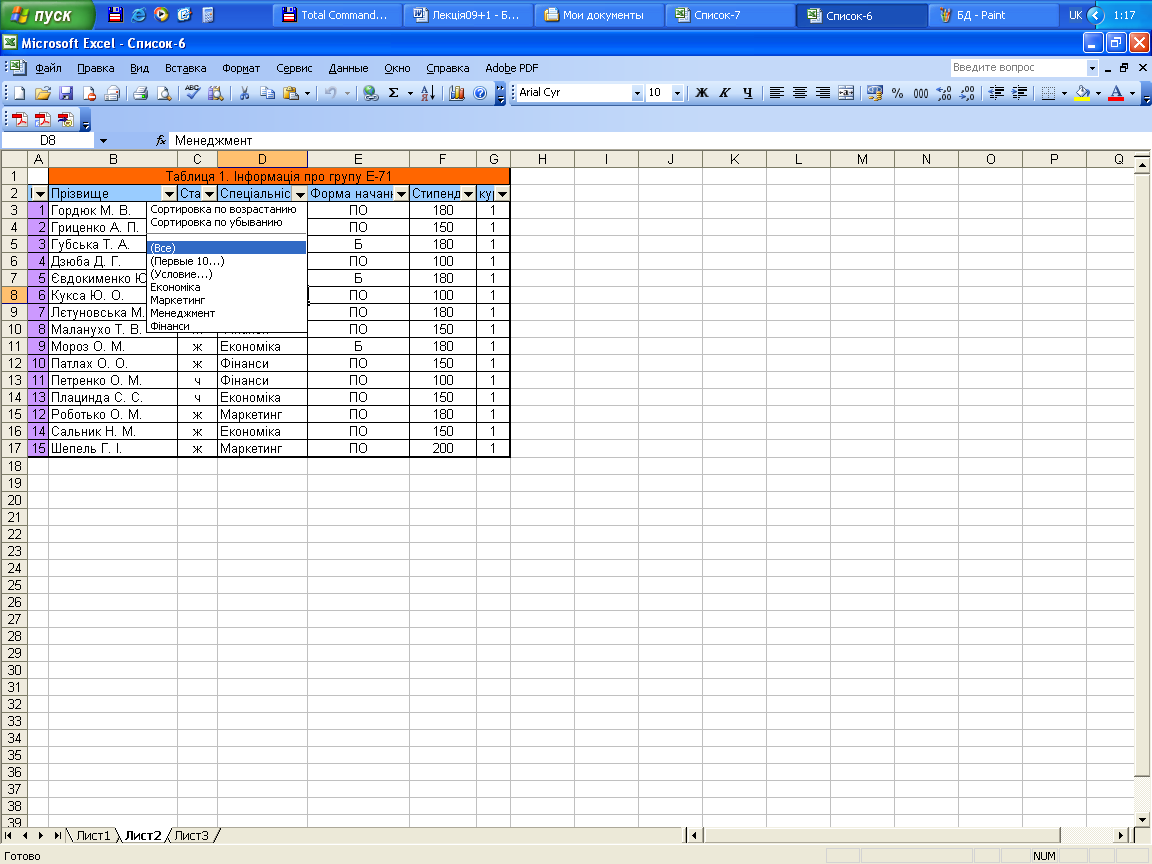
Рисунок 9.7 - Вибір потрібного елемента в полі спеціальність
Можна вибрати будь-яку зі спеціальностей, що потім відобразяться в списку, а всі інші будуть приховані.
Наприклад, якщо вибрати спеціальність маркетинг, то одержимо список, що містить студентів спеціальності маркетинг зі списку, що зображений на рис. 9.8.

Рисунок 9.8 - Автофільтр за спеціальністю маркетинг
На екрані залишаться лише ті записи, в яких значення поля збігається із вибраним зі списку значенням, тобто тут за умову береться умова рівності значення поля вибраному значенню.
Стрілочка поряд із назвою поля, по якому відбувається фільтрація, підсвітиться голубим кольором. Відбір записів після використання функції автофільтра можна продовжити.
Кожний новий критерій буде пов'язаний з попереднім умовою «И», тобто в результаті виконання фільтрації по двох полях на екрані залишаться ті записи, в яких одночасно збігаються значення першого і другого полів із вказаними в автофільтрі критеріями.
У списку значень, який отримуємо після натискання на стрілочку при побудові автофільтра, є значення Первые 10, згідно з вибором якого відбудеться відбір перших 10 найбільших або найменших значень зі списку. Після вибору цього пункту відкриється діалогове вікно Наложение условия по списку. У цьому самому вікні можна задати кількість елементів, які повинен буде містити отриманий список. У цьому самому вікні можна задати, які саме елементи потрібно відібрати - найбільші чи найменші.
Наприклад, якщо вибрати цей пункт у полі Стипендія списку, зображеного на рис. 9.7, то з’явиться вікно Наложение условия по списку (рис. 9.9).
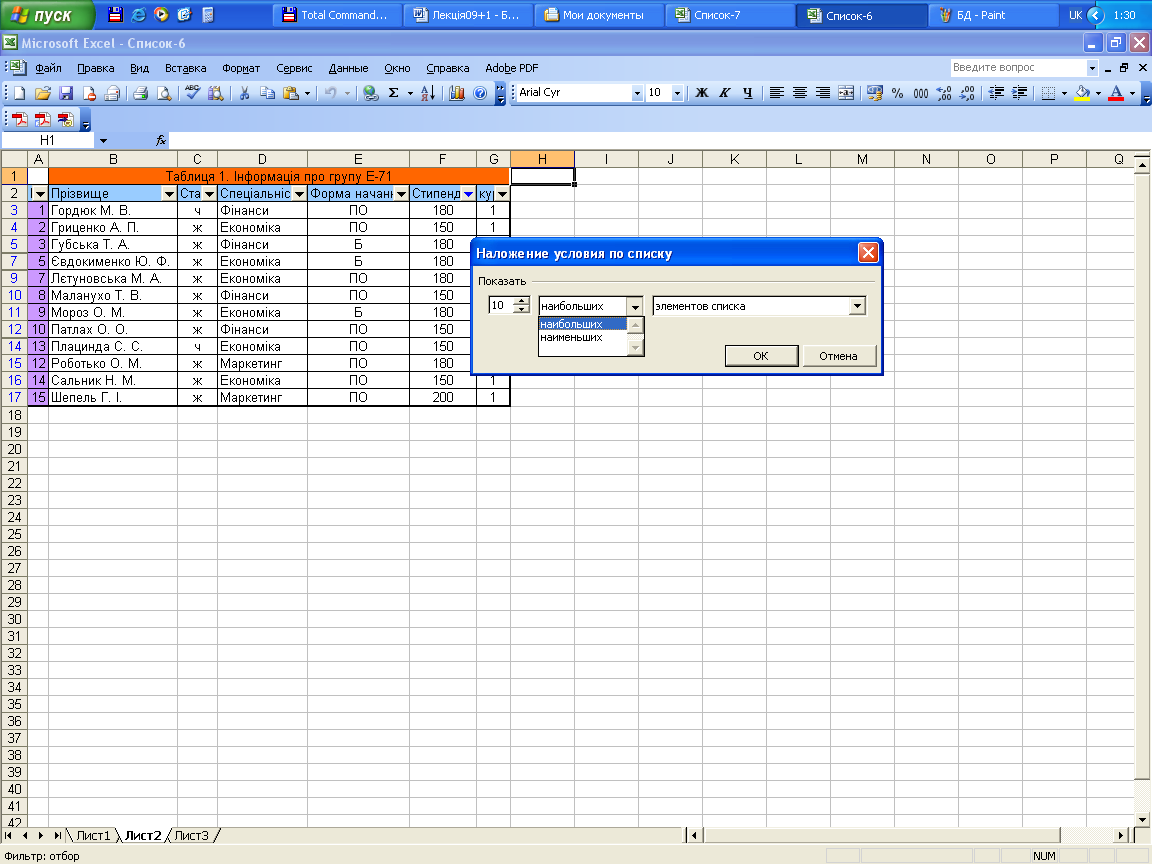
Рисунок 9.9 - Вікно Наложение условия по списку
