
- •Економічна інформатика Конспект лекцій
- •Лекція № 6 Основні відомості про табличний редактор Excel
- •1 Основні поняття табличного процесора Excel
- •1.1 Поняття про електронні таблиці
- •1.2 Ключові переваги редактора ms Excel
- •1.3 Сфера застосувань
- •1.4 Основні поняття електронної таблиці Excel
- •1.5 Робота з листами робочої книги
- •2 Введення та редагування даних електронної таблиці. Способи адресації
- •2.1 R1c1–адресація
- •2.2 Введення даних у комірки
- •2.3 Використання формул
- •2.4 Редагування даних
- •2.5 Діапазони комірок
- •2.6 Способи адресації
- •3 Технологія форматування електронних таблиць
- •3.1 Засоби форматування в Excel
- •3.2 Автоформатування
- •3.3 Стилі форматування
- •3.4 Форматування таблиці та комірок
- •4 Робота з електронною таблицею
- •4.1 Додавання елементів електронної таблиці
- •4.2 Робота з книгами в Excel
- •4.3 Друк електронної таблиці
- •4.4 Введення даних, робота з вікнами
- •Прокрутка вікна з фіксацією заголовків рядків і стовпців
- •Виділення комірок
- •Введення нижніх і верхніх індексів
- •Висновки
- •Повинні знати
- •Контрольні питання
- •Список літератури
- •Лекція № 7 Робота з функціями Excel
- •1 Поняття, призначення та класифікація функцій
- •1.1 Поняття та призначення функцій
- •1.2 Синтаксис функцій
- •1.3 Введення функцій
- •1.4 Класифікація функцій
- •1.5 Майстер функцій
- •1.6 Довідки про функції
- •2 Математичні, логічні, статистичні функції та функції посилань і масивів
- •2.1 Математичні функції
- •2.2 Статистичні функції
- •2.3 Логічні функції
- •1 Логічна функція если
- •2 Логічна функція и
- •3 Фінансові функції
- •3.1 Функції аналізу інвестиційної діяльності
- •Функція плт
- •Функція ставка
- •Функція пс
- •Функція всд
- •Функція асч
- •Функція ддоб
- •3.3 Функція роботи з цінними паперами
- •Функція доход
- •Функція цена
- •4 Функції категорії дати і часу. Вкладені функції. Редагування функцій
- •4.3 Редагування функцій
- •4.4 Повідомлення про помилки
- •Висновки
- •Повинні знати
- •Контрольні питання
- •Список літератури
- •Лекція № 8 Графічне представлення даних в excel
- •1 Призначення, основні поняття та типи діаграм
- •1.1 Основні поняття діаграм
- •1.2 Призначення діаграм
- •1.3 Типи діаграм
- •2 Технологія створення діаграм
- •2.1 Загальні положення
- •2.2 Перший крок Майстра діаграм
- •2.3 Другий крок Майстра діаграм
- •2.4 Третій крок Майстра діаграм
- •2.5 Четвертий крок Майстра діаграм
- •2.6 Побудова графіка функції
- •3 Редагування та форматування діаграм
- •3.1 Редагування діаграми
- •3.2 Додавання даних до діаграм
- •3.3 Зміна орієнтації об’ємних діаграм
- •3.4 Виділення сегментів кругової діаграми
- •4 Інтерполювання даних за допомогою діаграм
- •Висновки
- •Повинні знати
- •Контрольні питання
- •Список літератури
- •Лекція № 9 Бази даних в Excel
- •1 Особливості бази даних в Excel
- •1.1 Поняття про бази даних в Excel
- •1.2 Умови до бази даних
- •1.3 Формування списку
- •1.4 Структура бази даних в Excel
- •1.5 Структурні компоненти бд
- •1.6 Робота з базою даних в Excel
- •2 Обробка списків за допомогою форми даних
- •2.1 Вікно форми
- •2.2 Пошук записів у списку
- •2.3 Критерії пошуку
- •3 Сортування списків
- •3.1 Поняття сортування
- •3.2 Порядок сортування
- •3.3 Порядок сортування користувача
- •4 Фільтрація даних
- •4.1 Поняття фільтрації даних
- •4.2 Типи фільтрів у Excel
- •4.3 Автофільтр
- •4.4 Завдання складних критеріїв відбору в автофільтрі
- •4.5 Розширений фільтр
- •Расширенного фильтра
- •4.6 Функції баз даних
- •Функція (база_даних;поле;критерій).
- •Висновки
- •Повинні знати
- •Контрольні питання
- •Список літератури
- •Лекція № 10 Аналіз даних в Excel
- •1 Обчислення підсумків у Excel
- •2 Консолідація даних
- •3 Технологія створення зведених таблиць
- •4 Розв’язання прикладних задач в Excel
- •4.1 Засіб Excel «Подбор параметров»
- •4.2 Засіб Excel «Поиск решения»
- •4.3 Прогнозування
- •5 Робота з макросами
- •Висновки
- •Повинні знати
- •Контрольні питання
- •Список літератури
- •Економічна інформатика Конспект лекцій
2.2 Статистичні функції
Статистичні функції призначені для проведення статистичного аналізу. Крім того, їх можна використовувати для факторного та регресійного аналізу.
Спочатку розглянемо найуживаніші:
1 СРЗНАЧ – визначає середнє значення.
2 МИН, МАКС – визначає мінімальне та максимальне значення.
3 СЧЕТ – визначає кількість числових аргументів.
Ці функції винесені на панель інструментів Стандартная.
Приклад 7.2. Необхідно знайти максимальне значення в діапазоні від А2 до А7.
Розв’язання
Для розв’язання цієї задачі використовують функцію МАКС(аргументи), що повертає максимальне значення зі списку аргументів
=МАКС(А2:А7).
Розглянемо деякі інші функції.
1 КОРРЕЛ – визначає коефіцієнт кореляції між двома множинами даних.
2 СРГЕОМ – визначає середнє геометричне.
3 СРОТКЛ – повертає середнє абсолютних значень відхилень даних від середнього.
4 СРЗНАЧА – визначає середнє арифметичне аргументів, якими можуть бути як числа, так і текст, логічні значення.
5 СЧЕТЕСЛИ – підраховує кількість значення у переліку аргументів, які задовольняють деяку умову.
6 ДИСП – оцінює дисперсію з виборки.
Приклад 7.3. У таблиці наведені дані про працівників фірми (в стовпці Е знаходиться інформація про посаду). Необхідно визначити кількість працівників на посаді бухгалтера.
Розв’язання
Для цього використовуємо функцію СЧЕТЕСЛИ.
У полі Диапазон необхідно заповнити діапазон «Е2:Е16», а у полі Критерий вказати «бухгалтер».
Критерієм можуть бути довільні логічні обмеження, наприклад: >=100, <0. Звернімо увагу на те, що якщо в критерії повинно стояти обмеження, яке використовує адресу деякої комірки (наприклад, хочемо задати обмеження >А5), критерій повинен задаватися у такому вигляді: «>»&A5.
У критерії можна використовувати маски введення «*» замість довільної послідовності символів та знак «?» замість одного довільного символу. Наприклад, щоб визначити кількість працівників, прізвище яких починається з букви А, необхідно задати критерій «А*».
2.3 Логічні функції
Логічні функції допомагають створити складні формули, що залежно від виконання тих чи інших умов робитимуть різні види обробки даних.
Ці функції набувають логічних значень «Істина» або «Хибно». Ця категорія містить всього шість функцій, але вона є дуже важливою і часто використовуваною.
До логічних функцій відносять такі функції: ЕСЛИ, И, ИЛИ, ИСТИНА, ЛОЖЬ, НЕ.
1 Логічна функція если
Найбільш важливою є функція ЕСЛИ.
Функція ЕСЛИ використовується для розв’язання задач, в яких необхідно перевірити деяку умову, і залежно від того, виконується вона чи ні, повертає одне з двох значень.
Ця функція записується таким чином:
ЕСЛИ(Лог_выражение; Значение_если_истина; Значение_если_ложь).
Якщо умова після розрахунку має значення ИСТИНА, то розраховується значення аргументу Значение_если_истина, якщо значення умови після розрахунку буде ЛОЖЬ – значення аргументуЗначение_если_ложь. При цьому аргументи можуть мати вигляд вбудованої функції ЕСЛИ (рис. 7.3). У разі складання перевірок їх буває до семи.

Рисунок 7.3 – Логічна функція ЕСЛИ
Приклад 7.4. Необхідно перевірити, чи виконано план робітниками фірми «Сатурн», та вивести значення виконання і не виконання плану. План записаний у стовпці D, а виконання роботи у стовпці С.
Розв’язання
В даній задачі застосуємо функцію ЕСЛИ. Ми будемо порівнювати значення стовпців D та С. Порівняємо значення стовпця С «виконано» зі стовпцем D «план». Якщо значення у стовпчику «виконано» більше, ніж значення у стовпчику «план», то план виконано.
Запис функції:
=ЕСЛИ(С3>D3;«так»;«ні»).
Якщо функція виконується, то одержуємо значення Так, а якщо не виконується – Ні.Результат виконання плану працівниками фірми «Сатурн» зображений на рис. 2.4.

Рисунок 7.4 – Виконання плану працівниками
фірми «Сатурн»
Приклад 7.5. Необхідно розрахувати функцію

Розв’язання
Для розв’язання даної задачі
необхідно скористатися функцією ЕСЛИ.
Серед аргументів функції ЕСЛИ є логічний
вираз, де необхідно перевірити виконання
умови. Тут необхідно перевірити одну з
умов, що задані в прикладі. Умову вибираємо
довільно (![]() або
або![]() ).
Перевіримо умову
).
Перевіримо умову![]() .
Якщо ця умова виконується, ми потрапляємо
в проміжок
.
Якщо ця умова виконується, ми потрапляємо
в проміжок![]() ,
де
,
де![]() ,
а якщо ця умова не виконується, то ми
потрапляємо у проміжок
,
а якщо ця умова не виконується, то ми
потрапляємо у проміжок![]() ,
де
,
де![]() .
Розрахунок даного виразу за допомогою
електронної таблиціExcel
зображений на рис. 7.5
.
Розрахунок даного виразу за допомогою
електронної таблиціExcel
зображений на рис. 7.5

Рисунок 7.5 – Розрахунок виразу в Excel
Приклад 7.6. Необхідно розрахувати значення виразу

Розв’язання
Для розв’язання необхідно
використати функцію ЕСЛИ. Тут, як і в
попередньому прикладі, необхідно
перевірити одну умову в логічному
виразі. Наприклад, перевіримо умову
![]() .
Якщо ця умова виконується, то вираз
набуває значення
.
Якщо ця умова виконується, то вираз
набуває значення![]() .
Якщо ж умова не виконується, то ми
потрапляємо до проміжку
.
Якщо ж умова не виконується, то ми
потрапляємо до проміжку![]() ,
де вираз набуває значення
,
де вираз набуває значення ![]() .
.
Для розв’язання задачі в Excelнеобхідно помістити покажчик миші в комірку D2, набрати знак «=» (дорівнює) та за допомогою Майстра функцій викликати функцію ЕСЛИ.
Замість аргументу Лог_выражениенеобхідно записати умову
![]() .
Оскільки значення Х в нас записано в
комірку С2, то умова вExcelзапишеться таким чином: C2<5.
.
Оскільки значення Х в нас записано в
комірку С2, то умова вExcelзапишеться таким чином: C2<5.
Аргумент Значение_если_истина
містить значення, коли умова виконується.
У нашому випадку це значення
![]() .
ВExcel це
буде мати такий вираз: ABS(C2)+1, де ABS(C2) –
це функція, що розраховує модуль від
числа, яке знаходиться в комірці С2. Щоб
помістити дану функцію у функцію ЕСЛИ,
необхідно активізувати список функцій,
який розміщений у лівій частині панелі
формул, та вибрати потрібну функцію
(рис. 7.6). Якщо такої функції немає серед
перелічених, то необхідно вибрати
команду Другие функции,
після чого з’явиться вікно Мастера
функций. У цьому вікні
необхідно обрати категорію Математические
та в цій категорії обрати функцію
ABS(аргумент).
.
ВExcel це
буде мати такий вираз: ABS(C2)+1, де ABS(C2) –
це функція, що розраховує модуль від
числа, яке знаходиться в комірці С2. Щоб
помістити дану функцію у функцію ЕСЛИ,
необхідно активізувати список функцій,
який розміщений у лівій частині панелі
формул, та вибрати потрібну функцію
(рис. 7.6). Якщо такої функції немає серед
перелічених, то необхідно вибрати
команду Другие функции,
після чого з’явиться вікно Мастера
функций. У цьому вікні
необхідно обрати категорію Математические
та в цій категорії обрати функцію
ABS(аргумент).

Рисунок 7.6 – Активізація списку функцій
Щоб продовжити створення складної функції та забезпечити її коригування, потрібно активізувати кнопку fX на панелі формул.
Аргумент Значение_если_ложь містить розрахунок другого рівняння, якщо умова логічного виразу функції ЕСЛИ не виконується. Порядок розрахунку аналогічний.
Після створення функції її копіюють для всіх значень Y за допомогою знака «+» у нижньому правому куті комірки. Після цього функція ЕСЛИ набуває вигляду, зображеного на рис. 7.7.
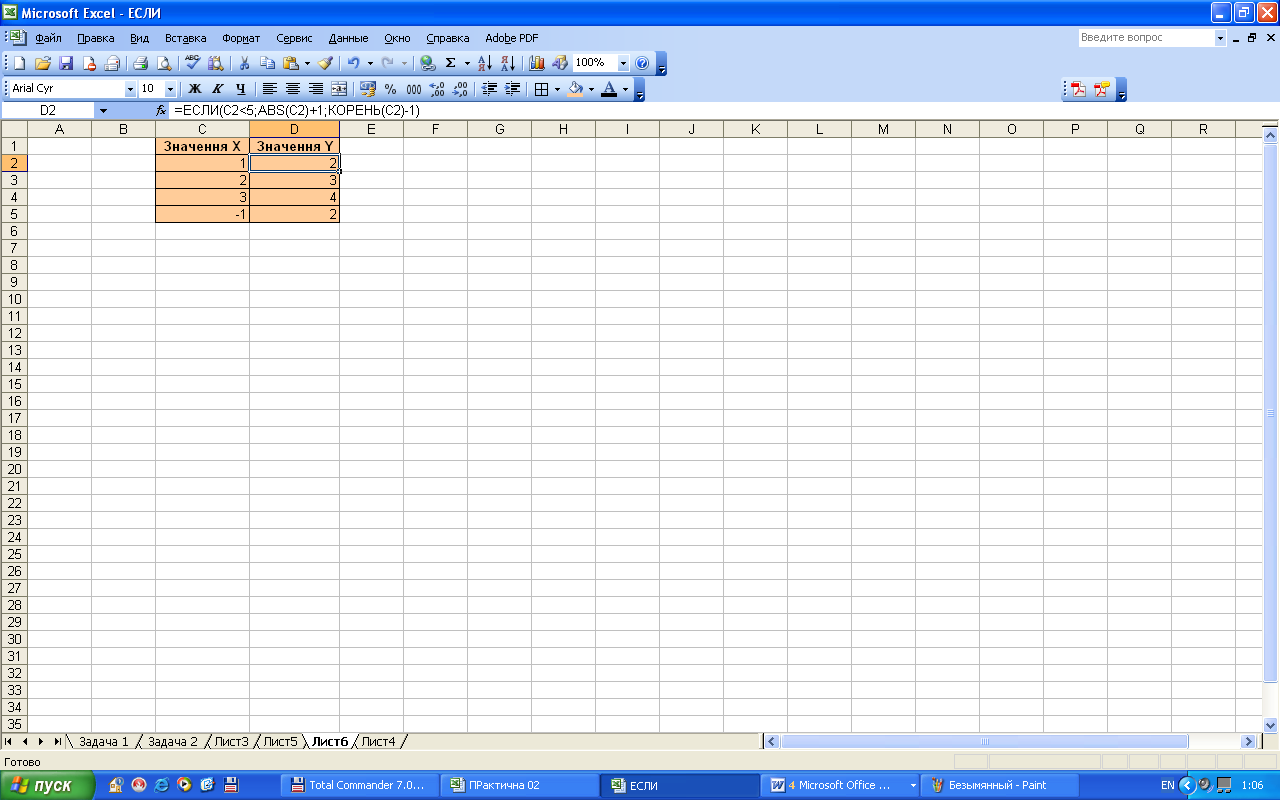
Рисунок 7.7 – Використання функції ЕСЛИ
