
- •About the Author
- •Credits
- •How This Book Is Organized
- •Part I: Linux Basics
- •Part II: Installation
- •Part III: Configuration
- •Part IV: Administration
- •Part V: Maintaining the Linux System
- •How Each Chapter Is Structured
- •How to Use This Book
- •Conventions Used in This Book
- •What is Linux?
- •The origin of UNIX
- •Who started Linux?
- •Understanding Open Source
- •Understanding Closed Source
- •Understanding Artistic License
- •Is Freeware really free?
- •Is Shareware never free?
- •A comparison and contrast of licensing methods
- •The Growth of Linux
- •Linux on a Personal Computer
- •Graphical installation
- •Hardware detection
- •Graphical user interface
- •Linux limitations on the PC
- •Linux succeeds on the PC
- •Linux on workstations
- •Linux on servers
- •Summary
- •Assessment Questions
- •Scenarios
- •Answers to Chapter Questions
- •Assessment Questions
- •Scenarios
- •Linux Kernel
- •Kernel versions
- •Kernel availability
- •Linux Distributions
- •Beehive
- •BlueCat
- •Caldera OpenLinux
- •Debian
- •Corel
- •DragonLinux
- •Elfstone
- •Gentoo
- •Hard Hat Linux
- •KRUD
- •LinuxPPC
- •Mandrake
- •Phat Linux
- •Slackware
- •StormLinux
- •SuSE
- •TurboLinux
- •Yellow Dog Linux
- •Mini and Specialty Distributions
- •Astaro
- •KYZO
- •FlightLinux
- •NetMAX
- •Packages and Packaging Solutions
- •Red Hat Package Manager
- •Debian Package Management System
- •Tarball
- •Linux Resources
- •Summary
- •Assessment Questions
- •Scenarios
- •Lab Exercises
- •Answers to Chapter Questions
- •Assessment Questions
- •Scenarios
- •Linux In the Real World
- •Word Processing
- •Spreadsheets and databases
- •Web browsing
- •File transfer
- •More, more, and more applications
- •The Server and DNS
- •A Linux Web server
- •Linux e-mail server
- •File servers
- •Proxy, news, and search servers
- •FTP servers
- •Firewalls
- •Determining Linux Roles and Services
- •Comparing Linux with other operating systems
- •Hardware compatibility
- •Summary
- •Assessment Questions
- •Scenarios
- •Answers to Chapter Questions
- •Assessment Questions
- •Scenarios
- •Installing Linux
- •Final Preparations for Installation
- •Verification
- •Package selection
- •Final hardware verification
- •Pre-installation partitioning planning
- •Installing Linux
- •Text or GUI installation
- •Basic setup of Linux
- •Selecting the machine type
- •Partitioning the hard disk drive
- •Installing a boot manager
- •Creating the Boot Diskette
- •Networking
- •Additional installation information
- •Accounts and passwords
- •Additional packages to install
- •GUI installation
- •Obtaining video card information
- •Configuring the X windows system
- •Selecting the windows manager or desktop environment
- •Summary
- •Assessment Questions
- •Scenarios
- •Lab Exercises
- •Answers to Chapter Questions
- •Chapter Pre-test
- •Answers to Assessment Questions
- •Scenarios
- •Alternative to the GUI Installation
- •Command Line installation
- •Install the Linux system
- •Network installations of Linux
- •Review of a Linux Installation
- •Installation media
- •Initial selections
- •Installation type or class
- •Disk partitioning and formatting
- •Installing LILO
- •Network configuration
- •User accounts
- •Authentication methods
- •Package selection and installation
- •A Dual-Boot Installation of Linux
- •Linux with Microsoft Windows
- •Linux with Microsoft Windows NT and 2000
- •Linux and Solaris
- •Linux and other operating systems
- •Installing Additional Software with gzip and tar
- •Installing Additional Software with RPM
- •Removing software with RPM
- •Upgrading software with RPM
- •Query the RPM software
- •Verify the RPM software
- •Verify the package files
- •Upgrading the Kernel
- •Upgrading a Linux Kernel
- •System Log Files
- •The Final Test of the Installation
- •Summary
- •Assessment Questions
- •Scenarios
- •Lab Exercises
- •Answers to Chapter Questions
- •Chapter Pre-test
- •Assessment Questions
- •Scenarios
- •What is the X Window System?
- •The X Window System
- •X Client and Server communications
- •X Window Manager
- •Configuring X Window Systems
- •Custom X Window System Programs
- •Manual Configuration of the X Window System
- •Documentation
- •Summary
- •Assessment Questions
- •Scenarios
- •Lab Exercises
- •Answers to Chapter Questions
- •Chapter Pre-test
- •Assessment Questions
- •Scenarios
- •Basic Network Services
- •TCP/IP Protocol Suite
- •Connection protocols needed
- •Other network protocols
- •Configuring Basic Network Services
- •Host name
- •IP addressing
- •DHCP
- •Netmask
- •Hardware resources
- •Routing and gateways
- •PPP, SLIP and PLIP connections
- •Server Tasks with
- •IP aliases for virtual hosts
- •Apache Web Server
- •Samba File Server
- •Home directories
- •Disk shares
- •Configuring Client Services
- •SMB/CIFS
- •NIS client configuration
- •NFS client configuration
- •Configuring Internet Services
- •Web browser
- •POP and SMTP
- •TFTP
- •SNMP
- •Remote Access
- •Rlogin
- •Telnet
- •OpenSSH
- •Documentation
- •Summary
- •Assessment Questions
- •Scenarios
- •Lab Exercises
- •Answers to Chapter Questions
- •Chapter Pre-test
- •Assessment Questions
- •Scenarios
- •Adding Hardware
- •Memory
- •Swap
- •Adding a hard drive
- •Video and monitor
- •Printers
- •Configuration files
- •Setting environment variables
- •BASH
- •Documentation
- •Summary
- •Assessment Questions
- •Scenarios
- •Lab Exercises
- •Answers to Chapter Questions
- •Chapter Pre-test
- •Assessment Questions
- •Scenarios
- •Basic User and Group Administration
- •What are users and groups?
- •Creating users
- •Change user information
- •Deleting users
- •Creating groups
- •Getting Around Linux
- •Navigating Linux
- •Common file and directory commands
- •Setting File and Directory Permissions
- •Mounting and Managing File Systems
- •Mount
- •Umount
- •Mounted file systems
- •Summary
- •Assessment Questions
- •Scenarios
- •Lab Exercises
- •Answers to Chapter Questions
- •Chapter Pre-test
- •Assessment Questions
- •Scenarios
- •Multi-User Environment
- •The creation of Virtual Consoles
- •The Linux Terminal Server Project
- •Configurations for remote systems
- •Monitoring remote connections
- •Common Shell Commands
- •Basic shell scripts
- •Caution using root access
- •Navigating the GUI interface
- •Summary
- •Assessment Questions
- •Scenarios
- •Lab Exercises
- •Answers to Chapter Questions
- •Chapter Pre-test
- •Assessment Questions
- •Scenarios
- •Linux Runlevels
- •init
- •Shutting down Linux
- •Managing Linux Services
- •Configuring Linux Printing
- •lpd daemon
- •/etc/printcap
- •Printing management
- •Using the vi Editor
- •vi operation modes
- •Editing text files
- •Using the
- •Summary
- •Assessment Questions
- •Scenarios
- •Lab Exercises
- •Answers to Chapter Questions
- •Chapter Pre-test
- •Assessment Questions
- •Scenarios
- •Disk and File System Management
- •Repairing Partitions
- •System Automation and Scheduling
- •cron
- •Core Dumps
- •Analyzing core dumps
- •GNU Debugger
- •Managing Networking Interfaces
- •Installing System Packages and Patches
- •Compressed archive
- •Debian Package Installer
- •Slackware Package Installation
- •Summary
- •Assessment Questions
- •Scenarios
- •Lab Exercises
- •Answers to Chapter Questions
- •Chapter Pre-test
- •Assessment Questions
- •Scenarios
- •Linux Processes
- •Core services versus non-critical services
- •Process administration
- •Process control
- •Monitoring Log Files
- •Maintaining Documentation
- •Summary
- •Assessment Questions
- •Scenarios
- •Lab Exercises
- •Answers to Chapter Questions
- •Chapter Pre-test
- •Assessment Questions
- •Scenarios
- •Linux Security
- •Securing the Environment
- •Location
- •Environment
- •System Security
- •System/user files
- •Permissions
- •Log auditing
- •Backups
- •Linux Security Best Practices
- •Network security
- •Firewall
- •System security
- •Securing a Web server
- •Securing an FTP server
- •FTP program version
- •FTP configuration files
- •Process security
- •Summary
- •Assessment Questions
- •Scenarios
- •Lab Exercises
- •Answers to Chapter Questions
- •Chapter Pre-test
- •Assessment Questions
- •Scenarios
- •Disaster Recovery Planning
- •Types of data
- •Frequency and Scheduling
- •Storage and media types
- •Recovering data
- •Offsite storage
- •Linux Backup Tools and Commands
- •Third party tools
- •Tape devices
- •Summary
- •Assessment Questions
- •Scenarios
- •Lab Exercises
- •Answers to Chapter Questions
- •Chapter Pre-test
- •Assessment Questions
- •Scenarios
- •Identifying the Problem
- •Methodology and Best Practices
- •Troubleshooting Resources
- •Documentation resources
- •Internet resources
- •System Log Files
- •Tools for Log Files
- •Output to another file
- •Locating files
- •Process Configuration and Management
- •Stopping, Starting, and Restarting Processes
- •Configuration Files
- •Summary
- •Assessment Questions
- •Scenarios
- •Lab Exercises
- •Answers to Chapter Questions
- •Chapter Pre-test
- •Assessment Questions
- •Scenarios
- •Examining the Startup Process
- •Boot process steps
- •Analyzing Boot Process Errors
- •Common Boot Problems
- •Using System Status Tools
- •File System Check
- •System Resource Commands
- •Using the System Boot Disk
- •Types of boot disks
- •Creating a boot disk
- •Creating a rescue/utility disk
- •Summary
- •Assessment Questions
- •Scenarios
- •Lab Exercises
- •Answers to Chapter Questions
- •Chapter Pre-test
- •Assessment Questions
- •Scenarios
- •Common User Problems
- •Login problems
- •File and directory permissions
- •Printing problems
- •Mail problems
- •Software Package Problems
- •Package dependencies
- •Software and version conflicts
- •Backup and Restore Errors
- •Backup hardware
- •Backup software
- •File restore errors
- •Application Failures
- •Log files
- •Process and daemon errors
- •Web server errors
- •Telnet
- •Mail services
- •Basic Networking Troubleshooting
- •Networking connectivity
- •Network hardware problems
- •Summary
- •Assessment Questions
- •Scenarios
- •Lab Exercises
- •Answers to Chapter Questions
- •Chapter Pre-test
- •Assessment Questions
- •Scenarios
- •Mainboard Components
- •BIOS
- •System memory
- •System Resources
- •I/O addresses
- •Direct memory access
- •Laptop Considerations
- •PCMCIA
- •Linux Peripheral Configuration
- •Installing and Configuring SCSI Devices
- •SCSI definitions
- •SCSI technologies
- •SCSI cabling and termination
- •SCSI device configuration
- •Linux SCSI devices
- •ATA/IDE Devices
- •IDE drive configuration
- •Linux ATA/IDE Drive configuration
- •Linux Support for Other Devices
- •IEEE 1394 (Firewire)
- •Summary
- •Assessment Questions
- •Scenarios
- •Answers to Chapter Questions
- •Chapter Pre-test
- •Assessment Questions
- •Scenarios
- •What’s on the CD-ROM
- •System Requirements
- •Using the CD with Microsoft Windows
- •Using the CD with Linux
- •Microsoft Windows applications
- •Linux applications
- •Troubleshooting
- •Sample Exam
- •Exam Questions
- •Exam Answers
- •Taking a CompTIA Exam
- •How to register for an exam
- •What to expect at the testing center
- •Your exam results
- •If you don’t receive a passing score
- •About the Linux + Exam
- •Preparing for the Linux+ Exam
- •For More Information
- •Preamble
- •No Warranty
- •Glossary
- •Index
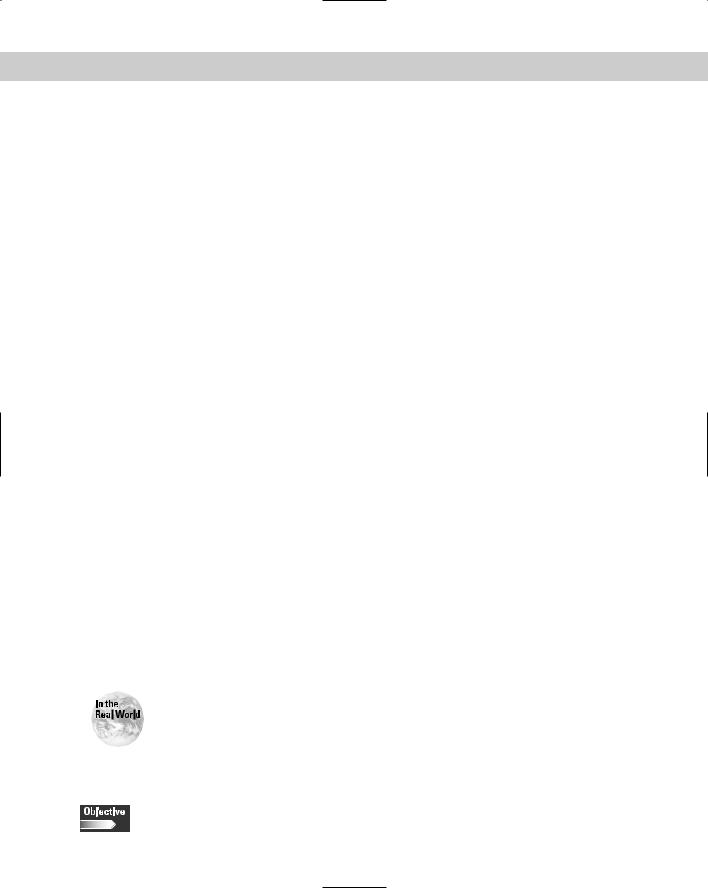
366 Part IV Administration
lpc restart: Attempts to start a new printer daemon. This is useful when an abnormal condition causes the daemon to die unexpectedly, thus leaving jobs in the queue. When this condition occurs, lpq reports that no daemon is present. If the user is the super-user, try to abort the current daemon first (for example, kill and restart a stuck daemon).
lpc status: Displays the status of daemons and queues on the local machine.
lpc stop: Stops a spooling daemon after the current job completes and disables printing.
lpc topg: Places the jobs in the order listed at the top of the printer queue.
lpq
To simplify printer queue administration, you can also use the lpq command. This command allows you to directly see what jobs are currently in a printer queue.
Entering the lpq command on its own provides information from a command prompt about the current printer queues. The lpq command normally displays information about who queued the print job, where it is in the queue, the files being printed, and the total size of the files. The -l option displays more information about each entry in the printer queue. Usually only one line of information is displayed.
You can specify a specific printer by using the lpq -P[printer name] command.
lprm
The line printer remove command, or lprm, removes print jobs from the printer queue. You need to know the print job ID to be able to remove its print jobs, but if you are logged in as root, you can remove all jobs for a printer by using the following command syntax:
lprm [-Pprinter_name] [-] [job_ID ...] [username ...]
You can also remove a particular printer’s jobs by using the -P option. The following command removes all print jobs queued on the printer hplj by the user who is issuing the command, or all print jobs for that printer if the command is issued by root:
lprm -Phplj -
Most versions of Linux come with their own print management tools, but it’s helpful to know the standard Unix way of setting up print spools and queues.
Using the vi Editor
4.16 Create, edit and save files using vi
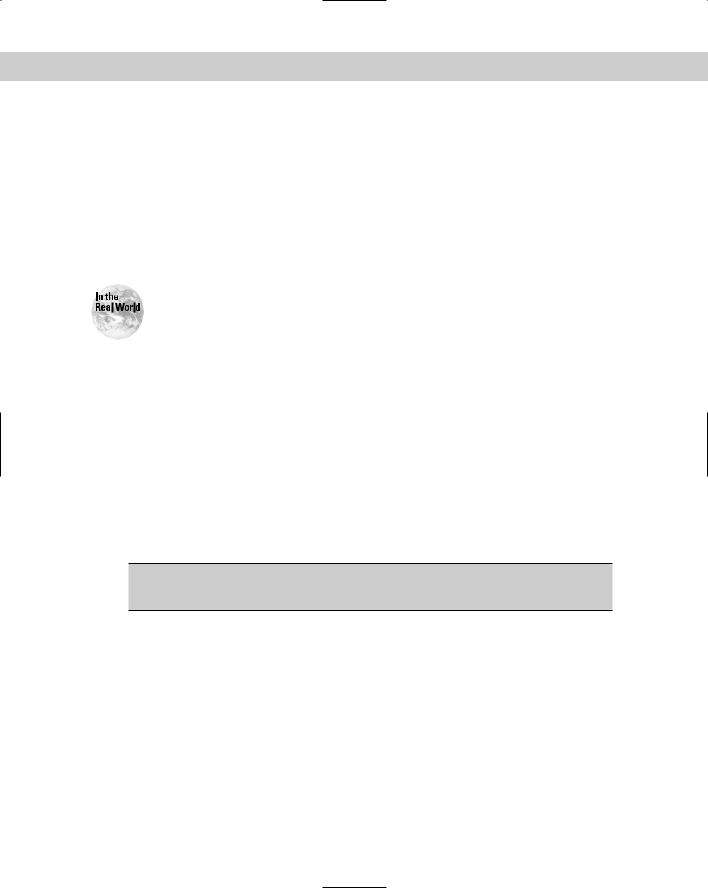
Chapter 11 Linux System Commands 367
Linux administrators are constantly changing the configuration files of their system services and applications to enable new services or to make them run more efficiently. All configuration files in Unix are simple text files, but in order to edit them, you need a text editor. A wide variety of editors are available for Linux and Unix. Some of the most popular editors include Emacs and Pico. Although each person has his or her own favorite editor, only the vi editor comes by default with every version of Unix.
The vi editor is certainly not the easiest and most user-friendly text editor, but because of its wide availability and existence on most Unix systems, it is extremely important that every Linux system administrator know how to use it.
vi exists on every Unix and Unix-like system; therefore, it is very important to know how to use vi.
vi operation modes
The vi editor operates in two basic modes: Command mode and insert mode. When vi is started, it is in command mode. This mode allows you to enter commands to edit files or navigate your text file. However, you can only add or insert text by using the insert mode. From command mode, you can enter into insert mode by typing the letter i. To return to command mode, use the Escape key.
Command mode
In command mode, you can enter commands to edit your files or navigate the file that you are working on. Table 11-2 summarizes some of the more common commands while using command mode.
Table 11-2
vi commands
Navigation |
Text Insertion |
Searching |
File Commands |
|
|
|
|
l - Moves the cursor |
i - Insert before cursor |
fx - Find x on |
<ESC> - Go |
one position right |
|
current line |
to command |
|
|
|
mode |
|
|
|
|
h - Move the cursor |
a - Insert after cursor |
Fx - Find x on |
:q - Quit |
one position left |
|
previous line |
|
|
|
|
|
k - Move up one line |
I - Insert at start of line |
; - Repeat last fx |
:q! - Quit and |
|
|
|
don’t save |
|
|
|
|
j - Move down one line |
A - Insert at end of line |
‘ - Repeat last Fx |
:w - Write file |
Continued
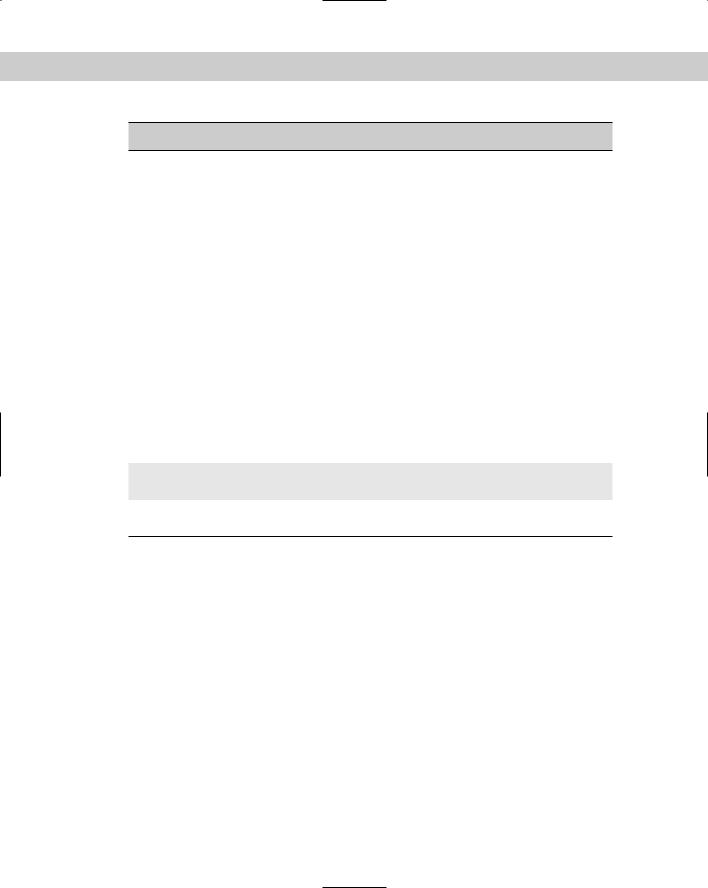
368 Part IV Administration
Table 11-2 (continued)
Navigation |
Text Insertion |
Searching |
File Commands |
|
|
|
|
w – Move forward |
x - Delete current |
/ - Search forward |
:wq - Write and |
one word |
character |
|
quit |
|
|
|
|
b – Move backward |
X - Delete to the left |
? - Search backward :r - Insert file at |
|
one word |
|
|
current position |
|
|
|
|
[ctrl-f] - Move forward |
o - Open after current |
n - Continue |
:n – Go to |
one page |
line |
forward search |
another file |
|
|
|
|
[ctrl-b] - Move backward |
O - Open before |
N - Continue |
:! - Execute shell |
one page |
current line |
backward search |
command |
|
|
|
|
[ctrl-d] - Move down |
dd - Delete current line |
“ - Back to start of |
u - Undo last |
one half page |
|
search |
change |
|
|
|
|
[ctrl-u] - Move up one |
cc - Change current line |
|
. - Redo last |
half page |
|
|
change |
|
|
|
|
G - Move to end of file |
r - Replace current |
|
U - Restore line |
|
character |
|
|
|
|
|
|
$ - Move to end of line |
|
|
^| - Redraw the |
|
|
|
screen |
0 - Move to beginning of
line
[n]G - Go to line number “n”
Insert mode
In insert mode, you actually type text into the editor. You can type as many lines as you want; use Enter after you finish a line. You can correct mistakes by using the backspace key.
To perform any other command or function such as moving the cursor or saving the file, you need to hit the Escape key to bring you back into command mode.
Editing text files
To start the vi program, type the following at the command prompt:
vi [filename]
The filename can be a new or existing file. Remember that when you first start vi, you are initially in command mode. If you are working on a new file, you can immediately type the letter i to enter into insert mode and start adding text.
