
- •ОГЛАВЛЕНИЕ
- •Цель работы
- •Учебные вопросы
- •Краткое изложение учебного материала
- •1 Регистрация пользователя в системе
- •2 Изучение папок профиля пользователя и библиотек
- •3 Настройка компонентов рабочего стола
- •4 Настройка и использование Проводника. Операции с папками и файлами.
- •5 Способы запуска программ и открытия файлов данных
- •Учебное задание
- •Цель работы
- •Учебные вопросы
- •Краткое изложение учебного материала по теме
- •1 Записки, текстовые редакторы Блокнот и WordPad
- •2 Калькулятор, его режимы работы
- •3 Графический редактор Paint
- •4 Проигрыватель Windows Media
- •5 Браузер Internet Explorer
- •6 Запись информации на лазерные диски
- •7 Служебные программы проверки, дефрагментации и очистки дисков
- •Учебное задание
- •Лабораторная работа № 3. Microsoft Word 2010. Настройка стилей. Работа с текстом
- •Цель работы
- •Учебные вопросы
- •Краткое изложение учебного материала по теме
- •Настройка стилей
- •2 Написание основного текста документа
- •Учебное задание
- •Лабораторная работа № 4. Microsoft Word 2010. Работа с таблицами, формулами, диаграммами, рисунками
- •Цель работы
- •Учебные вопросы
- •Краткое изложение учебного материала по теме
- •1 Оформление таблиц
- •2 Вставка формул
- •3 Построение диаграмм
- •4 Рисование и вставка рисунков
- •5 Автоматическое формирование оглавления
- •Учебное задание
- •Цель работы
- •Учебные вопросы
- •Краткое изложение учебного материала по теме
- •1 Ячейки электронной таблицы и их адресация
- •2 Занесение данных в ячейки
- •3 Работа с формулами. Относительные и абсолютные ссылки
- •4 Использование математических функций и матричных операций
- •Примеры использования математических функций
- •Учебное задание
- •Лабораторная работа № 6. Microsoft Excel 2010. Использование функций для работы с данными типа Текст и Дата/время
- •Цель работы
- •Учебные вопросы
- •Краткое изложение учебного материала по теме
- •Использование текстовых функций
- •2 Работа с информацией типа дата/время
- •Учебное задание
- •Лабораторная работа № 7. Microsoft Excel 2010. Построение диаграмм
- •Цель работы
- •Учебные вопросы
- •Краткое изложение учебного материала по теме
- •1 Построение диаграмм
- •2 Настройка параметров диаграмм
- •Учебное задание
- •Лабораторная работа № 8. Microsoft Excel 2010. Технологический расчет
- •Цель работы
- •Учебные вопросы
- •Краткое изложение учебного материала по теме
- •Оформление таблицы исходных данных
- •Условное изображение технологического узла
- •3 Написание расчетных уравнений и вывод расчетной формулы
- •4 Расчет и оформление результатов
- •Учебное задание
- •Лабораторная работа № 9. Microsoft Access 2010. Проектирование и создание базы данных
- •Цель работы
- •Учебные вопросы
- •Краткое изложение учебного материала по теме
- •1 Проектирование и создание базы данных
- •2 Описание структуры таблиц и связей
- •Учебное задание
- •Лабораторная работа № 10. Microsoft Access 2010. Занесение информации в базу данных. Разработка форм
- •Цель работы
- •Учебные вопросы
- •Краткое изложение учебного материала по теме
- •1 Занесение информации в таблицы-справочники
- •2 Разработка Windows-формы для работы с информацией базы данных
- •Учебное задание
- •Цель работы
- •Учебные вопросы
- •Краткое изложение учебного материала по теме
- •1 Разработка отчетов
- •Учебное задание
- •Цель работы
- •Учебные вопросы
- •Краткое изложение учебного материала по теме
- •1 Создание простейшей программы
- •2 Синтаксис и примеры использования функции MsgBox
- •3 Синтаксис и примеры использования функции InputBox
- •Учебное задание
- •Лабораторная работа № 13. Программирование на языке VBS. Типы данных. Константы. Переменные
- •Цель работы
- •Учебные вопросы
- •Краткое изложение учебного материала
- •1 Типы и подтипы данных в языке VBS
- •2 Константы в алгоритмическом языке
- •3 Переменные в алгоритмическом языке
- •Учебное задание
- •Лабораторная работа № 14. Программирование на языке VBS. Массивы
- •Цель работы
- •Учебные вопросы
- •Краткое изложение учебного материала
- •1 Описание массивов
- •2 Динамический массив
- •3 Работа с элементами массива
- •Учебное задание
- •Лабораторная работа № 15. Программирование на языке VBS. Условные операторы IF и CASE
- •Цель работы
- •Учебные вопросы
- •Краткое изложение учебного материала
- •1 Строчный синтаксис оператора условного перехода
- •2 Блочный синтаксис оператора условного перехода
- •3 Оператор выбора Case
- •Учебное задание
- •Лабораторная работа № 16. Программирование на языке VBS. Операторы цикла Do и While
- •Цель работы
- •Учебные вопросы
- •Краткое изложение учебного материала
- •1 Цикл типа Do... Loop
- •2 Цикл типа While ... Wend
- •Учебное задание
- •Лабораторная работа № 17. Программирование на языке VBS. Операторы цикла For и For Each
- •Цель работы
- •Учебные вопросы
- •Краткое изложение учебного материала
- •1 Цикл типа For... Next
- •2 Цикл типа For Each... Next
- •Учебное задание
- •Приложение 1. Горячие клавиши Windows 7
- •Литература
Лабораторная работа № 11. Microsoft Access 2010.
Разработка отчетов и запросов
Цель работы
Изучение возможностей и освоение приемов разработки отчетов и запросов.
Учебные вопросы
1.Разработка отчета
2.Разработка запросов
Краткое изложение учебного материала по теме
1 Разработка отчетов
Для разработки отчетов, отражающих информацию базы данных в печатных документах, в системе Access можно использовать Мастер отчетов и Конструктор отчетов. Отчеты могут быть созданы на основе всей информации, присутствующей в таблицах базы, но чаще для отчетов необходимо отобрать нужную информацию из базы с использованием SQL запроса и на основе его создать отчет. Важным свойством отчетов является возможность группировки данных и получения итоговых данных для групп и всего отчета.
Печатные документы отчетности предприятий часто должны иметь точное соответствие с унифицированными формами, утвержденными Госкомстататом РФ, как правило, Конструктор отчетов позволяет это сделать.
Поставим задачу разработать отчет, в котором показаны оценки всех студентов с группировкой данных по факультетам, курсам, группам. Для этого на вкладке Создание в группе Отчеты нажимаем кнопку Мастер от-
четов.
На первом шаге Мастера выбираем поля главной таблицы базы Студенты, которые мы хотим показать в отчете и все поля дочерней таблицы Оценки, кроме поля [№ зачетки] (рисунок 11.1).
На втором шаге – Выберите вид представления данных – выбираем первый вариант, когда выделена таблица Студенты. При этом показано, что в верхней части отчета присутствуют поля таблицы Студенты, в нижней – поля таблицы Оценки.
На третьем шаге добавляем группировку данных по полям № института, Курс и Группа (рисунок 11.2). Более трех уровней группировки мастер задать не позволяет, однако это можно сделать при необходимости в Кон-
структоре отчетов.
102
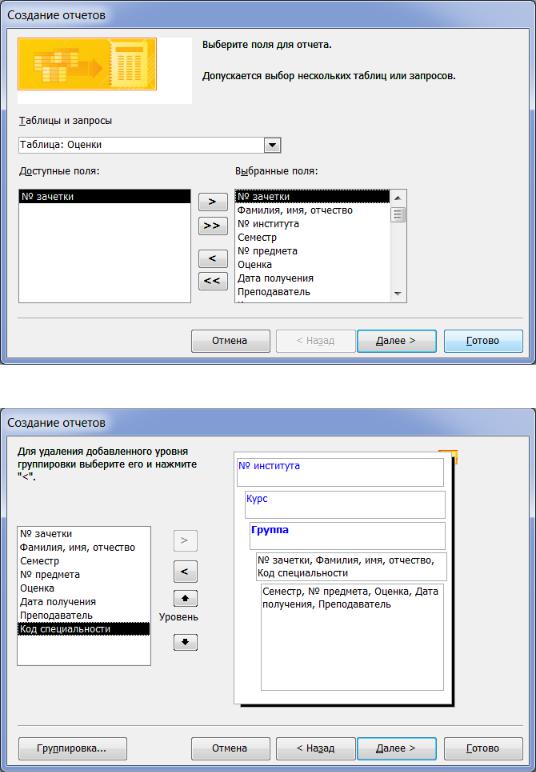
Рисунок 11.1 – Выбор полей для отчета на первом шаге Мастера отчетов
Рисунок 11.2 – Добавление уровней группировки для отчета
Сортировку на следующем шаге не задаем, т. к. она будет задана автоматически для выбранных группировок данных.
На 5-м шаге выбираем вид макета для отчета – структура, на следующем задаем название отчета Студенты и их оценки и нажимаем кнопку Готово. Полученный отчет в Конструкторе отчетов показан на рисунке
11.3.
103
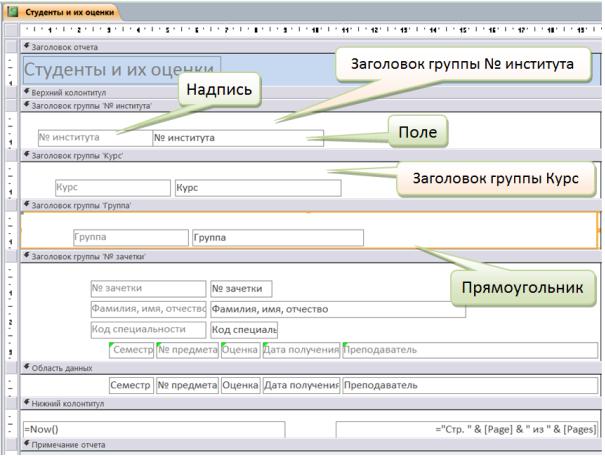
Рисунок 11.3 – Вид отчета в Конструкторе, созданного Мастером отчетов
В полученном отчете присутствуют объекты 3-х видов – Поле, которое в отчете может показывать данные поля таблицы базы, значение переменной или выражения, Надпись – любой текст в отчете и Прямоугольник – элемент оформления.
В Конструкторе отчет разбит на отдельные зоны, информация которых может присутствовать в отчете один раз (Заголовок отчета и Примечание отчета), в начале каждой страницы (Верхний колонтитул) или в конце каждой страницы (Нижний колонтитул), в начале каждой группы (Заголовок группы, групп может быть много) и в конце каждой группы (Примечание группы) и для каждой записи главной таблицы отчета (Область данных). Зоны Примечания… (их Мастер не создал) более правильно было бы назвать Итоги…, т. к. здесь можно разместить поля общих итогов (сумма, среднее и пр.) для группы или всего отчета.
Полученный отчет можно просмотреть на экране, отправить на принтер (например, с использованием соответствующих кнопок на стандартной панели инструментов) или в файл rtf -формата.
Созданный Мастером отчет весьма несовершенен, поля его страницы слишком малы, размещение полей в отчете нерационально. В отчет необходимо добавить названия факультетов, специальностей и предметов и изменить их надписи. А самое главное – необходимо задать наличие зон
104
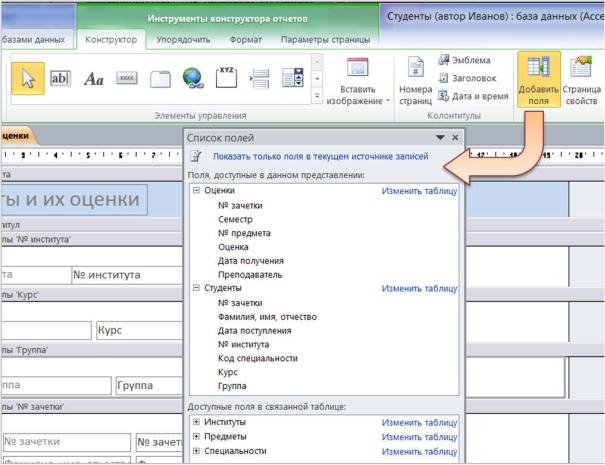
Примечаний и в них разместить поле с расчетом средних оценок для всех 4-х групп.
Вначале настроим поля страницы отчета с использованием кнопки
Параметры страницы вкладки Параметры страницы (верхнее 20 мм, ниж-
нее 20 мм, левое 25 мм, правое 10 мм). После этого ширину отчета необходимо уменьшить до 17,4 см (при этом поля оценок нужно переместить влево и уменьшить ширину рамки в зоне Заголовок группы "Группа").
Для добавления новых и модификации существующих элементов управления следует использовать вкладку Конструктор контекстной группы вкладок Инструменты конструктора отчетов, для настройки расположения объектов – вкладку Упорядочить, для настройки параметров страницы (полей и размера бумаги) – вкладку Параметры страницы (рисунок 11.4).
Рисунок 11.4 – Контекстная группа вкладок Инструменты конструктора отчетов и окно Список полей
Для использования в отчете данных справочных таблиц следует выбрать команду Добавить поля на вкладке Конструктор (см. рисунок 11.4), в верхней части открывшегося окна Список полей нажать на ссылку Пока-
зать все таблицы, после чего перетащить поля [Название института], [Название специальности] и [Название предмета] из справочных таблиц в соответствующие зоны отчета.
105
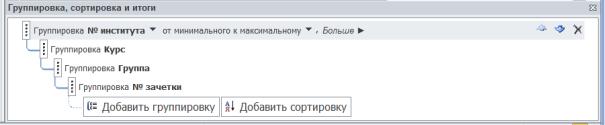
Кроме того, необходимо задать наличие Примечаний для всех групп, и в зону примечаний поместить вычисляемые поля, которые будут показывать средние оценки для студента, группы, факультета и для всего отчета. Для этого на вкладке Конструктор следует в группе команд Группировка и итоги нажать кнопку Группировка, после чего в нижней части окна базы данных откроется панель Группировка, сортировка и итоги (рисунок 11.5).
Рисунок 11.5 – Панель Группировка, сортировка и итоги для отчета
Для каждого уровня группировки нажмем кнопку Больше ►, в появившихся параметрах выберем с разделом примечания. Кроме того, зададим ненулевую высоту для зоны примечаний всего отчета.
Далее в Конструкторе отчета скопируем в зону примечаний для группы № зачетки поле [Оценка], в разделе Данные его Окна свойств из-
меним выражение на =Avg([Оценка]) для вычисления среднего значения поля, зададим на вкладке Макет Окна свойств Формат поля Фиксирован-
ный и Число десятичных знаков = 2, затем скопируем измененное поле в зоны примечаний других групп и всего отчета.
При создании вычисляемых полей на вкладке Данные Окна свойств можно нажать на кнопку с многоточием, после чего откроется окно Построитель выражений, где можно выбрать для построения выражений имеющиеся в системе функции и другие компоненты.
Разместим в отчете также надписи для итоговых значений, разлинуем таблицу (при этом для линий нужно задать свойство Тип границы – Сплошная и ее цвет).
Для группы № института можно задать параметр удерживать группу на одной странице, тогда данные каждого института будут начинаться с новой страницы.
Вид отчета в Конструкторе после его модификации показан на рисунке 11.6.
106
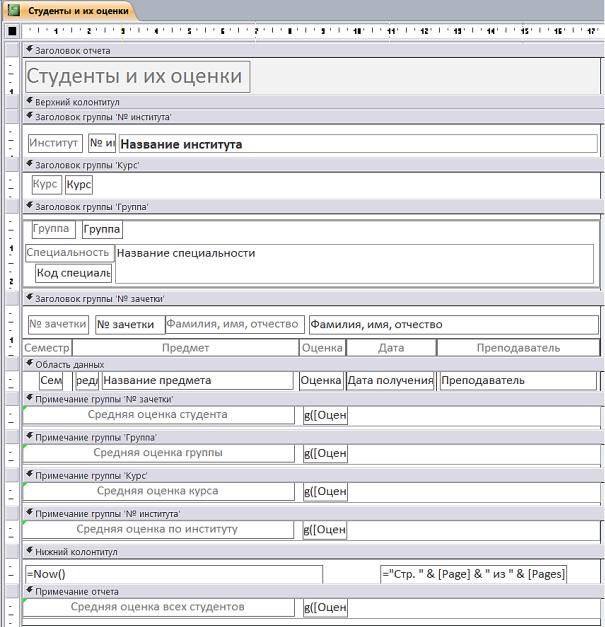
Рисунок 11.6 – Отчет после модификации его в Конструкторе
Вид фрагментов отчета при его печати на бумаге показан на рисунке
11.7.
107
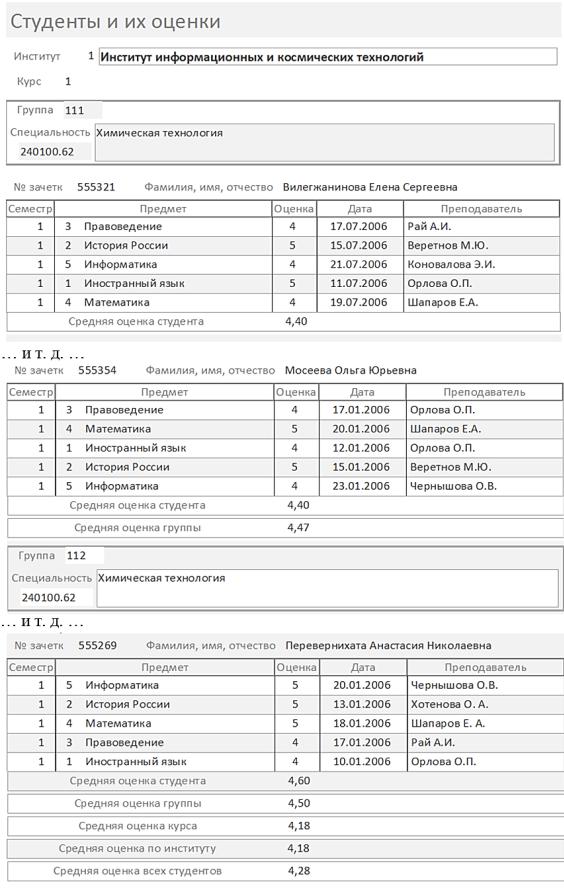
Рисунок 11.7 – Фрагменты отчета, напечатанного на принтере
108

2 Разработка запросов
Запросы при работе с базами данных в различных СУБД имеют близкий синтаксис, определяемый правилами языка SQL (Structured Query Language) и фактически являются текстовой командой на этом языке. Система Access использует команды языка SQL не только для отбора данных (команда SELECT…), но и для изменения множества данных одной командой UPDATE…, добавления множества записей одной командой INSERT… и удаления группы записей одной командой DELETE …, а также для выполнения вычислений путем создания в запросах вычисляемых полей.
Основной тип – запрос для отбора данные по заданным сложным условиям из одной или нескольких таблиц баз данных, с показом результатов выполнения запроса в виде таблицы, либо с использованием его для форм и отчетов данных (команда SQL SELECT).
Принцип формирования запросов наиболее легко освоить при использовании Мастера запросов. Предположим, нам нужно отобрать тех студентов, которые по предмету высшая математика имеют только отличные оценки по результатам первого семестра.
Для создания запроса на вкладке Создание нажимаем кнопку Мастер запросов, после чего открывается окно с названием Новый запрос, в котором предлагается выбрать тип запроса, выберем первый тип – Простой запрос, после чего откроется окно Мастера запросов, на первом шаге которого требуется выбрать таблицы и поля для запроса (рисунок 11.8).
Рисунок 11.8 – Выбор полей на первом шаге Мастера запросов Выбор полей может быть выполнен из нескольких таблиц базы. Для
109
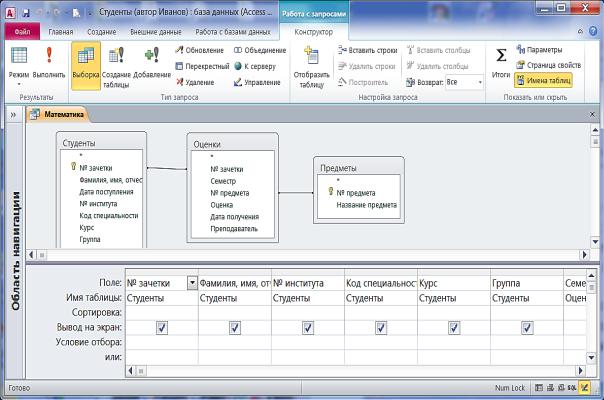
нашего примера выбираем из таблицы Студенты все поля, кроме [Дата по-
ступления], из таблицы Оценки 3 поля: [Семестр], [Оценка], [Дата получения] из таблицы Предметы поле [Название предмета].
На шаге 2 необходимо выбрать подробный или итоговый отчет, выбираем подробный.
На последнем шаге 3 задаем название запроса Математика и выберем вариант Изменить макет запроса, после чего нажимаем кнопку Готово. Запрос открывается в Конструкторе запросов, его вид показан на рисунке
11.9.
Рисунок 11.9 – Конструктор запросов
При работе с Конструктором запросов используется контекстная вкладка Работа с запросами – Конструктор (см. рисунок 11.8).
В верхней половине конструктора запросов показаны выбранные в Мастере таблицы базы данных и связи между ними, в нижней части – таблица для выбора полей, задания сортировки и условий отбора данных.
Модифицируем запрос для задания условия отбора данных и упорядочения студентов по их фамилии. Для этого в колонке поля [Фамилия, имя, отчество] зададим сортировку по возрастанию, для поля [Семестр] зададим условие отбора 1 (первый семестр), для поля [Оценка] зададим условие отбора 5 и для поля [Название предмета] зададим условие отбора Ма-
тематика.
Сохраним запрос и посмотрим его текст в режиме SQL (Structured Query Language). Текст запроса будет выглядеть следующим образом:
110
SELECT Студенты.[№ зачетки], Студенты.[Фамилия, имя, отчество], Студенты.[№ института], Студенты.[Код специальности], Студенты.Курс, Студенты.Группа, Оценки.Семестр, Оценки.Оценка, Оценки.[Дата получения], Предметы.[Название предмета]
FROM Студенты INNER JOIN (Предметы INNER JOIN Оценки ON Предметы.[№ предмета] = Оценки.[№ предмета]) ON Студенты.[№ зачетки] = Оценки.[№ зачетки]
WHERE (((Оценки.Семестр)=1) AND ((Оценки.Оценка)="5") AND ((Предметы.[Название предмета])="Математика"))
ORDER BY Студенты.[Фамилия, имя, отчество];
Текст запроса состоит из нескольких частей:
1) после ключевого слова SELECT следует список полей, которые будут представлены в результате выполнения запроса (например, Студенты.[№ зачетки]– имя таблицы и её поле, разделенные точкой);
2) после слова FROM следует список таблиц, из которых будут отбираться данные, и условия объединения таблиц;
3)после слова WHERE следуют условия отбора данных;
4)после слов ORDER BY указаны условия упорядочения данных в за-
просе.
Закроем окно конструктора и выполним запрос двойным щелчком мышью. Результат отбора данных будет показан на экране в виде таблицы. Результаты выполнения запроса (а также и данные таблиц) можно представить в виде диаграмм и графиков. Создадим запрос, в котором покажем в графическом виде средний балл по студенческим группам по предмету Математика. Как и ранее, выбор полей для запроса вы полним в Мастере,
далее в Конструкторе запросов на вкладке ленты Работа с запросами – Конструктор нажмем на кнопку Итоги, после чего в нижней части окна
Конструктора запросов появится строка Групповая операция для задания условий группировки данных и создания итоговых вычисляемых полей (рисунок 11.10). Зададим групповую операцию AVG (расчет среднего значения) для поля [Оценка] и условие отбора Математика для поля [Назва-
ние предмета].
Получим следующий текст SQL-запроса:
SELECT Студенты.Группа, Avg(Оценки.Оценка) AS [Avg-Оценка]
FROM Студенты INNER JOIN (Предметы INNER JOIN Оценки ON Предметы.[№ предмета] = Оценки.[№ предмета]) ON Студенты.[№ зачетки] = Оценки.[№ зачетки]
GROUP BY Студенты.Группа, Предметы.[Название предмета] HAVING (((Предметы.[Название предмета])="Математика"));
111
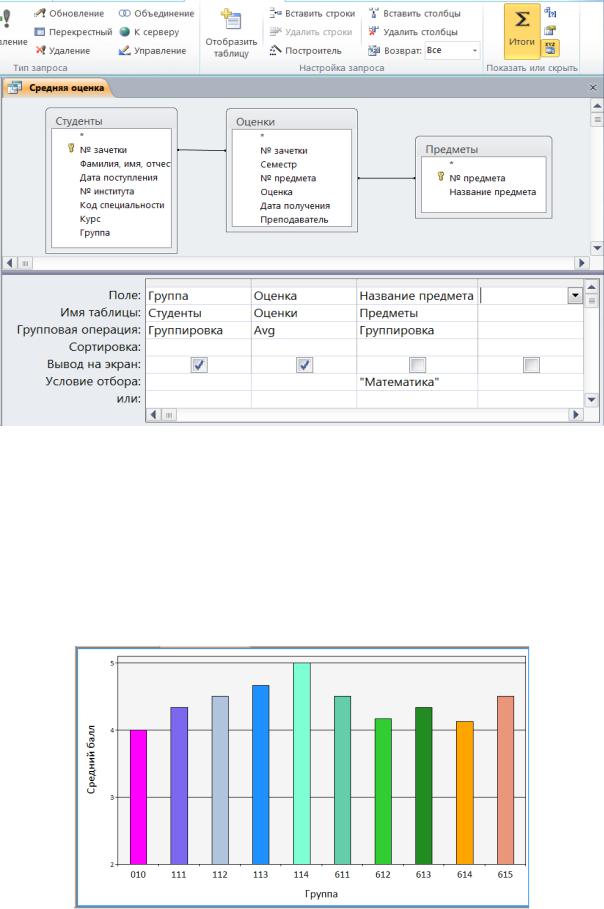
Рисунок 11.10 – Запрос с группировкой данных в Конструкторе
Для представления данных запроса в виде графика выбираем Вид ► Сводная диаграмма, после чего открывается окно Построителя диаграмм. Перетащим из окна Список полей диаграммы в поле для категорий (внизу диаграммы) поле запроса Группа, в поле для данных (вверху диаграммы) – поле Avg-Оценка. Получим Гистограмму, которую далее можно настроить в соответствии с правилами оформления. На рисунке 11.10 показана диаграмма для приведенного выше запроса, после ее модификации с использованием окна свойств.
Рисунок 11.10 – Запрос с группировкой данных,
112
