
- •ОГЛАВЛЕНИЕ
- •Цель работы
- •Учебные вопросы
- •Краткое изложение учебного материала
- •1 Регистрация пользователя в системе
- •2 Изучение папок профиля пользователя и библиотек
- •3 Настройка компонентов рабочего стола
- •4 Настройка и использование Проводника. Операции с папками и файлами.
- •5 Способы запуска программ и открытия файлов данных
- •Учебное задание
- •Цель работы
- •Учебные вопросы
- •Краткое изложение учебного материала по теме
- •1 Записки, текстовые редакторы Блокнот и WordPad
- •2 Калькулятор, его режимы работы
- •3 Графический редактор Paint
- •4 Проигрыватель Windows Media
- •5 Браузер Internet Explorer
- •6 Запись информации на лазерные диски
- •7 Служебные программы проверки, дефрагментации и очистки дисков
- •Учебное задание
- •Лабораторная работа № 3. Microsoft Word 2010. Настройка стилей. Работа с текстом
- •Цель работы
- •Учебные вопросы
- •Краткое изложение учебного материала по теме
- •Настройка стилей
- •2 Написание основного текста документа
- •Учебное задание
- •Лабораторная работа № 4. Microsoft Word 2010. Работа с таблицами, формулами, диаграммами, рисунками
- •Цель работы
- •Учебные вопросы
- •Краткое изложение учебного материала по теме
- •1 Оформление таблиц
- •2 Вставка формул
- •3 Построение диаграмм
- •4 Рисование и вставка рисунков
- •5 Автоматическое формирование оглавления
- •Учебное задание
- •Цель работы
- •Учебные вопросы
- •Краткое изложение учебного материала по теме
- •1 Ячейки электронной таблицы и их адресация
- •2 Занесение данных в ячейки
- •3 Работа с формулами. Относительные и абсолютные ссылки
- •4 Использование математических функций и матричных операций
- •Примеры использования математических функций
- •Учебное задание
- •Лабораторная работа № 6. Microsoft Excel 2010. Использование функций для работы с данными типа Текст и Дата/время
- •Цель работы
- •Учебные вопросы
- •Краткое изложение учебного материала по теме
- •Использование текстовых функций
- •2 Работа с информацией типа дата/время
- •Учебное задание
- •Лабораторная работа № 7. Microsoft Excel 2010. Построение диаграмм
- •Цель работы
- •Учебные вопросы
- •Краткое изложение учебного материала по теме
- •1 Построение диаграмм
- •2 Настройка параметров диаграмм
- •Учебное задание
- •Лабораторная работа № 8. Microsoft Excel 2010. Технологический расчет
- •Цель работы
- •Учебные вопросы
- •Краткое изложение учебного материала по теме
- •Оформление таблицы исходных данных
- •Условное изображение технологического узла
- •3 Написание расчетных уравнений и вывод расчетной формулы
- •4 Расчет и оформление результатов
- •Учебное задание
- •Лабораторная работа № 9. Microsoft Access 2010. Проектирование и создание базы данных
- •Цель работы
- •Учебные вопросы
- •Краткое изложение учебного материала по теме
- •1 Проектирование и создание базы данных
- •2 Описание структуры таблиц и связей
- •Учебное задание
- •Лабораторная работа № 10. Microsoft Access 2010. Занесение информации в базу данных. Разработка форм
- •Цель работы
- •Учебные вопросы
- •Краткое изложение учебного материала по теме
- •1 Занесение информации в таблицы-справочники
- •2 Разработка Windows-формы для работы с информацией базы данных
- •Учебное задание
- •Цель работы
- •Учебные вопросы
- •Краткое изложение учебного материала по теме
- •1 Разработка отчетов
- •Учебное задание
- •Цель работы
- •Учебные вопросы
- •Краткое изложение учебного материала по теме
- •1 Создание простейшей программы
- •2 Синтаксис и примеры использования функции MsgBox
- •3 Синтаксис и примеры использования функции InputBox
- •Учебное задание
- •Лабораторная работа № 13. Программирование на языке VBS. Типы данных. Константы. Переменные
- •Цель работы
- •Учебные вопросы
- •Краткое изложение учебного материала
- •1 Типы и подтипы данных в языке VBS
- •2 Константы в алгоритмическом языке
- •3 Переменные в алгоритмическом языке
- •Учебное задание
- •Лабораторная работа № 14. Программирование на языке VBS. Массивы
- •Цель работы
- •Учебные вопросы
- •Краткое изложение учебного материала
- •1 Описание массивов
- •2 Динамический массив
- •3 Работа с элементами массива
- •Учебное задание
- •Лабораторная работа № 15. Программирование на языке VBS. Условные операторы IF и CASE
- •Цель работы
- •Учебные вопросы
- •Краткое изложение учебного материала
- •1 Строчный синтаксис оператора условного перехода
- •2 Блочный синтаксис оператора условного перехода
- •3 Оператор выбора Case
- •Учебное задание
- •Лабораторная работа № 16. Программирование на языке VBS. Операторы цикла Do и While
- •Цель работы
- •Учебные вопросы
- •Краткое изложение учебного материала
- •1 Цикл типа Do... Loop
- •2 Цикл типа While ... Wend
- •Учебное задание
- •Лабораторная работа № 17. Программирование на языке VBS. Операторы цикла For и For Each
- •Цель работы
- •Учебные вопросы
- •Краткое изложение учебного материала
- •1 Цикл типа For... Next
- •2 Цикл типа For Each... Next
- •Учебное задание
- •Приложение 1. Горячие клавиши Windows 7
- •Литература
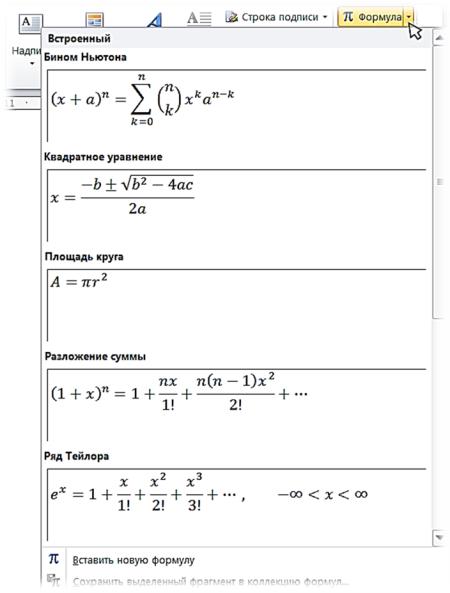
вертикальные линии, разграничивающие строки таблицы, допускается не проводить, если их отсутствие не затрудняет пользование таблицей.
2 Вставка формул
Для оформления формул в документе может быть использована кнопка Формула на вкладке Вставка. При этом можно выбрать за основу предложенные образцы и затем отредактировать их с использованием контекстной вкладки Конструктор или вставить новую формулу (рисунок 4.7). Следует помнить, что при сохранении документа в старом формате Word 2003 такие формулы превращаются в рисунки, однако могут снова редактироваться, как формулы, при обратном сохранении этого документа в формате Word 2010.
Рисунок 4.7 – Панель кнопки Формула
Word 2010 сохранил также возможность работать с редактором фор-
45
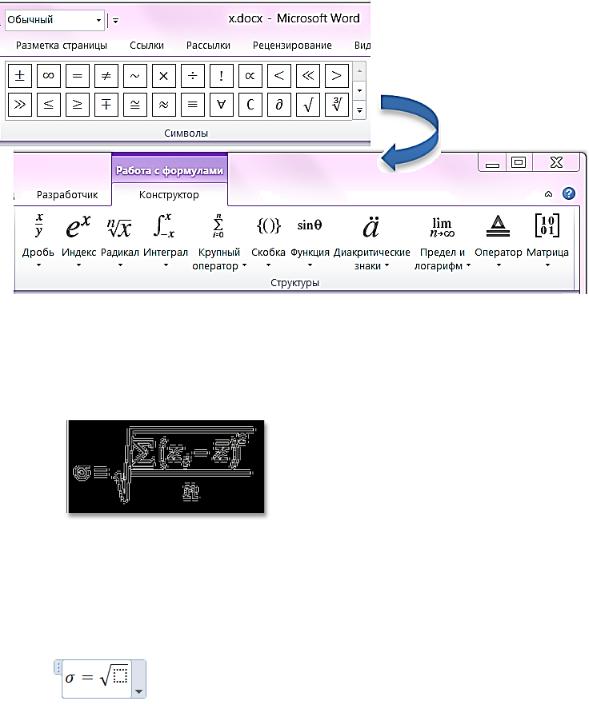
мул предыдущих версий (Microsoft Equation 3.0). Чтобы создать новую формулу этим способом, следует использовать команду Вставить объект на вкладке Вставка.
В новом режиме построения формул на контекстной вкладке Конструктор присутствуют группы шаблонов Символы и Структуры для построения различных фрагментов формул (рисунок 4.8).
Рисунок 4.8 – Контекстная вкладка Конструктор для работы с формулами
При выборе любой кнопки в группе Структуры открывается панель с вариантами шаблонов для выбранного типа структуры.
Предположим, нам нужно создать формулу, показанную на рисунке
4.9.
Рисунок 4.9 – Рисунок формулы
Для этого нажмем на кнопку Формула, появится графический объект с надписью внутри него Место для формулы. Найдем в группе Символы знак σ, нажмем на клавиатуре символ = и выберем в группе Структуры символ квадратного корня. Получится следующая часть формулы:
Далее выберем шаблон дроби, в числителе вставим из шаблонов значок суммы, напишем с использованием шаблонов индексов и символов x, i, 2 на клавиатуре все выражение числителя и букву n знаменателя. Буква x с
46
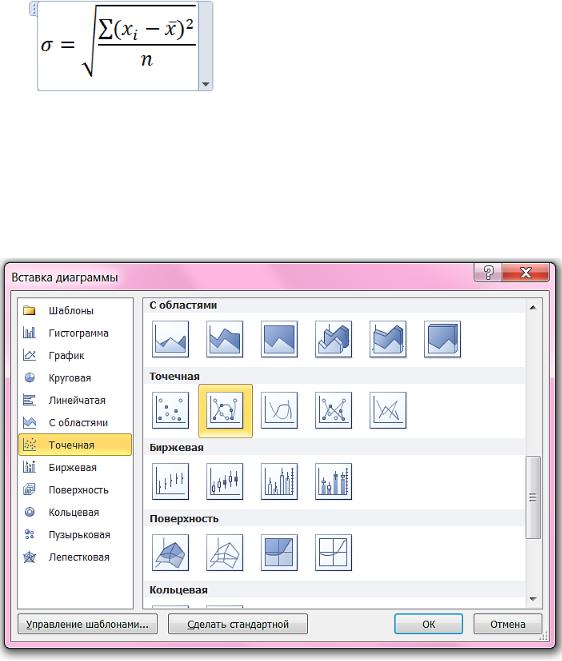
черточкой сверху находится в шаблоне Диакритические знаки. Чтобы добавить к выражению в скобках показатель степени, следует выделить этот фрагмент и в шаблонах выбрать верхний индекс. На вкладке Главная можно задать размер букв для формулы. Получим следующую формулу:
3 Построение диаграмм
Построение диаграмм с заданием для них числовой информации можно выполнить непосредственно в системе Word 2010. Для этого на вкладке Вставка следует нажать на кнопку Диаграмма (в группе Иллюстрации), после чего откроется окно выбора типа диаграммы (рисунок
4.10).
Рисунок 4.10 – Окно выбора типа диаграммы
В то же время в системе Word 2010 присутствует и старая возможность построения графиков с использованием объекта Диаграмма Microsoft Graph.
Предположим, у нас есть данные, приведенные в таблице 4.1. Для построения графиков зависимостей таблицы 4.1 выделяем все клетки таблицы, содержащие цифры и копируем в буфер обмена. Затем выбираем
47
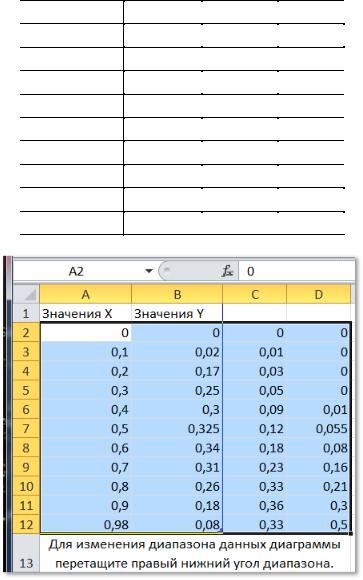
место, где будет размещена диаграмма, на вкладке Вставка нажимаем на кнопку Диаграмма и выбираем тип Точечная – Точечная с маркерами. От-
крывается окно системы Excel, в котором присутствуют некоторые данные, как образец. Мы выбираем на листе клетку A2 и выполняем вставку данных из буфера, после чего на листе Word сразу видим диаграмму, на которой показаны данные одной зависимости Y = F(X). Вид таблицы показан на рисунке 4.11.
Таблица 4.1 – Зависимость выхода продуктов крекинга от глубины превращения сырья
Глубина |
|
|
|
превраще- |
Газойль |
Бензин |
Газ |
ния |
|
|
|
0 |
0,000 |
0 |
0 |
0,1 |
0,020 |
0,01 |
0 |
0,2 |
0,170 |
0,03 |
0 |
0,3 |
0,250 |
0,05 |
0 |
0,4 |
0,300 |
0,09 |
0,01 |
0,5 |
0,325 |
0,12 |
0,055 |
0,6 |
0,340 |
0,18 |
0,08 |
0,7 |
0,310 |
0,23 |
0,16 |
0,8 |
0,260 |
0,33 |
0,21 |
0,9 |
0,180 |
0,36 |
0,3 |
0,98 |
0,080 |
0,33 |
0,5 |
Рисунок 4.11 – Данные диаграммы в окне Excel
Чтобы получить на диаграмме все зависимости, перетащим маркер в
48

правом нижнем углу синей линии вправо до столбца D, после чего увидим диаграмму, приведенную на рисунке 4.12.
Рисунок 4.12 – Первоначальный вид диаграммы
Диаграмма и все ее элементы имеют большие возможности по настройке, представленные на контекстных вкладках ленты группы Рабо-
та с диаграммами: Конструктор, Макет и Формат. К изменению пара-
метров элементов диаграммы можно также перейти двойным щелчком мыши на выбранном элементе или выбором в контекстном меню пункта Формат … (после слова Формат идет название выбранного элемента).
Проведем через точки экспериментальных данных линии тренда с аппроксимацией экспериментальных данных полиномами 3-ей или 4-ой степени (полиномы 4-ой и более степеней следует использовать крайне осторожно, так как на них может присутствовать много экстремумов). Вид диаграммы с линиями тренда (после задания некоторых параметров этих линий – толщина, цвет, показ коэффициента аппроксимации) приведен на рисунке 4.13. Размер маркеров на диаграмме уменьшен, легенда (надписи для кривых) удалена.
49
