
- •ОГЛАВЛЕНИЕ
- •Цель работы
- •Учебные вопросы
- •Краткое изложение учебного материала
- •1 Регистрация пользователя в системе
- •2 Изучение папок профиля пользователя и библиотек
- •3 Настройка компонентов рабочего стола
- •4 Настройка и использование Проводника. Операции с папками и файлами.
- •5 Способы запуска программ и открытия файлов данных
- •Учебное задание
- •Цель работы
- •Учебные вопросы
- •Краткое изложение учебного материала по теме
- •1 Записки, текстовые редакторы Блокнот и WordPad
- •2 Калькулятор, его режимы работы
- •3 Графический редактор Paint
- •4 Проигрыватель Windows Media
- •5 Браузер Internet Explorer
- •6 Запись информации на лазерные диски
- •7 Служебные программы проверки, дефрагментации и очистки дисков
- •Учебное задание
- •Лабораторная работа № 3. Microsoft Word 2010. Настройка стилей. Работа с текстом
- •Цель работы
- •Учебные вопросы
- •Краткое изложение учебного материала по теме
- •Настройка стилей
- •2 Написание основного текста документа
- •Учебное задание
- •Лабораторная работа № 4. Microsoft Word 2010. Работа с таблицами, формулами, диаграммами, рисунками
- •Цель работы
- •Учебные вопросы
- •Краткое изложение учебного материала по теме
- •1 Оформление таблиц
- •2 Вставка формул
- •3 Построение диаграмм
- •4 Рисование и вставка рисунков
- •5 Автоматическое формирование оглавления
- •Учебное задание
- •Цель работы
- •Учебные вопросы
- •Краткое изложение учебного материала по теме
- •1 Ячейки электронной таблицы и их адресация
- •2 Занесение данных в ячейки
- •3 Работа с формулами. Относительные и абсолютные ссылки
- •4 Использование математических функций и матричных операций
- •Примеры использования математических функций
- •Учебное задание
- •Лабораторная работа № 6. Microsoft Excel 2010. Использование функций для работы с данными типа Текст и Дата/время
- •Цель работы
- •Учебные вопросы
- •Краткое изложение учебного материала по теме
- •Использование текстовых функций
- •2 Работа с информацией типа дата/время
- •Учебное задание
- •Лабораторная работа № 7. Microsoft Excel 2010. Построение диаграмм
- •Цель работы
- •Учебные вопросы
- •Краткое изложение учебного материала по теме
- •1 Построение диаграмм
- •2 Настройка параметров диаграмм
- •Учебное задание
- •Лабораторная работа № 8. Microsoft Excel 2010. Технологический расчет
- •Цель работы
- •Учебные вопросы
- •Краткое изложение учебного материала по теме
- •Оформление таблицы исходных данных
- •Условное изображение технологического узла
- •3 Написание расчетных уравнений и вывод расчетной формулы
- •4 Расчет и оформление результатов
- •Учебное задание
- •Лабораторная работа № 9. Microsoft Access 2010. Проектирование и создание базы данных
- •Цель работы
- •Учебные вопросы
- •Краткое изложение учебного материала по теме
- •1 Проектирование и создание базы данных
- •2 Описание структуры таблиц и связей
- •Учебное задание
- •Лабораторная работа № 10. Microsoft Access 2010. Занесение информации в базу данных. Разработка форм
- •Цель работы
- •Учебные вопросы
- •Краткое изложение учебного материала по теме
- •1 Занесение информации в таблицы-справочники
- •2 Разработка Windows-формы для работы с информацией базы данных
- •Учебное задание
- •Цель работы
- •Учебные вопросы
- •Краткое изложение учебного материала по теме
- •1 Разработка отчетов
- •Учебное задание
- •Цель работы
- •Учебные вопросы
- •Краткое изложение учебного материала по теме
- •1 Создание простейшей программы
- •2 Синтаксис и примеры использования функции MsgBox
- •3 Синтаксис и примеры использования функции InputBox
- •Учебное задание
- •Лабораторная работа № 13. Программирование на языке VBS. Типы данных. Константы. Переменные
- •Цель работы
- •Учебные вопросы
- •Краткое изложение учебного материала
- •1 Типы и подтипы данных в языке VBS
- •2 Константы в алгоритмическом языке
- •3 Переменные в алгоритмическом языке
- •Учебное задание
- •Лабораторная работа № 14. Программирование на языке VBS. Массивы
- •Цель работы
- •Учебные вопросы
- •Краткое изложение учебного материала
- •1 Описание массивов
- •2 Динамический массив
- •3 Работа с элементами массива
- •Учебное задание
- •Лабораторная работа № 15. Программирование на языке VBS. Условные операторы IF и CASE
- •Цель работы
- •Учебные вопросы
- •Краткое изложение учебного материала
- •1 Строчный синтаксис оператора условного перехода
- •2 Блочный синтаксис оператора условного перехода
- •3 Оператор выбора Case
- •Учебное задание
- •Лабораторная работа № 16. Программирование на языке VBS. Операторы цикла Do и While
- •Цель работы
- •Учебные вопросы
- •Краткое изложение учебного материала
- •1 Цикл типа Do... Loop
- •2 Цикл типа While ... Wend
- •Учебное задание
- •Лабораторная работа № 17. Программирование на языке VBS. Операторы цикла For и For Each
- •Цель работы
- •Учебные вопросы
- •Краткое изложение учебного материала
- •1 Цикл типа For... Next
- •2 Цикл типа For Each... Next
- •Учебное задание
- •Приложение 1. Горячие клавиши Windows 7
- •Литература
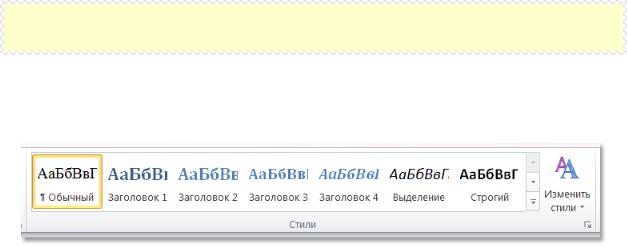
Лабораторная работа № 3. Microsoft Word 2010. Настройка стилей. Работа с текстом
Цель работы
Освоение приемов подготовки текстовых документов в соответствии с требованиями стандарта «Правила оформления студенческих работ» или других нормативных документов.
Учебные вопросы
1.Настройка стилей
2.Написание основного текста документа
Краткое изложение учебного материала по теме
Настройка стилей
При оформлении студенческих работ (рефераты, отчеты о лабораторных работах, расчетно-графические работы, курсовые работы и проекты, дипломные работы и диссертации), при подготовке статей для научных журналов и отчетов о научно-исследовательских работах предъявляются достаточно строгие требования к написанию заголовков, основного текста, таблиц, рисунков, формул и пр.
При правильном использовании стилей в системе Microsoft Word легко выполнить одинаковое оформление перечисленных выше элементов во всем документе, а также переоформить документ при необходимости простым изменением параметров используемых стилей.
Стиль – именованный набор параметров оформления абзаца, знака или таблицы.
На вкладке Главная ленты Word 2010 присутствует группа кнопок Стили (рисунок 3.1) – это так называемый Список экспресс-стилей.
Этот список можно изменить (добавить или удалить стили).
Рисунок 3.1 – Список экспресс-стилей на вкладке Главная ленты
Microsoft Word имеет более 100 предварительно настроенных стилей (рисунок 3.2), которые можно увидеть, если нажать на маленькую кнопочку  в правом нижнем углу группы кнопок Стили. Следует учитывать, что список стилей в окне Стили может быть неполным, т. к. предусмотре-
в правом нижнем углу группы кнопок Стили. Следует учитывать, что список стилей в окне Стили может быть неполным, т. к. предусмотре-
29

ны режимы (настраиваемые в ссылке Параметры…): Рекомендованные,
Используемые, В текущем документе, Все (рисунок 3.3). По умолчанию окно Стили открывается в режиме Рекомендованные, который при настройке стилей следует заменить на Все, а после настройки и использования всех необходимых в документе стилей – на Используемые.
Рисунок 3.2 − Окно Стили
Рисунок 3.3 − Окно Параметры области стилей
Любой абзац, написанный в редакторе Word (в том числе рисунки, формулы, текст в таблицах), всегда оформлен каким-либо стилем из их набора.
30
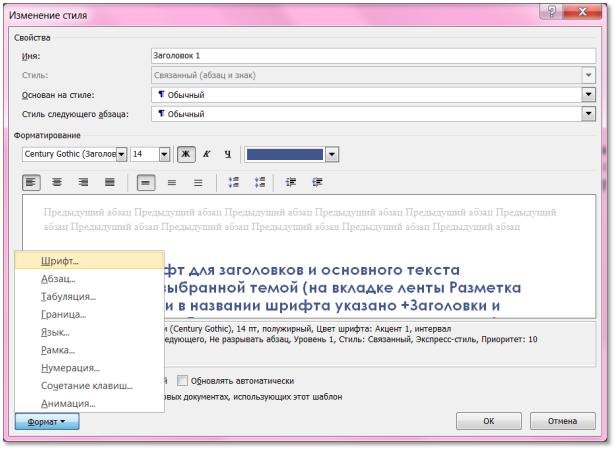
Базовым является стиль с названием Обычный, на нем основано множество других стилей. Если изменить настройки стиля Обычный, могут измениться и настройки тех стилей, основой которых он является.
Многие из стилей имеют настройки параметров, не соответствующие действующим в нашей стране стандартам и правилам оформления документов, поэтому их параметры перед использованием нужно переопределить.
Чтобы отредактировать параметры стиля, следует щелкнуть правой кнопкой мыши на названии стиля в Списке экспресс-стилей (см. ранее рисунок 3.1) или в окне Стили (см. ранее рисунок 3.2) и в открывшемся списке выбрать команду Изменить. После чего откроется окно, показанное на рисунке 3.4.
Рисунок 3.4 – Окно настройки стилей
Каждый стиль Абзаца имеет имя, название стиля, от которого он является производным и стиля следующего абзаца, пункты меню кнопки Формат задают параметры шрифта, абзаца, табуляции, границ, языка, рамки, нумерации, сочетания клавиш и анимации (см. рисунок 3.4).
Цвет и вид шрифт для заголовков и основного текста определяется выбранной темой (на вкладке ленты Разметка страницы), если в названии шрифта указано +Заголовки и +Основной текст. Если задать ко н- кретные названия шрифтов и их цвет, эти параметры не будут изменяться
31
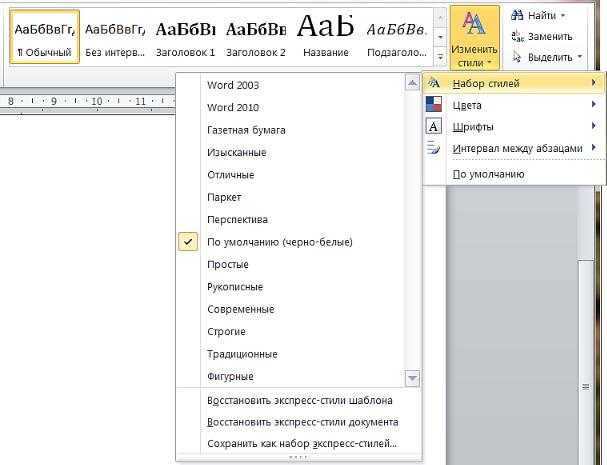
при изменении темы.
В системе Word 2010 можно создать собственный набор экспрессстилей для документа или использовать готовые наборы (рисунок 3.5). Все цвета и форматы в пределах одного стандартного набора стилей гармонично сочетаются друг с другом, позволяя создавать профессионально оформленные документы.
Набор экспресс-стилей Word 2010 может включать стили основного текста, нескольких уровней заголовков, цитат, выделений и пр.
Рисунок 3.5 – Наборы экспресс-стилей Word 2010
Выберем для использования набор стилей По умолчанию (чернобелые), настроим набор и параметры его стилей для оформления студенческих работ, после чего сохраним его, как новый набор с именем Студенче-
ский.
Для документа, соответствующего стандарту оформления студенческих работ, можно определить следующие стили, которые следует включить в набор:
1)Основной текст
2)Заголовок раздела (первого уровня)
3)Заголовок подраздела (второго уровня)
4)Заголовок пункта (третьего уровня)
5)Рисунок
32
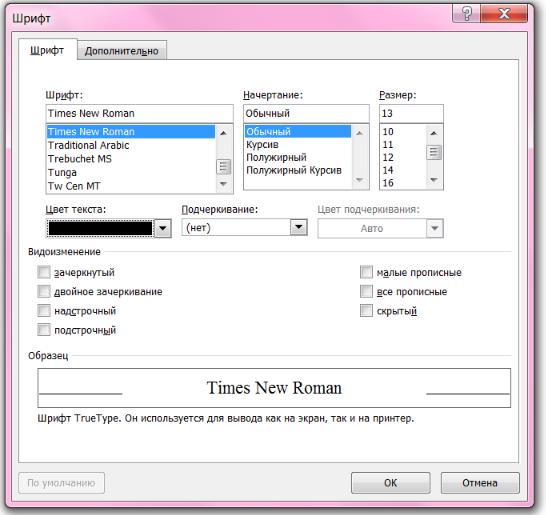
6)Подпись рисунка
7)Таблица
8)Название таблицы.
Итак, откроем СТО «Работы студентов. Общие требования и правила оформления», раздел «Правила оформления пояснительной записки». Здесь (после параметров страницы) написано следующее: «документы выполняют одним из следующих способов: … – с использованием компьютера и принтера: гарнитура, предпочтительно, Times New Roman; кегль (размер шрифта) – 13; междустрочный интервал 1,5; выравнивание – по ширине; цвет шрифта – чёрный. Абзацы в тексте начинают отступом 12,5 мм. Расстояние между заголовками раздела и подраздела, а также заголовком и текстом – одна пустая строка».
Так как базовым для многих других является стиль Обычный, начнем настройку параметров именно с него. Этот стиль будем в дальнейшем и с- пользовать для основного текста документов.
Зададим параметры шрифта и абзаца, как показано на рисунках 3.6 и
3.7.
Рисунок 3.6 – Параметры шрифта для стиля Обычный
33

Рисунок 3.7 – Параметры абзаца для стиля Обычный
Описание параметров стиля для основного текста может выглядеть следующим образом (для отчета о лабораторной работы):
Стиль основного абзаца: имя стиля – Обычный,
шрифт – Times New Roman, обычный, размер 13. цвет – черный; абзац: выравнивание – по ширине, отступы: слева 0 см, справа 0 см, первой строки 1, 25 см; интервалы: перед 0 пт, после 0 пт, меж-
дустрочный 1,5 строки.
Параметры абзаца заголовков и шрифта заголовка раздела будут другими (шрифт заголовков подразделов и пунктов имеет те же параметры, что и основной текст).
В СТО написано следующее: «Заголовки разделов следует оформлять прописными буквами, без разрядки, без подчёркивания. Не допускаются переносы в словах, а также отрыв предлога или союза от относящего-
34

ся к нему слова». «Максимальная длина текста в строке заголовка раздела должна быть меньше на 10 мм, чем в основном тексте. Вторая и последующие строки заголовка раздела начинаются с абзацного отступа». «Каждый раздел рекомендуется начинать с новой страницы, при этом верхнее поле составляет 60 мм».
Для заголовка раздела выберем стиль Заголовок 1 и зададим его параметры в соответствии с СТО, как показано на рисунках 3.8 – 3.10.
Для заголовков подразделов и пунктов выберем стили Заголовок 2 и Заголовок 3 и настроим их параметры аналогично стилю Заголовок 1 за исключением следующих пунктов:
1)убрать галочку у пункта все прописные (см. рисунок 3.8);
2)интервал перед абзацем равен 13 пт (см. рисунок 3.9);
3)убрать галочку у пункта с новой страницы (см. рисунок 3.10).
Рисунок 3.8 – Параметры шрифта для стиля Заголовок 1
35
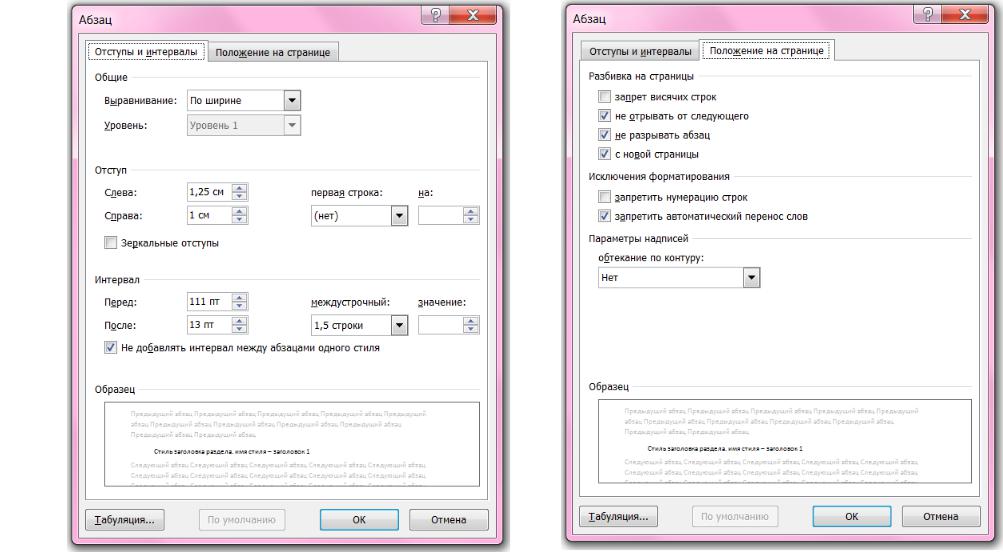
36
Рисунок 3.9 – Параметры абзаца для стиля |
Рисунок 3.10 – Параметры абзаца для стиля |
Заголовок 1. Отступы и интервалы |
Заголовок 1. Положение на странице |
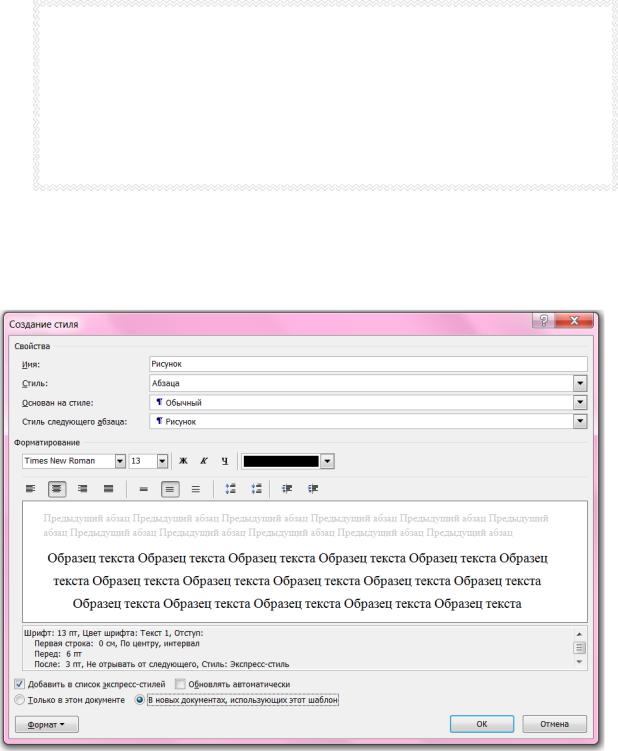
Описание параметров стиля для заголовка раздела будет выглядеть следующим образом:
Стиль заголовка раздела:
имя стиля – Заголовок 1,
шрифт – Times New Roman, обычный, размер 13. цвет – черный, все прописные буквы; абзац: выравнивание – по ширине, отступы: слева 1, 25 см, справа
1 см, первой строки 0 см; интервалы: перед 111 пт, после 13 пт, междустрочный 1,5 строки, с новой страницы, запретить автоматический перенос слов.
Для оформления рисунков создадим новый стиль с именем Рисунок. Для этого вначале выберем в окне Стили (см. рисунок 3.2) стиль Обычный,
затем щелкнем на кнопке Создать стиль  . Откроется окно Создание стиля (рисунок 3.11).
. Откроется окно Создание стиля (рисунок 3.11).
Рисунок 3.11 – Создание стиля Рисунок
В соответствии с примерами оформления, приведенными в СТО, рисунки и другие иллюстрации рекомендуется размещать с центрированием по горизонтали, до рисунка следует установить увеличенный интервал, после рисунка следует размещать подрисуночную подпись и название, которые нельзя отрывать от рисунка. Настроим эти параметры для нового сти-
37
