
- •ОГЛАВЛЕНИЕ
- •Цель работы
- •Учебные вопросы
- •Краткое изложение учебного материала
- •1 Регистрация пользователя в системе
- •2 Изучение папок профиля пользователя и библиотек
- •3 Настройка компонентов рабочего стола
- •4 Настройка и использование Проводника. Операции с папками и файлами.
- •5 Способы запуска программ и открытия файлов данных
- •Учебное задание
- •Цель работы
- •Учебные вопросы
- •Краткое изложение учебного материала по теме
- •1 Записки, текстовые редакторы Блокнот и WordPad
- •2 Калькулятор, его режимы работы
- •3 Графический редактор Paint
- •4 Проигрыватель Windows Media
- •5 Браузер Internet Explorer
- •6 Запись информации на лазерные диски
- •7 Служебные программы проверки, дефрагментации и очистки дисков
- •Учебное задание
- •Лабораторная работа № 3. Microsoft Word 2010. Настройка стилей. Работа с текстом
- •Цель работы
- •Учебные вопросы
- •Краткое изложение учебного материала по теме
- •Настройка стилей
- •2 Написание основного текста документа
- •Учебное задание
- •Лабораторная работа № 4. Microsoft Word 2010. Работа с таблицами, формулами, диаграммами, рисунками
- •Цель работы
- •Учебные вопросы
- •Краткое изложение учебного материала по теме
- •1 Оформление таблиц
- •2 Вставка формул
- •3 Построение диаграмм
- •4 Рисование и вставка рисунков
- •5 Автоматическое формирование оглавления
- •Учебное задание
- •Цель работы
- •Учебные вопросы
- •Краткое изложение учебного материала по теме
- •1 Ячейки электронной таблицы и их адресация
- •2 Занесение данных в ячейки
- •3 Работа с формулами. Относительные и абсолютные ссылки
- •4 Использование математических функций и матричных операций
- •Примеры использования математических функций
- •Учебное задание
- •Лабораторная работа № 6. Microsoft Excel 2010. Использование функций для работы с данными типа Текст и Дата/время
- •Цель работы
- •Учебные вопросы
- •Краткое изложение учебного материала по теме
- •Использование текстовых функций
- •2 Работа с информацией типа дата/время
- •Учебное задание
- •Лабораторная работа № 7. Microsoft Excel 2010. Построение диаграмм
- •Цель работы
- •Учебные вопросы
- •Краткое изложение учебного материала по теме
- •1 Построение диаграмм
- •2 Настройка параметров диаграмм
- •Учебное задание
- •Лабораторная работа № 8. Microsoft Excel 2010. Технологический расчет
- •Цель работы
- •Учебные вопросы
- •Краткое изложение учебного материала по теме
- •Оформление таблицы исходных данных
- •Условное изображение технологического узла
- •3 Написание расчетных уравнений и вывод расчетной формулы
- •4 Расчет и оформление результатов
- •Учебное задание
- •Лабораторная работа № 9. Microsoft Access 2010. Проектирование и создание базы данных
- •Цель работы
- •Учебные вопросы
- •Краткое изложение учебного материала по теме
- •1 Проектирование и создание базы данных
- •2 Описание структуры таблиц и связей
- •Учебное задание
- •Лабораторная работа № 10. Microsoft Access 2010. Занесение информации в базу данных. Разработка форм
- •Цель работы
- •Учебные вопросы
- •Краткое изложение учебного материала по теме
- •1 Занесение информации в таблицы-справочники
- •2 Разработка Windows-формы для работы с информацией базы данных
- •Учебное задание
- •Цель работы
- •Учебные вопросы
- •Краткое изложение учебного материала по теме
- •1 Разработка отчетов
- •Учебное задание
- •Цель работы
- •Учебные вопросы
- •Краткое изложение учебного материала по теме
- •1 Создание простейшей программы
- •2 Синтаксис и примеры использования функции MsgBox
- •3 Синтаксис и примеры использования функции InputBox
- •Учебное задание
- •Лабораторная работа № 13. Программирование на языке VBS. Типы данных. Константы. Переменные
- •Цель работы
- •Учебные вопросы
- •Краткое изложение учебного материала
- •1 Типы и подтипы данных в языке VBS
- •2 Константы в алгоритмическом языке
- •3 Переменные в алгоритмическом языке
- •Учебное задание
- •Лабораторная работа № 14. Программирование на языке VBS. Массивы
- •Цель работы
- •Учебные вопросы
- •Краткое изложение учебного материала
- •1 Описание массивов
- •2 Динамический массив
- •3 Работа с элементами массива
- •Учебное задание
- •Лабораторная работа № 15. Программирование на языке VBS. Условные операторы IF и CASE
- •Цель работы
- •Учебные вопросы
- •Краткое изложение учебного материала
- •1 Строчный синтаксис оператора условного перехода
- •2 Блочный синтаксис оператора условного перехода
- •3 Оператор выбора Case
- •Учебное задание
- •Лабораторная работа № 16. Программирование на языке VBS. Операторы цикла Do и While
- •Цель работы
- •Учебные вопросы
- •Краткое изложение учебного материала
- •1 Цикл типа Do... Loop
- •2 Цикл типа While ... Wend
- •Учебное задание
- •Лабораторная работа № 17. Программирование на языке VBS. Операторы цикла For и For Each
- •Цель работы
- •Учебные вопросы
- •Краткое изложение учебного материала
- •1 Цикл типа For... Next
- •2 Цикл типа For Each... Next
- •Учебное задание
- •Приложение 1. Горячие клавиши Windows 7
- •Литература

Лабораторная работа № 5. Microsoft Excel 2010.
Работа с формулами. Использование абсолютной и относительной адресации. Математические функции
Цель работы
Освоение основных приемов работы в электронной таблице. Занесение данных, использование автозаполнения и формул с относительными и абсолютными ссылками.
Учебные вопросы
1.Ячейки электронной таблицы и их адресация
2.Занесение данных в ячейки
3.Работа с формулами. Относительные и абсолютные ссылки
4.Использование математических функций и матричных операций
Краткое изложение учебного материала по теме
1 Ячейки электронной таблицы и их адресация
Основным элементом электронной таблицы является ячейка (или клетка) таблицы.
Вкаждую ячейку может быть помещена информация различного типа:
–текстовая длиной до 32767 символов;
–числовая;
–дата;
–время.
Полную техническую характеристику, возможности и ограничения Excel 2010 можно посмотреть на сайте Microsoft http://office.microsoft.com/ru-ru/excel-help/HP010342495.aspx?CTT=1.
На лист электронной таблицы можно также вставить объекты разных типов: диаграммы, векторные фигуры, рисунки, надписи в рамке, фигурный текст (WordArt) и пр.
Ячейки таблицы образуют строки и столбцы. Каждая ячейка имеет адрес, образованный обозначением столбца и строки (например, A1, BB22, CCC333), который может использоваться при написании формул (рисунок
5.1).
Стиль A1 адреса ячейки можно изменить на другой – на числовое обозначение столбцов и колонок (вкладка Файл ► Параметры, в появившемся окне Параметры Excel в разделе Формулы поставить галочку у пункта Стиль ссылок R1C1). Те же ссылки, что и ранее, будут выглядеть,
54

как R1C1, R22C54, R333C2109, где R – row (ряд), C – column (колонка). Таб-
лица с типом адресации R1C1 показана на рисунке 5.2.
Рисунок 5.1 – Книга Microsoft Excel с типом адресации A1
Рисунок 5.2 – Книга Microsoft Excel с типом адресации R1C1
Каждая ячейка электронной таблицы имеет множество свойств, которые определены по умолчанию для выбранного стиля ячейки. Свойства можно просмотреть и изменить на вкладке Главная ленты, либо с использованием традиционного диалогового окна Формат ячеек, которое показано на рисунке 5.3 (вызвать его можно из контекстного меню или маленькой кнопочкой в правом нижнем углу любой группы кнопок вкладки Глав-
ная).
55

Рисунок 5.3 – Окно Формат ячеек
Ячейка электронной таблицы по умолчанию имеет стиль Обычный (лента Главная, группа Стили). Параметры стиля Обычный можно изменить, тогда все ячейки таблицы этого стиля будут иметь новые свойства. Можно создать новый стиль, если для ячейки задать новые свойства.
В соответствии с требованиями по оформлению студенческих работ зададим для стиля ячеек Обычный шрифт Times New Roman, обычный, размер 13, черный, как показано на рисунке 5.4.
2 Занесение данных в ячейки
При размещении информации на листе следует предварительно задать параметры страницы (вкладка Разметка страницы), чтобы на листе появились пунктирные линии границ страницы. Перед вводом информации для ее однозначного толкования системой можно задать тип данных в ячейке в группе Число вкладки Главная.
Чтобы занести информацию в выбранную ячейку, нужно щелкнуть на ней левой кнопкой мыши и приступить к вводу данных с клавиатуры. При этом старая информация в ячейке, если она присутствовала, уничтожается.
56

Рисунок 5.4 – Редактирование стиля ячеек Обычный
Редактирование существующей информации ячейки возможно в Строке формул (см. рисунок 5.2) или в ячейке после двойного щелчка на ней мышкой.
Следует помнить, что в Excel существует внутреннее представление информации и внешнее. Внешнее представление задается форматом ячейки. Внутреннее – 15 значащих цифр для чисел, 32767 символов при вводе текста в ячейку (вставить из буфера обмена можно больше). Внутреннее представление даты – целое число, которое отсчитывается от 1 января 1900 г., формат времени – число от 0 до 0,99999999 (количество секунд в сут-
ках равно 86400, одна секунда в Excel = 1/86400 = 0,0000115740).
При вводе длинного текста в ячейку этот текст виден справа от ячей-
57
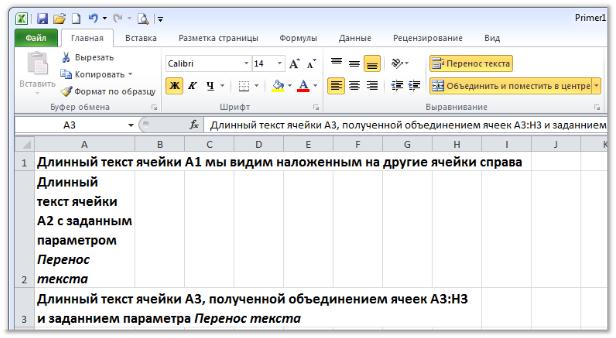
ки, пока не встретит не пустую ячейку (на ней текст оборвется). Если задать параметр Перенос текста (кнопка в группе Выравнивание вкладки Главная) – текст будет располагаться в несколько строк в одной ячейке или в группе объединенных ячеек (кнопка Объединить и поместить в центре). Примеры размещения текста на листе электронной таблицы показаны на рисунке 5.5.
Рисунок 5.5 – Примеры работы с текстом в электронной таблице При вводе чисел в ячейку следует учитывать следующее:
-разделителем целой и дробной части числа может быть точка или запятая. Вид разделителя определяется настройками Windows.
Поэтому следует всегда использовать цифры и точку (она является и запятой при соответствующей настройке) на числовой клавиатуре;
-для ввода больших и маленьких чисел используется экспоненци-
альная форма с использованием латинской буквы e.
Число -1,23e-15 это -1,23 10-15;
-в формате чисел можно задать количество видимых знаков после запятой, для отрицательных чисел можно при необходимости за-
дать формат красные числа без знака;
-для чисел можно задать разделитель групп разрядов (в соответствии с настройками Windows).
Тип данных дата/время наиболее сложен из-за наличия различных форм внешнего представления даты, времени или даты и времени одн о- временно. Формат дат и времени зависит от настроек Windows (Язык и региональные стандарты). Полный список всех стандартных форматов даты/времени можно просмотреть в окне Формат ячеек (см. рисунок 5.3),
58

кроме того можно определить собственные форматы представления данных.
При вводе данных может быть использовано автозаполнение для чисел, дат и определенных в системе Excel списков (рисунок 5.6).
Рисунок 5.6 – Списки для автозаполнения системы Excel
Пример |
использования |
|
|
списков: |
пишем в ячейку A2 Пн, |
|
|
затем с нажатой левой кнопкой |
|
||
мыши |
за |
маркер копирова- |
|
ния/автозаполнения в правом |
|
||
нижнем углу ячейки A2 расширяем |
|
||
выбор вниз до ячейки A8. Получа- |
|
||
ем список сокращенных названий |
|
||
дней недели (рисунок 5.7). Анало- |
Маркер копирова- |
||
гично для других списков. |
|||
При автозаполнении ячеек |
ния/автозаполнения |
||
датами существует несколько ва- |
|
||
риантов: расширение выбора за |
Рисунок 5.7 – Использование Списков |
||
маркер копирования/ автозаполне- |
|
||
ния левой кнопкой мыши – заполнение датами подряд по дням календаря; при растягивании за маркер копирования/автозаполнения правой кнопкой мыши – в контекстном меню появляются варианты: по дням, по рабочим дням (пятидневка), по месяцам, по годам (рисунок 5.8).
59

Рисунок 5.8 – Использование автозаполнения для дат
Автозаполнение для чисел при расширении выбора за маркер копирования/автозаполнения правой кнопкой мыши – после выбора в контекстном меню пункта Прогрессия появляется диалоговое окно для задания параметров арифметической или геометрической прогрессии (рисунок
5.9).
Рисунок 5.9 – Использование автозаполнения для чисел
Автозаполнение для текста, начинающегося или заканчивающегося числом – при копировании число в начале строки или в конце (при отсутствии числа в начале строки) автоматически увеличивается на 1 (рисунок
5.10).
60
