
- •ОГЛАВЛЕНИЕ
- •Цель работы
- •Учебные вопросы
- •Краткое изложение учебного материала
- •1 Регистрация пользователя в системе
- •2 Изучение папок профиля пользователя и библиотек
- •3 Настройка компонентов рабочего стола
- •4 Настройка и использование Проводника. Операции с папками и файлами.
- •5 Способы запуска программ и открытия файлов данных
- •Учебное задание
- •Цель работы
- •Учебные вопросы
- •Краткое изложение учебного материала по теме
- •1 Записки, текстовые редакторы Блокнот и WordPad
- •2 Калькулятор, его режимы работы
- •3 Графический редактор Paint
- •4 Проигрыватель Windows Media
- •5 Браузер Internet Explorer
- •6 Запись информации на лазерные диски
- •7 Служебные программы проверки, дефрагментации и очистки дисков
- •Учебное задание
- •Лабораторная работа № 3. Microsoft Word 2010. Настройка стилей. Работа с текстом
- •Цель работы
- •Учебные вопросы
- •Краткое изложение учебного материала по теме
- •Настройка стилей
- •2 Написание основного текста документа
- •Учебное задание
- •Лабораторная работа № 4. Microsoft Word 2010. Работа с таблицами, формулами, диаграммами, рисунками
- •Цель работы
- •Учебные вопросы
- •Краткое изложение учебного материала по теме
- •1 Оформление таблиц
- •2 Вставка формул
- •3 Построение диаграмм
- •4 Рисование и вставка рисунков
- •5 Автоматическое формирование оглавления
- •Учебное задание
- •Цель работы
- •Учебные вопросы
- •Краткое изложение учебного материала по теме
- •1 Ячейки электронной таблицы и их адресация
- •2 Занесение данных в ячейки
- •3 Работа с формулами. Относительные и абсолютные ссылки
- •4 Использование математических функций и матричных операций
- •Примеры использования математических функций
- •Учебное задание
- •Лабораторная работа № 6. Microsoft Excel 2010. Использование функций для работы с данными типа Текст и Дата/время
- •Цель работы
- •Учебные вопросы
- •Краткое изложение учебного материала по теме
- •Использование текстовых функций
- •2 Работа с информацией типа дата/время
- •Учебное задание
- •Лабораторная работа № 7. Microsoft Excel 2010. Построение диаграмм
- •Цель работы
- •Учебные вопросы
- •Краткое изложение учебного материала по теме
- •1 Построение диаграмм
- •2 Настройка параметров диаграмм
- •Учебное задание
- •Лабораторная работа № 8. Microsoft Excel 2010. Технологический расчет
- •Цель работы
- •Учебные вопросы
- •Краткое изложение учебного материала по теме
- •Оформление таблицы исходных данных
- •Условное изображение технологического узла
- •3 Написание расчетных уравнений и вывод расчетной формулы
- •4 Расчет и оформление результатов
- •Учебное задание
- •Лабораторная работа № 9. Microsoft Access 2010. Проектирование и создание базы данных
- •Цель работы
- •Учебные вопросы
- •Краткое изложение учебного материала по теме
- •1 Проектирование и создание базы данных
- •2 Описание структуры таблиц и связей
- •Учебное задание
- •Лабораторная работа № 10. Microsoft Access 2010. Занесение информации в базу данных. Разработка форм
- •Цель работы
- •Учебные вопросы
- •Краткое изложение учебного материала по теме
- •1 Занесение информации в таблицы-справочники
- •2 Разработка Windows-формы для работы с информацией базы данных
- •Учебное задание
- •Цель работы
- •Учебные вопросы
- •Краткое изложение учебного материала по теме
- •1 Разработка отчетов
- •Учебное задание
- •Цель работы
- •Учебные вопросы
- •Краткое изложение учебного материала по теме
- •1 Создание простейшей программы
- •2 Синтаксис и примеры использования функции MsgBox
- •3 Синтаксис и примеры использования функции InputBox
- •Учебное задание
- •Лабораторная работа № 13. Программирование на языке VBS. Типы данных. Константы. Переменные
- •Цель работы
- •Учебные вопросы
- •Краткое изложение учебного материала
- •1 Типы и подтипы данных в языке VBS
- •2 Константы в алгоритмическом языке
- •3 Переменные в алгоритмическом языке
- •Учебное задание
- •Лабораторная работа № 14. Программирование на языке VBS. Массивы
- •Цель работы
- •Учебные вопросы
- •Краткое изложение учебного материала
- •1 Описание массивов
- •2 Динамический массив
- •3 Работа с элементами массива
- •Учебное задание
- •Лабораторная работа № 15. Программирование на языке VBS. Условные операторы IF и CASE
- •Цель работы
- •Учебные вопросы
- •Краткое изложение учебного материала
- •1 Строчный синтаксис оператора условного перехода
- •2 Блочный синтаксис оператора условного перехода
- •3 Оператор выбора Case
- •Учебное задание
- •Лабораторная работа № 16. Программирование на языке VBS. Операторы цикла Do и While
- •Цель работы
- •Учебные вопросы
- •Краткое изложение учебного материала
- •1 Цикл типа Do... Loop
- •2 Цикл типа While ... Wend
- •Учебное задание
- •Лабораторная работа № 17. Программирование на языке VBS. Операторы цикла For и For Each
- •Цель работы
- •Учебные вопросы
- •Краткое изложение учебного материала
- •1 Цикл типа For... Next
- •2 Цикл типа For Each... Next
- •Учебное задание
- •Приложение 1. Горячие клавиши Windows 7
- •Литература

Лабораторная работа № 12.
Программирование на языке VBS. Работа с окнами сообщений и ввода данных
Цель работы
Освоение основ написания и выполнения программы на языке VBS.
Учебные вопросы
1.Создание простейшей программы.
2.Синтаксис и примеры использования функции MsgBox.
3.Синтаксис и примеры использования функции InputBox.
Краткое изложение учебного материала по теме
1 Создание простейшей программы
Программа на языке Visual Basic Scripting Edition (VBS) состоит из инструкций языка (statement) в виде текстовых строк.
Несколько инструкций языка можно объединить в одну строку в текстовом файле программы с использованием разделителя строк – символа двоеточия ( : ) и наоборот, одну строку программы можно написать на нескольких строках в тексте с использованием символа подчеркивания ( _ ).
В русском языке инструкции языка программирования обычно называют операторами языка, хотя это не совсем точно: операторами в английских первоисточниках называют символы для обозначения математических, логических и строковых операций (=, +, -, /, and, or, eqv, & и пр.). Далее будет использоваться традиционная русская терминология с использованием слова операторы для обозначения инструкций языка.
Текст программы можно написать в любом простейшем редакторе, сохраняющем файлы в кодировке ASCII, например, в стандартных программах Windows Блокнот или WordPad.
Существуют также специализированные редакторы, предназначенные для написания в них программ.
Далее воспользуемся редактором Блокнот, как наиболее доступным. Для создания простейшей программы делаем следующее:
1)запускаем Блокнот;
2)пишем в Блокноте строку: MsgBox "Привет!" (это имя функции с аргументом – текстовым значением (константой) между апострофами; имя MsgBox – сокращение от английского выражения Message Box, которое дословно можно перевести, как «коробка сообщений», в системе Windows – окно сообщений;
114
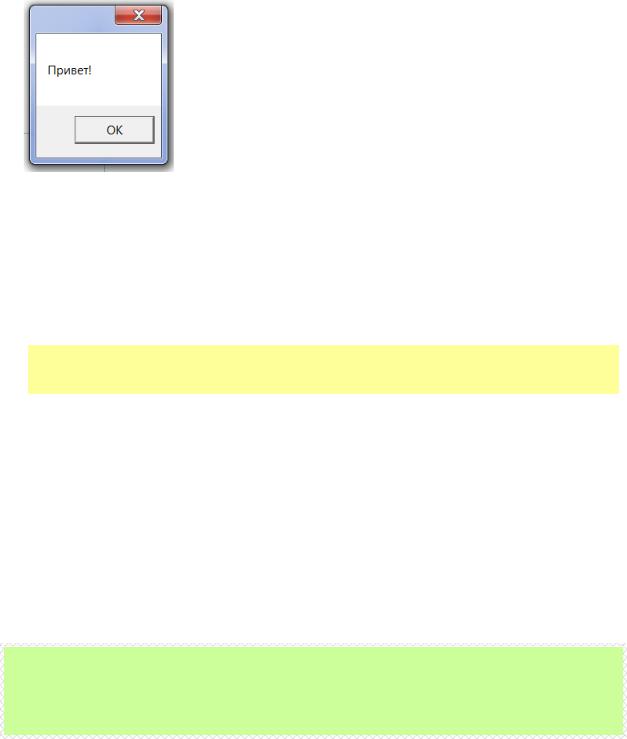
3)сохраняем текстовый файл с именем Prg1.vbs;
4)двойным щелчком мыши запускаем файл на исполнение.
Результат работы этой программы – диалоговое окно в системе Windows (Windows-форма), показанное на рисунке 12.1.
Рисунок 12.1 – Пример работы простейшей программы на языке VBS, исполняемой системой
Windows Based Script Host
2 Синтаксис и примеры использования функции MsgBox
При выполнении этой программы используется стандартная функция языка VBS для вывода сообщений в окно Windows со следующим полным синтаксисом (здесь и далее в описании синтаксиса в квадратных скобках [ ] приводятся необязательные элементы, элементы в скобках < > должны быть заменены конкретными значениями):
[<p> = ] MsgBox( <Сообщение>[,<Кнопки и значок>] _
[,<Заголовок окна>][,<Справка, раздел>] )
где:
p – переменная, которой присваивается код нажатой кнопки; Сообщение – аргумент функции, текст в диалоговом окне; Кнопки и значок – стандартные переменные (приведены далее в таблице
1.1), определяющие кнопки, значок и номер кнопки по умолча-
нию в окне (например, vbYesNoCancel + vbInformation + vbDefaultButton3 или 3+64+512);
– надпись на заголовке окна (например, «Мое первое
Справка, раздел – имя файла справки и идентификатор раздела, связанного с данным окном.
Аргументы функции следует писать в круглых скобках, если слева стоит переменная, которой присваивается значение, возвращаемое функцией, иначе аргументы следует писать за именем функции через пробел без скобок.
Дополним текст в файле Prg1.vbs указанными дополнительными параметрами (текст пишем в одну строку или используем знак подчеркивания _ в конце первой строки для продолжения текста функции на следующей строке):
115
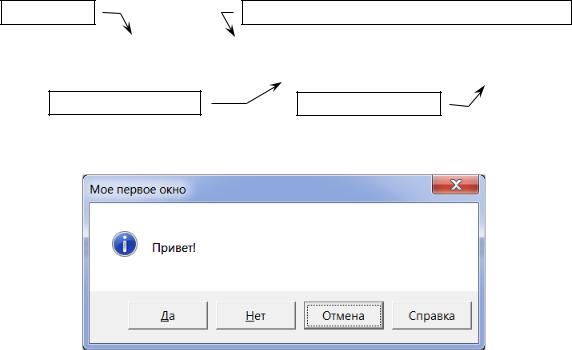
Сообщение |
Кнопки, значок и номер кнопки по умолчанию |
MsgBox "Привет!", vbYesNoCancel + vbInformation _ + vbDefaultButton3, "Мое первое окно","tst.hlp",1
Заголовок окна |
Справка, ее раздел |
Окно запущенной программы будет иметь вид, показанный на рисунке 1.3.
Рисунок 12.2 – Пример использования функции MsgBox с заданием набора кнопок, иконки и раздела справки
Функция MsgBox возвращает значение нажатой в окне кнопки (например 6, если нажата кнопка Yes (Да), либо другие значения для кнопок vbNo, vbCancel и пр., см. далее таблицу 12.1).
Таблица 12.1 – Константы диалоговых окон
Константа |
Зна- |
Описание |
че- |
||
|
ние |
|
vbOKOnly |
0 |
Показана только кнопка ОК |
vbOKCancel |
1 |
Показаны кнопки ОК и Отмена (Cancel) |
vbAbortRetryIgnore |
2 |
Показаны кнопки Стоп (Abort), Повтор |
|
|
(Retry) и Пропустить (Ignore) |
vbYesNoCancel |
3 |
Показаны кнопки Да (Yes), Нет (No) и |
|
|
Отмена (Cancel) |
vbYesNo |
4 |
Показаны кнопки Да (Yes) и Нет (No) |
vbRetryCancel |
5 |
Показаны кнопки Повтор (Retry) и От- |
|
|
мена (Cancel) |
vbCritical |
16 |
Показан значок Stop Mark (знак стоп) |
vbQuestion |
32 |
Показан значок Question Mark (знак во- |
|
|
проса) |
vbExclamation |
48 |
Выводится значок Exclamation Mark |
|
|
(восклицательный знак) |
vbInformation |
64 |
Показан значок Information Mark (ин- |
|
|
формационнный знак) |
|
|
116 |
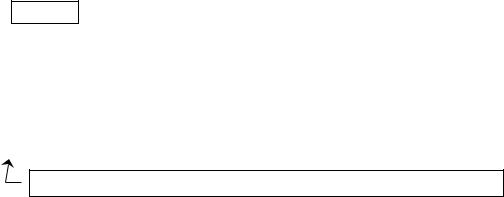
vbDefaultButton1 |
0 |
По умолчанию в окне выбрана первая |
|
|
кнопка |
vbDefaultButton2 |
256 |
По умолчанию в окне выбрана вторая |
|
|
кнопка |
vbDefaultButton3 |
512 |
По умолчанию в окне выбрана третья |
|
|
кнопка |
vbDefaultButton4 |
768 |
По умолчанию в окне выбрана четвёртая |
|
|
кнопка |
vbSystemModal |
4096 |
Диалоговое окно выводится в модальном |
|
|
режиме и располагается сверху всех дру- |
|
|
гих окон |
vbOK |
1 |
Нажата кнопка ОК. |
vbCancel |
2 |
Нажата кнопка Отмена (Cancel) |
vbAbort |
3 |
Нажата кнопка Стоп (Abort) |
vbRetry |
4 |
Нажата кнопка Повтор (Retry) |
vbIgnore |
5 |
Нажата кнопка Пропустить (Ignore) |
vbYes |
6 |
Нажата кнопка Да (Yes) |
vbNo |
7 |
Нажата кнопка Нет (No) |
Для определения кода нажатой в окне MsgBox кнопки следует использовать следующий синтаксис функции: слева нужно написать переменную, которой будет присвоено возвращаемое функцией значение, далее следует написать символ присваивания (=) и справа от него функцию, у которой аргументы написаны в круглых скобках:
btn = MsgBox("Привет!", vbYesNoCancel + vbInformation _
+ vbDefaultButton3, "Мое первое окно")
Диалоговое окно будет иметь тот же вид, что и раньше (только без кнопки Справка , см. рисунок 12.2), но после нажатия кнопки в окне переменная btn будет иметь значение, соответствующее нажатой кнопке.
Если Вы желаете написать в окне Сообщение и Заголовок окна, пропустив второй аргумент (Кнопки и значок), после первого аргумента следует поставить 2 (ДВЕ!) запятые:
MsgBox "Сегодня я написал свою первую программу на VBS!" _ , , "Окно сообщений студента Вани Иванова"
Здесь 2 запятые, т. к. пропущен аргумент <Кнопки и значок>
3 Синтаксис и примеры использования функции InputBox
Еще одна функция языка, позволяющая открывать окно для ввода пользователем с клавиатуры строки текста (максимальная длина строки 256 символов):
117
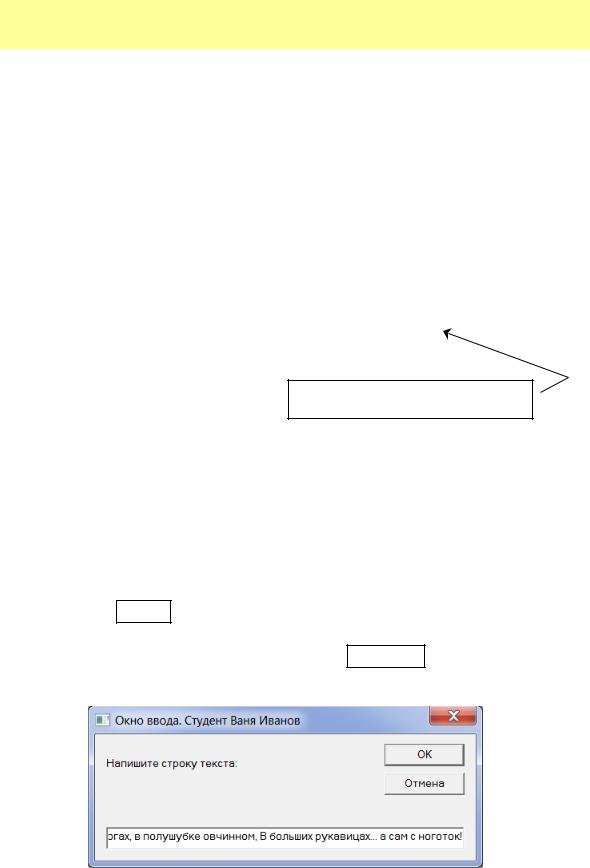
[<p> = ] InputBox( <Сообщение>[,<Заголовок окна>] _ [,<Стр.умолч.>][,X][,Y][, <Справка, раздел>])
где новые параметры функции (по сравнению с MsgBox):
p – переменная, которой присваивается значение, введенное в поле ввода окна InputBox;
Стр.умолч. – строковое значение в поле ввода, которое будет показано по умолчанию при открытии окна;
X, Y – координаты левого верхнего угла окна в единицах twips (1440 twips = 1 дюйм, 567 twips = 1 см) по отношению к левому верхнему углу экрана; если координаты не указаны, окно выводится примерно в центре экрана.
Дополним программу вводом данных с клавиатуры в окне InputBox :
S = InputBox(vbLF & "Напишите строку текста:", _
"Окно ввода. Студент Ваня Иванов", , 4000, 2000)
Kod = MsgBox (S, vbYesNoCancel+vbInformation, _ "Окно сообщений. Студент Ваня Иванов")
Здесь 2 запятые, т. к. пропущена
<Стр.умолч.>
Функция InputBox в данном примере имеет строку <Сообщение>, состоящую из двух частей: vbLF – константа языка VBS – код перехода на следующую строку, и текстового значения "Напишите строку текста:"; эти две части объединены в одну строку с использованием оператора конкатенации &.
Сохраним текст, как новый файл Prg2.vbs, откроем его двойным щелчком мышкой и увидим окно функции InputBox (рисунок 12.3). В поле ввода этого окна напишем новый текст (длиной более 256 символов) и нажмем кнопку OK , после чего появится окно, показанное на рисунке 12.4, в сообщении которого присутствует 256 символов значения переменной S (если в первом окне нажать кнопку Отмена , сообщение в окне MsgBox будет отсутствовать).
Рисунок 12.3 – Пример использования функции InputBox
118
