
- •Перед началом работы
- •1. Использование Studio
- •2. Захват и импорт медиасодержимого
- •3. Альбом
- •4. Окно «Фильм»
- •5. Видеоклипы
- •7. Видеоэффекты
- •8. Редактирование двух дорожек
- •Редактирование каналов A/B
- •Инструмент «Картинка в картинке»
- •Инструмент «Хроматический ключ»
- •9. Переходы
- •Захват кадров
- •11. Меню диска
- •Авторинг диска в Studio
- •Использование меню альбома
- •Управление проигрывателем DVD
- •Редактирование меню на временной шкале
- •Редактирование с помощью инструмента Свойства клипа
- •Инструмент Меню диска
- •12. Редактор классических титров
- •13. Конструктор движущихся титров
- •14. Звуковые эффекты и музыка
- •15. Звуковые эффекты
- •16. Вывод фильма
- •Параметры проекта
- •Параметры видео и аудио
- •Установки для создания видеодиска
- •Установки для создания файла
- •Установки вывода на ленту
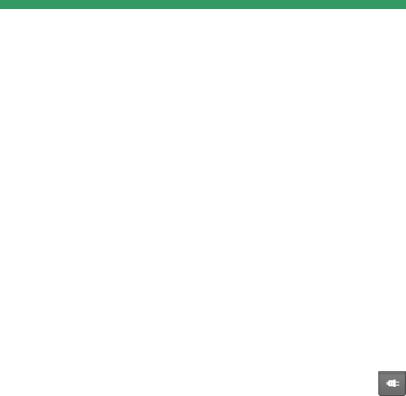
ГЛАВА 7:
Видеоэффекты
Редактирование видео, как правило, сводится к выбору, упорядочению и подрезке видеоклипов, связыванию их между собой с помощью переходов и комбинированию с материалами других типов, такими как музыка и неподвижные изображения.
Однако иногда возникает необходимость изменить само видеоизображение, сопроводив его какимлибо спецэффектом. Инструмент Studio Видеоэффекты предлагает обширный набор дополнительных видеоэффектов, которые могут быть применены к видео или к неподвижным изображениям. Описание основного набора эффектов в комплекте Studio см. на стр. 203.
Видеоэффекты — это восьмой инструмент на панели инструментов «Видео». Он
содержит две основные области: слева находится список эффектов, в котором показано, какие эффекты уже подключены к выбранным в данный момент клипам, а справа — панель параметров, на которой можно настроить эффект требуемым образом.
Глава 8: Редактирование двух дорожек |
189 |

Сравнение видеоэффектов и звуковых эффектов
Во многих отношениях инструменты Видеоэффекты и Аудиоэффекты идентичны, если не считать того, чтоониприменяютсякматериаламразныхтипов.
Копирование и вставка эффектов
Добавив эффект в клип и настроив его с помощью панели параметров, в Studio можно применить его также и к другим клипам на линии времени окна «Фильм». Это позволяет сэкономить время при работе над сложным проектом, предполагающим широкое использование эффектов, особенно если вы применяете доступные сочетания клавиш.
Чтобы скопировать отдельный эффект из клипа с несколькими эффектами, щелкните правой кнопкой мыши прямо по значку клипа и выберите применимую команду (Копировать эффект
190 |
Pinnacle Studio |
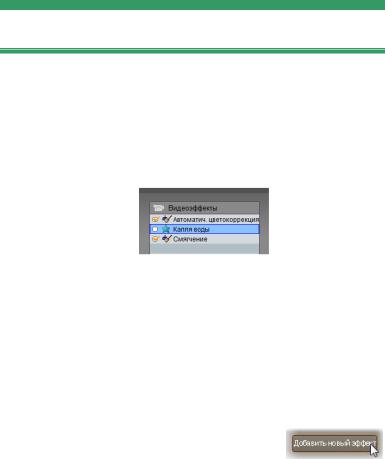
«Увеличение» на иллюстрации). После этого данный эффект вместе со всеми его параметрами и ключевыми кадрами (при наличии) можно вставить в другие клипы проекта.
Работа со списком эффектов
Любые видеоклипы и изображения, входящие в проект, можно видоизменить с помощью видеоэффектов. Эффекты применяются к исходному изображению поочередно – в порядке, в котором они перечислены в списке инструмента
Видеоэффекты.
Флажок рядом с именем каждого из эффектов позволяет включать и отключать его отдельно от остальных, не удаляя из списка (что могло бы привести к потере настройки параметров). На приведенной выше иллюстрации эффект «Капля воды» отключен, в то время как два остальных эффекта в списке остаются в силе.
Добавление и удаление эффектов
Чтобы добавить эффект в список для текущего клипа (или клипов),
нажмите кнопку Добавить новый эффект. При этом с правой стороны окна инструмента откроется окно обозревателя эффектов.
Глава 8: Редактирование двух дорожек |
191 |
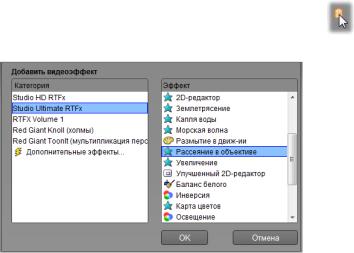
Щелкните какой-либо элемент в списке Категория окна обозревателя, чтобы отобразить имена эффектов этой категории. Выберите нужный эффект и добавьте его, нажав кнопку ОК.
Чтобы удалить выбранный эффект из списка, нажмите кнопку удаления эффекта
(с изображением урны).
Окно просмотра видеоэффектов открыто здесь на странице Studio Ultimate RTFX, которая содержит дополнительный набор эффектов для Studio Ultimate. Остальные перечисленные пакеты содержат другие привилегированные эффекты, приобретаемые отдельно. При выборе последней категории, «Дополнительные эффекты», открывается страница на сайте Avid,, где имеются дополнительныепривилегированныеэффекты.
Привилегированные видео и звуковые эффекты, как и другое блокированное содержимое в Studio, могут использоваться свободно, но при воспроизведении видеоматериалов добавляется «водяной знак». Чтобы использовать эти переходы в готовом продукте, вы можете приобрести Дополнительные сведения о приобретении блокированных звуковых
192 |
Pinnacle Studio |

и видеоэффектов и другого привилегированного содержимого для Studio см. в разделе «Расширение возможностей Studio» на стр. 14
Изменение порядка эффектов
Совокупный результат воздействия нескольких эффектов на один клип может варьироваться в зависимости от порядка их применения. Порядок обработки эффектов можно контролировать, изменяя их позиции в списке эффектов с помощью расположенных справа от него кнопок со стрелками вверх и вниз. Кнопки управляют выбранным в данный момент эффектом.
Изменение параметров эффектов
Есливспискеэффектоввыбратькакой-либоэффект, на панели параметров в правой области окна инструмента Видеоэффекты появятся элементы управления, позволяющие регулировать параметры эффекта, если таковыедлянегопредусмотрены.
Далее описываются элементы управления для основной библиотеки эффектов, входящей в
Глава 8: Редактирование двух дорожек |
193 |

комплект Studio (см. стр. 206). Дополнительные эффекты описываются в прилагаемой к ним электронной документации, которую можно открыть с панели параметров нажав клавишу F1 или кнопку справка  в верхнем левом углу на панели параметров.
в верхнем левом углу на панели параметров.
Примечание. Для некоторых дополнительных эффектов предусмотрены собственные окна параметров со специализированными элементами управления. В таких случаях на панели параметров инструмента эффектов отображается единственная кнопка Редактирование, обеспечивающая доступ к внешнему редактору.
Использование шаблонов параметров
Чтобы параметрами было проще пользоваться, для многих эффектов предусмотрены шаблоны: в этом случае для настройки эффекта на конкретный режим использования достаточно просто выбрать соответствующее имя из списка.
ВStudio Ultimate имеются шаблоны двух видов: статичные, в которых хранится единый набор параметров эффектов, и ключевые, в которых несколько наборов параметров хранятся в форме ключевых кадров (см. ниже).
Вверсиях Studio, которые не поддерживают функцию ключевых кадров, доступны только статичные настройки.
194 |
Pinnacle Studio |
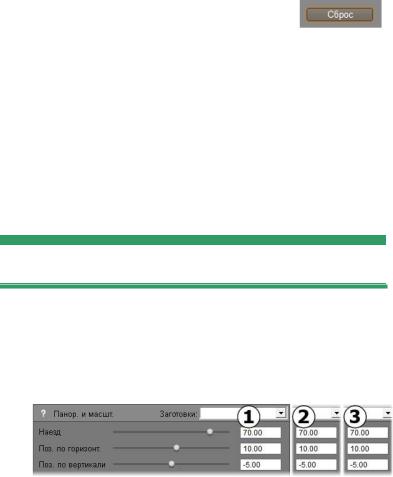
Самый быстрый способ настройки состоит обычно в том, чтобы выбрать шаблон, в наибольшей степени отвечающий поставленной задаче, и затем вручную выполнить точную настройку параметров.
Сброс эффектов. Одним из видов шаблонов является набор
стандартных установок для каждого эффекта. Эти стандартные значения можно в любой момент времени восстановить, нажав кнопку Сброс в нижней части панели параметров.
Если кнопка Сброс нажата при использовании ключевых кадров, стандартные значения параметров устанавливаются только для ключевого кадра в текущей позиции фильма. Если такого ключевого кадра нет, он будет создан.
Ключевые кадры
Параметры видеоэффектов Studio обычно применяются в первом кадре видеоклипа и остаются неизменными до его окончания. Это стандартный порядок для каждого эффекта, добавляемого к клипу.
Обычно значения параметров эффекта не изменяются на протяжении видеоклипа, к которому применен эффект.
Глава 8: Редактирование двух дорожек |
195 |
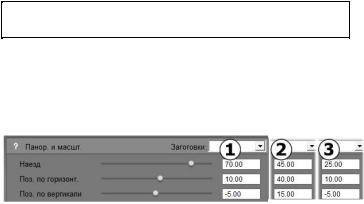
Ключевые кадры дают возможность изменять значения параметров в пределах видеоклипа, открывая широкий диапазон новых возможностей для использования эффектов в фильмах.
Примечание о доступности: описываемые здесь ключевые кадры применяются только в Studio Ultimate.
В каждом ключевом кадре хранится полный набор значений параметров эффекта и указывается, в каком кадре клипа эти значения должны быть полностью применены.
С помощью ключевых кадров в клипе можно применять сколько угодно наборов значений параметров.
Между ключевыми кадрами числовые значения параметров автоматически согласуются от кадра к кадру, обеспечивая плавность смены кадров.
196 |
Pinnacle Studio |
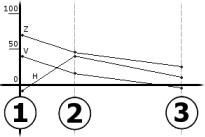
Графическое представление ключевых кадров для приведенного выше примера. Значения «Масштаб» (Z), «Позиция по горизонтал»и (H) и «Позиция по вертикали» (V) задаются ключевым кадром 1 в начале клипа, ключевым кадром 2 приблизительно на одной трети длительности и ключевым кадром 3 в конце. Значения плавно изменяются в промежуточных кадрах.
Ключевые кадры поддерживаются для большинства эффектов. Некоторые эффекты, однако, их не поддерживают, так как либо не имеют никаких параметров, либо, как в случае с эффектом Скорость, ключевые кадры для них не применяются.
Сценарии ключевых кадров
Для каждого применяемого эффекта клип может теоретически иметь столько ключевых кадров, сколько в нем всего кадров. На практике же их обычно нужно всего несколько.
Глава 8: Редактирование двух дорожек |
197 |
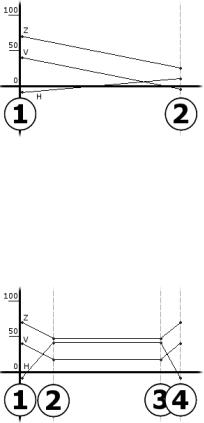
Двух ключевых кадров достаточно, чтобы на протяжении клипа значения параметра плавно изменялись от одной настройки до другой.
Ключевые кадры обеспечивают тонкий инструмент управления порядком применения эффектов к клипу. С их помощью очень легко, например, постепенно ввести эффект и прекратить его.
С помощью четырех ключевых кадров можно постепенно применить одно или несколько значений параметров в начале клипа и прекратить их действие в конце.
198 |
Pinnacle Studio |
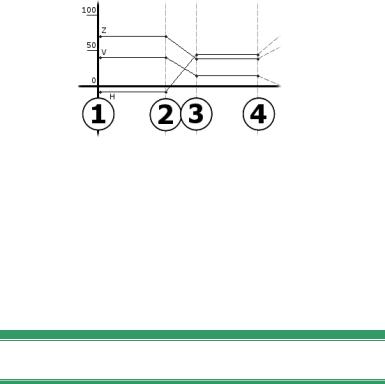
Слайд-шоу с панорамированием и масштабированием, описанное в разделе «Редактирование свойств клипа» (стр. 258), может быть создано применением эффекта «Панорамирование и масштабирование» к единственному неподвижному изображению. В пределах слайд-шоу два ключевых кадра с идентичными параметрами определяют начало и конец каждого вида.
Использование ключевых кадров
В окне параметров любого эффекта, который поддерживает ключевые кадры, найдите и установите флажок Использовать ключевые кадры.
Если этого не сделать, к эффекту будет применяться постоянный набор значений параметров в течение всего клипа.
Глава 8: Редактирование двух дорожек |
199 |
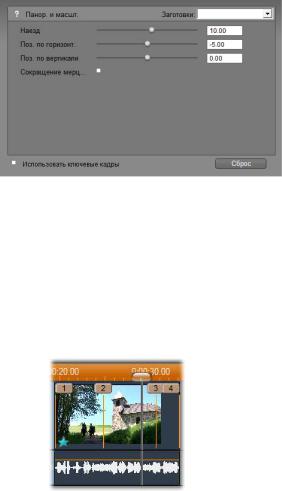
При включении ключевых кадров для эффекта автоматически создается два ключевых кадра. Один из них привязывается к началу клипа, другой – к его концу. Для параметров обоих кадров устанавливается значение как для обычных кадров. На линии времени в окне «Фильм» ключевой кадр выглядит как нумерованный флаг на видеоклипе. Флаги ключевого кадра отображаются, пока остается открытым окно параметров эффекта.
|
Ключевые кадры для эффекта, для которого в |
|
данный момент открыто окно параметров, |
|
показаны в виде нумерованных флагов на |
|
вертикальных рисках. Флаг текущего ключевого |
|
кадра, если таковые вообще имеются, |
|
выделяется (как ключевой кадр 3 на рисунке). |
|
Кроме того, внизу окна параметров имеются |
|
дополнительные элементы управления: кнопки |
200 |
Pinnacle Studio |

Добавить и Удалить, индикатор Текущий ключевой кадр со стрелками «вперед» и «назад» и счетчик Время ключевого кадра со стрелками пошагового изменения.
Когда использование ключевых кадров включено, внизу окна параметров появляются новые элементы управления.
Индикатор Текущий ключевой кадр
показывает номер ключевого кадра, привязанного к кадру, отображаемому в окне «Фильм». Для перемещения между ключевыми кадрами используйте стрелки. При щелчках на стрелках в окно «Фильм» загружается позиция следующего ключевого кадра.
При просмотре кадров фильма, для которого не были определены ключевые кадры, в индикаторе отображается риска. В окне отображаются значения параметров, которые во время воспроизведения будут применены к текущему кадру.
Чтобы создать ключевой кадр в любой позиции, нажмите кнопку Добавить или просто начните корректировать параметры: при этом Studio добавляет ключевой кадр автоматически.
Ключевые кадры последовательно нумеруются от начала клипа. При вставке нового ключевого кадра или удалении старого вся последовательность кадров перенумеровывается.
Глава 8: Редактирование двух дорожек |
201 |

Кнопка Удалить доступна, если для текущего кадра имеется ключевой кадр; то есть, когда индикатор Текущий ключевой кадр показывает номер, а не риску.
Счетчик Время ключевого кадра показывает смещение времени в пределах времени клипа текущего фильма – кадра, отображаемого в проигрывателе. Поэтому время первого ключевого кадра начинается с нуля, а время последнего равно времени смещения на один кадр меньше продолжительности клипа.
Если для текущего кадра имеется ключевой кадр, его смещение времени можно изменить с помощью стрелок счетчика. Позиции первого и последнего ключевых кадров изменить нельзя. Другие можно свободно перемещать между текущими позициями соседних с ними ключевых кадров.
Установка времени ключевого кадра 3.
Предварительный просмотр и просчет
Работая с инструментом Видеоэффекты, выбирая эффекты и регулируя значения параметров, в окне «Проигрыватель» можно просматривать динамически обновляемое изображение текущего кадра фильма. Предварительный просмотр одиночного кадра может
202 |
Pinnacle Studio |

оказаться не слишком плодотворным при работе с эффектами, развертывающимися на протяжении всего клипа(такими, какэффектКапляводы, см. стр. 216).
В таких случаях следует воспроизвести весь клип, чтобы увидеть, как полностью проявляется примененный эффект.
Поскольку многие эффекты требуют большого объема вычислений, это, как правило, не позволяет сразу увидеть весь клип в режиме предварительного просмотра, с плавно проявляющимися эффектами и со всеми подробностями. При каждом добавлении или удалении эффекта или изменении параметров Studio начинает выполнять «просчет» клипа – пересчитывает характеристики его внешнего вида в фоновом режиме, не прерывая работы пользователя. В процессе просчета фона на шкале времени над клипом появляется цветная полоска.
Просчет фона необязателен. При необходимости его можно отключить на панели параметров Параметры проекта(НастройкаПараметрыпроекта).
БИБЛИОТЕКА ВИДЕОЭФФЕКТОВ
Дополнительные видеоэффекты, устанавливаемые с системой Studio, разделены на шесть категорий, каждая из которых обозначена своим значком:
•Эффекты улучшения изображения
помогают устранить дефекты исходной видеозаписи, напримершумыидрожаниекамеры.
Глава 8: Редактирование двух дорожек |
203 |

•Эффекты времени, такие как Скорость,
изменяют темп воспроизведения, не влияя на внешний вид самих видеокадров.
•Стилевые эффекты, такие как Рельеф и Старое кино, позволяют применять характерные визуальные стили, придающие фильму соответствующее качество.
•Эффекты наложения поддерживают функции наложения в Studio, такие как
Картинка в картинке и Ключ цветности.
•Занимательные эффекты, такие как Капля воды и Рассеяние в объективе, расширяют возможности творческой работы при создании фильмов.
•Цветовые эффекты позволяют корректировать цвета клипа – иногда едва заметно, а иногда и радикальным образом.
Дополнительные эффекты собраны в пакеты по одному или несколько эффектов в каждом. В этом руководстве рассматриваются девять эффектов из пакета Studio HD RTFX (см. стр. 206), которые включены во все версии Studio. Далее приводится краткое описание каждого из более 20 дополнительных эффектов из пакета Ultimate RTFX (стр. 211), входящего в комплект Studio Ultimate.
Полное описание параметров эффектов Studio Ultimate можно получить в контекстно-зависимой интерактивной справке, щелкнув кнопку справки  в верхней правой части панели параметров эффекта или нажав клавишу F1 при открытой панели.
в верхней правой части панели параметров эффекта или нажав клавишу F1 при открытой панели.
Построение библиотеки эффектов
Модульная архитектура Studio позволяет добавлять в библиотеку видеоэффектов новые эффекты, по
204 |
Pinnacle Studio |

мере того как они становятся доступными. Пакеты расширений с дополнительными эффектами, поставляемые Avid и другими разработчиками, можно легко подключать к программе.
Некоторые дополнительные эффекты поставляются со Studio в виде блокированного привилегированного содержимого. Сюда входят пакеты видеоэффектов RTFX Volume 1 и 2 компании Avid. Эти эффекты можно предварительно просмотреть в Studio как обычно, но при воспроизведении к видеоматериалам добавляютсяспециальныеобразы«водяныхзнаков».
При покупке ключа активации водяной знак удаляется. Этоможносделать, непокидаяStudio. Дополнительные сведения о получении привилегированного содержимого для Studio см. в разделе «Расширение возможностейStudio» настр. 14.
Предупреждение. Дополнительные видеоэффекты Studio представляют собой компьютерные программы. Теоретически они способны выполнять такие действия, которые могут нарушить работу системы или повредить ее, например изменить или удалить какие-либо файлы или внести правку в системный реестр. Avid не рекомендует устанавливать дополнительные модули сторонних разработчиков, не являющихся доверенными партнерами компании.
Глава 8: Редактирование двух дорожек |
205 |

ОСНОВНЫЕ ЭФФЕКТЫ
Вэтом разделе описываются шесть эффектов, входящих в группу Studio HD RTFX, которая расположена в верхней части обозревателя эффектов Studio. Остальные эффекты описаны в других разделах:
Ключ цветности на стр. 236, Панорамирование и наезд настр. 267, аКартинкавкартинкенастр. 230).
Эффекты улучшения изображения
Автоматическая цветокоррекция, Шумоподавление и Стабилизация относятся к эффектам улучшения изображения, которые помогают исправлять дефекты в исходном видео, такие как шум и толчок камеры. Обратите внимание, что эти эффекты представляют собой фильтры общего назначения, которые предназначены для устранения наиболее типичных дефектов, встречающихся в материалах различных типов. Однако эти средства не следует рассматривать как панацею. Конечный результат во многом зависит от исходного материала, а также от характера и степенисерьезностиимеющихсяпроблем.
Автоматическая цветокоррекция
Этот эффект выравнивает нарушенный цветовой баланс видеоизображения. Он действует аналогично функции видеокамеры «баланс белого».
Яркость. Коррекция цветов может повлиять на яркость изображения. С помощью данного
206 |
Pinnacle Studio |

регулятора можно выполнять коррекцию вручную, если это необходимо. (На самом деле этот элемент управления изменяет коэффициент контрастности изображения, а не саму характеристику яркости.)
Примечание. В качестве побочного эффекта примененияэффектаАвтоматическаяцветокоррекцияв
клипе могут появиться шумы изображения. Если шумы оказываются слишком заметными, примените эффект
Шумоподавление, описанныйниже.
Сонное сияние
Если применить этот эффект к правильно выбранному материалу, он заливает сцену спектральным свечением, напоминающим измененную реальность. Настраиваемые параметры «Размытие» и «Отблеск» позволяют точно настроить внешний вид. Размытие заключается в равномерном повышении яркости. По мере его усиления все более светлые участки изображения заменяются путем расширения выбеленных участков, которое происходит при достижении или превышении максимального уровня яркости.
Сцена природы с эффектом сонного сияния (слева) и без него (справа).
Глава 8: Редактирование двух дорожек |
207 |

Шумоподавление
В этом дополнительном эффекте реализуется алгоритм шумоподавления, который может улучшить внешний вид видеозаписи с чрезмерно высоким уровнем шумов. Чтобы избежать артефактов (дефектов изображения, являющихся побочным эффектом обработки видео), шумоподавление применяется только в тех частях кадра, где интенсивность движения оказывается ниже определенногопороговогоуровня.
Порог движения. Этот регулятор позволяет изменять пороговое значение. При перемещении бегунка вправо уровень количества движения, допустимый для данного эффекта, увеличивается, и тем самым увеличивается доля изображения, которая может подвергнуться его воздействию. Однако при этом также возрастает риск появления нежелательных артефактов в видеозаписи.
Поворот
С помощью этого эффекта можно повернуть весь видеокадр. Он также позволяет независимо управлять масштабированием в горизонтальном и вертикальном направлениях.
208 |
Pinnacle Studio |
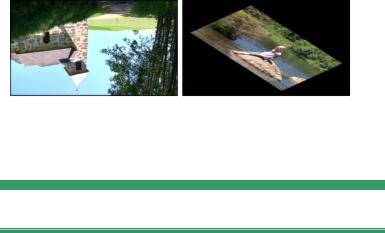
Полнокадровый поворот на 180° (слева); поворот с различным масштабированием, позволяющий просто создать эффект перспективы (справа).
Стабилизация
Подобно функции электронной стабилизации изображения, поддерживаемой во многих цифровых видеокамерах, данный эффект позволяет свести к минимуму дрожь изображения, вызываемую неустойчивостью положения камеры. Граничные области изображения отбрасываются, а центральная часть увеличивается примерно на 20%, чтобы заполнить весь кадр. Регулируя границы выделенной области в каждом кадре, Studio компенсирует дефекты, вызываемыенепроизвольнымдвижениемкамеры.
Глава 8: Редактирование двух дорожек |
209 |

Эффект Studio «Стабилизация» действует следующим образом: сначала выбранная область (внутренний прямоугольник) расширяетсядоразмеровполногокадра. Содержимое этой области регулируется от кадра к кадрутакимобразом, чтобыкомпенсироватьнебольшие отклонения при наводке на объект съемки, вызываемые дрожаниемкамеры.
Скорость
Этот сложный эффект позволяет плавно изменять скорость любого видеоклипа в диапазоне от одной десятой нормальной скорости до впятеро большей (10 – 500%) в нормальном или обратном направлении. С изменением скорости клипа изменяется и его длина.
Если клип содержит аудиоматериал, он также ускоряется или замедляется. Возможность поддержания исходного шага позволяет избежать внезапного появления искаженных голосов в аудиодорожке фильма.
210 |
Pinnacle Studio |

ЭФФЕКТЫ ULTIMATE
Пакет видеоэффектов Studio Ultimate RTFX входит в комплект поставки Studio Ultimate. Пользователи остальных версий Studio могут получить эти эффекты, выполнив обновление до Studio Ultimate.
В этом разделе приводится краткое описание каждого эффекта группы, кроме следующих:
•Два эффекта из эффектов наложения описаны в других местах (Ключ цветности на странице 236
и Картинка в картинке на странице 230).
•Эффект Фильтр HFX, позволяющий создавать и редактировать анимированные 3D-переходы с помощью программного обеспечения Avid Hollywood FX, открывается как внешняя по отношению к Studio программа и снабжен собственным файлом интерактивной справки. Фильтр HFX снабжен специальным категорийным значком Pinnacle.
Эффекты приведены здесь в том же порядке, в каком они отображаются в обозревателе эффектов, где они распределены по категориям (см. стр. 203). Полное описание эффектов, включая все параметры, доступно в контекстной справке, когда открыто окно параметров эффекта в Studio Ultimate.
Глава 8: Редактирование двух дорожек |
211 |

Размытие
Если в видеоизображение добавить Размытие, получится примерно тот же результат, что и при съемке с нарушением фокуса. Эффект Studio Размытие позволяет дополнительно усиливать размытие отдельно по горизонтали и по вертикали, применяя его ко всему кадру или только к определенной прямоугольной области внутри кадра. Изменяя положение регуляторов, можно легко добиться размытости только в определенной части изображения, например там, где находится лицо человека; этот эффект часто используется в телерепортажах.
Рельеф
Этот спецэффект имитирует внешний вид рельефной или барельефной скульптуры. Интенсивность эффекта контролируется регулятором Степень.
Действие эффекта «Рельеф» можно улучшить, используя его вместе с эффектом «Цветокоррекция» для регулировки контрастности и яркости (справа).
212 |
Pinnacle Studio |

Старое кино
Старые фильмы обладают рядом свойств, которые обычно считаются нежелательными: к ним относятся, например, зернистость изображения, характерная для старых технологий проявления пленки; пятна и полосы от частиц пыли и волокон, приставших к пленке; а также периодически возникающие вертикальные линии в местах царапин, появившихся при демонстрации фильма.
Эффект Старый фильм позволяет имитировать эти дефекты, чтобы оригинальная видеозапись выглядела как пострадавшая от времени копия.
Смягчение
Эффект Смягчение делает видеоизображение слегка расплывчатым. Это полезно при решении разных задач, от создания романтической ауры до сглаживания изъянов кожи. Регулятор контролирует степень эффекта.
Глава 8: Редактирование двух дорожек |
213 |
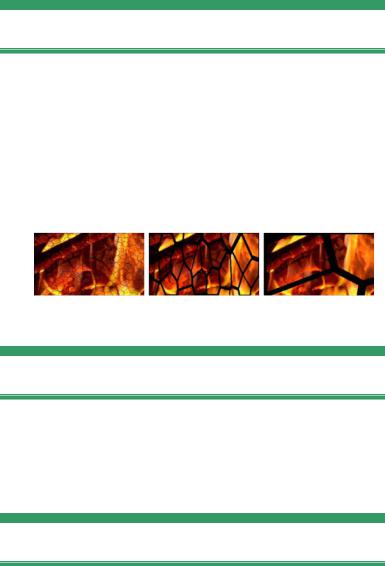
Витраж
Этот эффект имитирует просмотр видеозаписи как бы через стекло, составленное из мозаичных многоугольников неправильной формы.
Регуляторы позволяют задавать средние размеры многоугольников «мозаики» в образе и ширину темного обрамления между соседними элементами мозаики от нуля (обрамление отсутствует) до максимального значения.
Три варианта применения эффекта «Витраж»
Ключ яркости
Этот эффект наложения действует подобно
Хроматическому ключу (стр. 236), но в данном случае прозрачные области образа переднего плана определяются по их яркости, вместо цветности.
2D-редактор
С помощью этого эффекта можно увеличивать изображение и указывать, какая его часть должна быть показана, а также уменьшать изображение и при необходимости добавлять рамку и тени.
214 |
Pinnacle Studio |
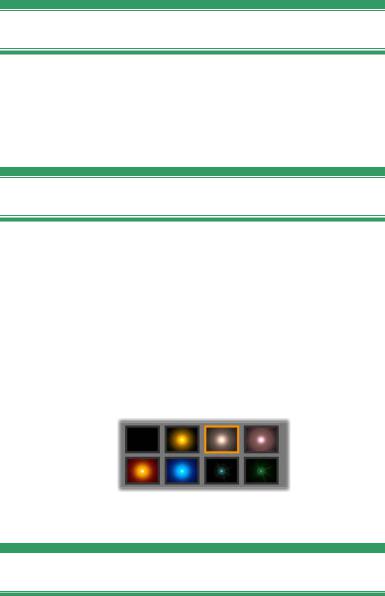
Землетрясение
Эффект Землетрясение Studio Ultimate «трясет» видеоизображение, имитируя сейсмическое явление. Его мощностью можно управлять с помощью регуляторов скорости и интенсивности.
Рассеяние в объективе
Этот эффект позволяет имитировать сияние, наблюдаемое, когда прямой яркий свет приводит к образованию ореолов или переэкспонированных областей в изображении.
Можно установить ориентацию, размер и тип главного источника света. Первый из показанных ниже вариантов позволяет удалить источник света, хотя его вторичные эффекты – лучи и отражения – продолжают генерироваться.
Восемь вариантов выбора типа.
Увеличение
Этот эффект позволяет применить виртуальную линзу для увеличения отдельных частей
Глава 8: Редактирование двух дорожек |
215 |

видеокадра. Линзу можно перемещать в трех измерениях, двигая ее по горизонтали и вертикали в пределах кадра и ближе или дальше от образа.
Размытие в движении
Этот эффект имитирует размытие, которое возникает при быстром перемещении камеры во время съемки. Можно задавать угол и степень размытия.
Капля воды
Этот эффект имитирует наложение изображения капли, падающей на поверхность воды и образующей расходящиеся концентрические круги.
Стадии эффекта «Капля воды» (шаблон «Большая капля»).
Морская волна
Этот эффект добавляет искажение, моделируя ряд океанских волн, перемещающихся по видеокадру по мере продвижения клипа. Параметры эффекта
216 |
Pinnacle Studio |
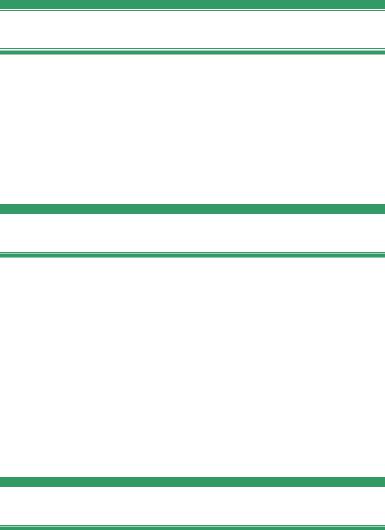
позволяют корректировать число, интервал, направление и глубину волн.
Черно-белое изображение
Этот эффект позволяет удалить из исходной видеозаписи данные о цветах или их часть, получая либо частично обесцвеченное изображение (шаблон «Выцветший»), либо полностью одноцветное («Черно-белое»). Регулятор Степень контролирует степень эффекта.
Цветокоррекция
Четыре регулятора на панели параметров этого эффектазадаютцветовыепараметрытекущегоклипа:
Яркость. Интенсивность светлой составляющей
Контрастность. Диапазон светлых и темных значений
Оттенок. Позиция цвета в спектре
Насыщенность. Количество чистого цвета, от серого до полностью насыщенного
Карта цветов
Этот эффект позволяет раскрасить изображение с использованием двух цветовых палитр или карт
Глава 8: Редактирование двух дорожек |
217 |
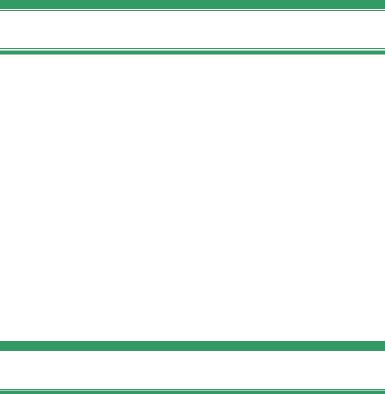
цветов. Отснятый материал можно преобразить с помощью энергичных цветовых мазков, можно добавить двуцветную или трехцветную окраску или создать впечатляющие переходы. Эффект Карта цветов применяется для самых разных целей, от тонкой корректировки монохромных изображений до создания психоделических цветовых преобразований.
Инверсия
Несмотря на свое название, эффект Инверсия не переворачивает изображение вверх ногами. Вместо самого образа, инвертируются значения цветов в образе: каждый пиксел перерисовывается с применением его дополнительной световой интенсивности и/или оттенка. При этом создается легко узнаваемый, но перекрашенный образ.
В этом эффекте используется цветовая модель YCrCb, в которой имеется один канал для светлости (информация о яркости) и два канала для хроматических данных (информация о цвете). Модель YCrCb часто используется в приложениях для работы с цифровым видео.
Освещение
Инструмент «Освещение» позволяет выполнять коррекцию и улучшение существующего видеоизображения, которое было отснято в условиях плохого или недостаточного освещения.
218 |
Pinnacle Studio |
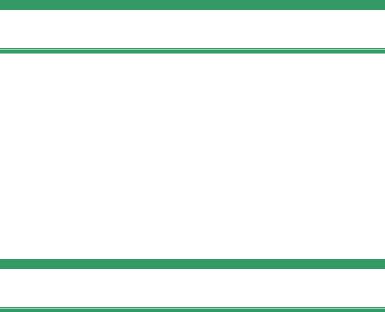
Он особенно необходим для исправления последовательностей кадров, отснятых на улице с задней подсветкой, на которых детали объекта находятся в тени.
Постеризация
Этот эффект Studio Ultimate позволяет контролировать число цветов, используемых для просчета каждого кадра клипа, в диапазоне от полной исходной палитры до двух цветов (черного и белого). Регулировка осуществляется путем перетаскивания бегунка Степень слева направо. По мере сокращения палитры области изображения со схожими цветами сливаются в более крупные однородные области.
Цветовой баланс RGB
Цветовой баланс RGB в Studio Ultimate играет двойную роль. С одной стороны, его можно использовать для исправления видеозаписи, в которой присутствует нежелательная окраска. С другой стороны, для достижения нужного эффекта он позволяет применить цветовое смещение. Например, ночные экспозиции часто можно прояснить, добавив синего и немного уменьшив общую яркость. Можно даже видеозапись, снятую днем, сделать похожей на вечернюю сцену.
Глава 8: Редактирование двух дорожек |
219 |

Сепия
Этот эффект Studio Ultimate придает клипу вид старинной фотографии, представляя его в оттенках сепии, а не в полноцветном варианте. Интенсивность эффекта контролируется регулятором Степень.
Баланс белого
Большинство видеокамер снабжены функцией «баланс белого» для автоматической настройки относительной спектральной чувствительности при съемке в имеющихся условиях освещения. Если эта функция отключена или работает не очень эффективно, цветность изображения пострадает.
Эффект Баланс белого программы Studio исправляет этот недостаток, позволяя задать, какой цвет должен считаться «белым» в данном видеоизображении. Параметры настройки, необходимые для того, чтобы соответствующий цвет считался белым, затем применяются к каждому пикселу изображения. Если белый цвет выбран правильно, цвета в изображении будут выглядеть более естественно.
220 |
Pinnacle Studio |
