
- •Перед началом работы
- •1. Использование Studio
- •2. Захват и импорт медиасодержимого
- •3. Альбом
- •4. Окно «Фильм»
- •5. Видеоклипы
- •7. Видеоэффекты
- •8. Редактирование двух дорожек
- •Редактирование каналов A/B
- •Инструмент «Картинка в картинке»
- •Инструмент «Хроматический ключ»
- •9. Переходы
- •Захват кадров
- •11. Меню диска
- •Авторинг диска в Studio
- •Использование меню альбома
- •Управление проигрывателем DVD
- •Редактирование меню на временной шкале
- •Редактирование с помощью инструмента Свойства клипа
- •Инструмент Меню диска
- •12. Редактор классических титров
- •13. Конструктор движущихся титров
- •14. Звуковые эффекты и музыка
- •15. Звуковые эффекты
- •16. Вывод фильма
- •Параметры проекта
- •Параметры видео и аудио
- •Установки для создания видеодиска
- •Установки для создания файла
- •Установки вывода на ленту
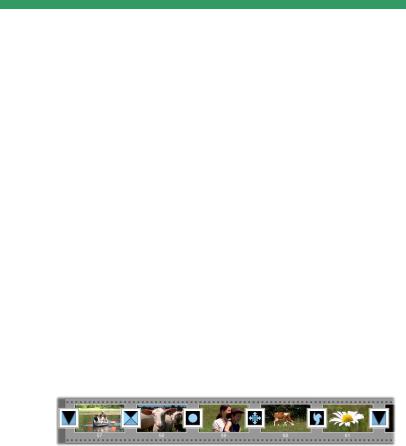
ГЛАВА 9:
Переходы
Переходом назевается анимационный эффект, сглаживающий или подчеркивающий переход от одного клипа к другому. Основные типы переходов– фейдер, шторка и растворение. Другие типы переходов встречаются реже и могут даже потребовать применениясложнойтрехмернойграфики.
Переходы хранятся в специальном разделе «Альбома» (см. «Раздел "Переходы"» на стр. 96). Чтобы использовать переход, перетащите его из «Альбома» в окно «Фильм» и поместите рядом с видеоклипом, тематическим клипом или неподвижным изображением. (Можно также использовать переходы непосредственно для аудиоклипов. См. «Переходы на звуковыхдорожках» настр. 391.)
Последовательность переходов (значков между видеоклипами), представленнаянавиде«Раскадровка».
На виде «Линия времени» возможно перетаскивание переходов на основную дорожку видео, на дорожку наложения или на дорожку титров. На дорожке видео переход соединяет два полноэкранных клипа (или клип
Глава 10: Неподвижные изображения |
243 |
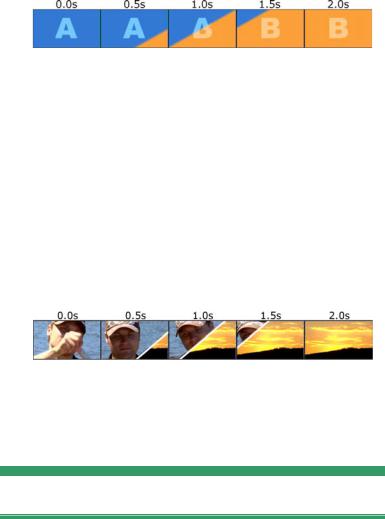
и черное поле, если с переходом соседствует только один клип, как в начале фильма). На дорожке наложения и дорожке титров переход соединяет два соседнихклипа(иликлипипрозрачность).
Схема. Пять снимков диагонального переходашторки с двухсекундным интервалом.
Если переход продолжается две секунды (стандартная длительность перехода сразу после установки Studio), второй клип начинается на две секунды позже, чем заканчивается первый. В начале перехода виден только первый клип, к концу перехода он полностью заменен вторым клипом. Что именно происходит в промежутке, когда первый клип постепенно исчезает, а второй постепенно появляется, зависит от типа перехода. Поскольку видеоклипы перекрываются, суммарная продолжительность пары клипов сокращается на продолжительностьперехода.
Тот же переход, что и на предыдущем рисунке, но на этотразпоказаныреальныевидеокадры. Дляясности граница перехода на трех средних кадрах выделена белым. Вовремяпереходавоспроизводятсяобаклипа.
Типы переходов и их применение
Как и все эффекты переходы следует применять не сами по себе, а для выполнения общих задач
244 |
Pinnacle Studio |

фильма. Правильно выбранные переходы могут тонко подчеркнуть смысл фильма, не привлекая внимания к себе. Наблюдая за тем, как используются переходы в профессиональных видеофильмах и телевизионных передачах, вы можете найти много способов улучшить свои собственные фильмы. В общем, желательно избегать чрезмерного применения таких переходов, которые вызывают резкие изменения или иным способом привлекают внимание к себе: существует большое различие между постепенным растворением и шторкой в виде сердечка.
Основные переходы, описанные ниже – фейдеры, растворения, шторки, слайды и выталкивания – находятся в первой группе переходов («Обычные переходы») в альбоме.
Набор более сложных переходов находится в группе «Градиентные переходы», второй в раскрывающемся спискегрупппереходовв«Альбоме».
Многие другие группы в указанном списке принадлежат к переходам Hollywood FX, большому набору сложных переходов, в которых используется трехмерная графика. Переходы Hollywood FX описаны вконцеэтогораздела(стр. 247).
Вырезка. Вырезка– это простейший переход: мгновенная замена текущей сцены на следующую. В программеStudio онустановленпоумолчанию. Вырезка приемлема, если существует сильная внутренняя связь между предыдущим и следующим клипами, например, если камера меняет положение или угол направления в пределаходнойитойжесцены.
Фейдер. При этом переходе из черного экрана проявляется начало клипа или конец клипа
Глава 10: Неподвижные изображения |
245 |
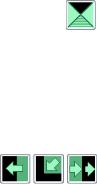
затухает, превращаясь в черный экран. Фейдер, вставленный между двумя клипами, создает затухание, за которым следует проявление. Значок фейдера– первыйзначокпереходовв«Альбоме».
Фейдеробычноприменяетсявначалеивконцефильма или при больших перерывах в непрерывном действии, например, при начале очередной части. Например, фильм-пьеса может выиграть, если между актами вставитьфейдер.
Растворение. Растворение аналогично фейдеру за исключением того, что новая сцена начинает проявляться во время затухания предыдущей сцены. Визуальное перекрытие не такое эффектное, как при фейдере, нои не такое резкое, какпри вырезке. Короткое растворение может немного сгладить вырезку, а длительное растворение полезно, когда требуется создать впечатлениепротекающегоотрезкавремени.
Шторка, слайд и выталкивание. В
каждом из этих обычных переходов новое изображение постепенно появляется из-за
границы, перемещающейся по кадру в определенном направлении. Значки «Альбома», изображенные в этом абзаце, представляют, соответственно, левую шторку, слайдвниз-влевоиправоевыталкивание.
Впереходешторкастароеиновоеизображениевтечение всего перехода занимают свое нормальное положение в кадре. Новое изображение появляется по мере продвижения границы перехода через кадр, примерно так жекакновыеобои, развертываемыеповерхстарых.
Слайд похож на шторку, но в этом случае новое изображение скользит по экрану, пока не достигнет окончательного положения. Полученный эффект напоминает движение жалюзи, закрывающих окно.
246 |
Pinnacle Studio |
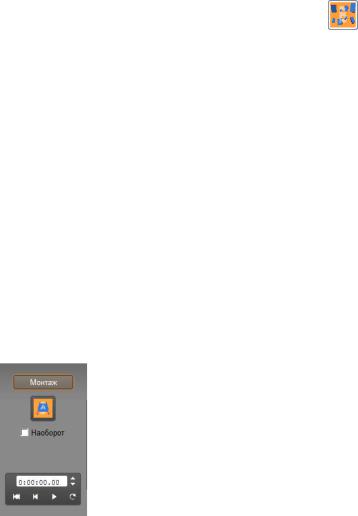
Выталкивание похоже на слайд, но в этом случае предыдущее изображение выталкивается из кадра по мере продвижения нового изображения, так же как меняются кадры на протягиваемой пленке.
Переходы Hollywood FX для Studio
Набор Hollywood FX, поставляемый компанией Avid, включает множество впечатляющих трехмерных переходов и эффектов. Они идеально подходят для открытия последовательностей, спортивных и зрелищных съемок и музыкальных видеофильмов. Эффекты Hollywood FX удовлетворяют профессиональным требованиям к качеству, не теряя приэтомвпростотеиспользования.
С программой Studio поставляется базовый набор полнофункциональных эффектов Hollywood FX, а также многодругихэффектов, которыеможноприобрестичерез Интернет. Дополнительные сведения см. в разделе «РасширениевозможностейStudio» настр. 14.
Через Интернет можно также приобрести инструмент для редактирования переходов Hollywood FX — HFX Creator. Эта программа позволяет настраивать переходы Hollywood FX илисоздаватьновыессамогоначала. HFX Creator содержитрасширенныесредстваредактирования
ключевых кадров, траекторий и всех параметров, мощные подключаемые модулиэффектовискаженийигенератор трехмерного текста. Также имеется возможность создавать широкий диапазон трехмерных многооконных эффектов с использованием видеоматериалов из внешних источников и добавлять реалистичные трехмерныеобъектыиосвещение.
Глава 10: Неподвижные изображения |
247 |

Чтобы начать процедуру приобретения HFX Creator, нажмите кнопку Правка в окне Свойства клипа для любого перехода Hollywood FX.
Предварительный просмотр переходов в фильме
Программа Studio позволяет просматривать переходы в «Проигрывателе». Для этого достаточно перетащить переход в окно «Фильм», нажать кнопку Воспроизв. (или клавишу [Пробел]), и вы увидите, как выглядит данный переход на вашем материале.
Кроме того, предварительный просмотр переходов осуществляется путем перетаскивания на них ползунка в «Проигрывателе» или на «Линии времени» в окне «Фильм».
Фоновый просчет Hollywood FX
Фоновый просчет – дополнительная функция, позволяющая проводить вычисления, необходимые для детализированного просмотра переходов Hollywood FX и других эффектов в качестве «фоновой задачи» без остановки остальной работы. Параметры фонового просчета настраиваются в Панели Параметры видео и аудио (Настройка Параметры видео и аудио). Подробнее см. в
разделе «Параметры видео и аудио» на стр. 436.
Пока просчет перехода не закончится, он отображается в «Проигрывателе» с пониженным разрешением и частотой кадров. В процессе
248 |
Pinnacle Studio |
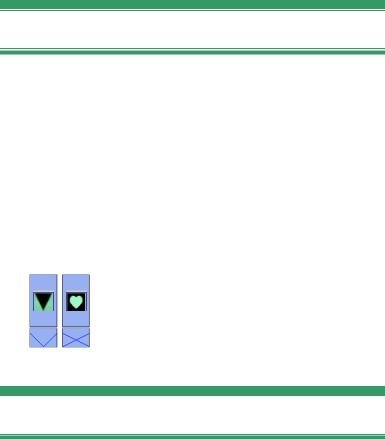
просчета фона на шкале времени над клипом появляется цветная полоска.
Аудио-переходы
Видеоклипы в окне «Фильм» обычно сопряжены с синхронным звуком. В отсутствие переходов обычно видео и звука между соседними клипами изменяются резко. Если между двумя клипами помещен переход, звук микшируется (аналог растворения применительно к звуку).
Единственным исключением из этого правила является переход-фейдер, во время которого звук полностью пропадает, а затем снова появляется.
При обычных переходах выполняется микширование звука (слева). В случае перехода-фейдера(справа) звукпропадает, а затем снова появляется вместе с изображением.
Команда «Размножить переход»
Эта функция Studio особенно полезна для создания слайд-фильмов из набора неподвижных изображений или видеоиллюстраций из набора коротких клипов. Такие презентации выглядят интереснее, если каждая пара клипов соединена переходом. Команда Размножить переход
позволяет быстро и просто выполнить эту задачу.
Глава 10: Неподвижные изображения |
249 |

Начнем с набора клипов на виде «Линия времени» и добавим переход нужного типа между первыми двумя клипами.
Теперь выберем все клипы, кроме первого, щелкнем каждый из них правой кнопкой мыши и в контекстном меню выберем команду Размножить переход.
Программа Studio вставит копию первого перехода между каждой парой выбранных клипов.
250 |
Pinnacle Studio |
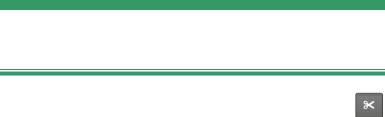
ПОДРЕЗКА ПЕРЕХОДОВ
Хотя переходы и не являются клипами в полном смысле этого слова, в среде редактирования Studio с ними можно обращаться как с клипами. Как и клипы, переходы допускаю подрезку либо непосредственно на виде «Линия времени» окна «Фильм», либо с помощью инструмента Свойства клипа.
См. описание первого способа в разделе «Подрезка на линии времени при помощи регуляторов» на странице 144. Максимально допустимая продолжительность перехода на один кадр меньше, чем продолжительность соседних клипов.
Подрезка с помощью инструмента Свойства клипа
При выборе команды Инструментарий Изменить свойства клипа открывается инструмент Свойства клипа для выбранного клипа. Для всех типов переходов этот инструмент предоставляет элементы управления, а также возможность установки двух свойств:
•Чтобы установить продолжительность перехода, следует изменить значение счетчика Длина. Продолжительность перехода должна быть меньше, хотябынаодинкадр, чемпродолжительностьболее короткогоизсоседнихклипов.
Глава 10: Неподвижные изображения |
251 |
•Текстовое поле Имя предоставляет возможность дать клипу любое название, заменив название, присвоенное по умолчанию. Поле Имя в инструменте Свойства клипа можно использовать для всех типов клипа. Имена клипов используются в виде «Список» окна «Фильм», кроме того, оно появляется в виде подсказки при наведении указателя мыши на клип в виде «Раскадровка».
Многие переходы поддерживают возможность изменение направления, позволяющую запустить анимацию в обратном направлении, при этом вращающаяся шторка, например, может поворачиваться как по часовой стрелке, так и против стрелки. Флажок Наоборот действует в том случае, если в данном переходе поддерживается эта возможность.
Приобретя приложение HFX Creator, вы можете открыть его в Studio, нажав кнопку Правка в окне
Свойства клипа для переходов Hollywood FX. HFX Creator – это внешняя программа редактирования со многими возможностями, использование которых описывается в поставляемой с программой документацией.
Предварительный просмотр в инструменте
Свойства клипа
В инструменте Свойства клипа имеются элементы управления предварительным просмотром переходов, аналогичные элементам для предварительного просмотра Видеоклипов. Подробнее см. в разделе «Подрезка с помощью инструмента Свойства клипа» на стр. 149.
252 |
Pinnacle Studio |

В областях предварительного просмотра отображается последний полный кадр предыдущего клипа и первый полный кадр следующего клипа. Кадры просмотра обновляются при редактировании поля Длина.
Элементы управления перемещением позволяют просматривать в «Проигрывателе» действие перехода по одному кадру или на нормальной
скорости. Кнопка Запустить по кругу/Пауза 
позволяет циклически повторять переход на нормальной скорости воспроизведения.
Счетчик (связанный с кнопками покадрового перехода) и ползунок предоставляют непосредственный доступ к любойточкевнутриперехода.
Глава 10: Неподвижные изображения |
253 |

ГЛАВА 10:
Неподвижные
изображения
Видеофильм — это обычно движущееся изображение, но большинство фильмов также содержат статические надписи или графические изображения и могут включать другие типы неподвижного изображения.
К неподвижным изображениям, которые вы можете использовать в своих фильмах, относятся:
•Все типы текстовых заголовков и графики, в том числе выходные данные, сведения об авторах и медленно двигающиеся титры.
•Фотографии или рисунки, хранимые в файлах рисунков на диске.
•Отдельные видеокадры, полученные при помощи инструмента Захват изображения.
•«Меню диска» для авторинга DVD, BD и VCD. Эти специализированные виды изображения рассматриваются в главе 11. «Меню диска».
Любые типы неподвижного изображения могут обрабатываться двумя способами в зависимости от того, на какую дорожку в линии времени окна «Фильм» они помещены:
Глава 11: Меню диска |
255 |

•Чтобы добавить изображение во весь экран с
непрозрачным фоном, добавьте изображение на
видеодорожку.
•Чтобыдобавитьвфильмизображениеспрозрачным фоном, которое было бы наложено поверх клипов на видеодорожке, поместите его на дорожку титров. Чтобы можно было воспользоваться этим методом, изображение должно быть в формате TIFF (tif) или PNG (png) с прозрачной областью, определенной с помощью альфа-канала, что позволяетсделатьэтотформат.
Примечание. В Studio предусмотрен дополнительная дорожка наложения для добавления изображений на линию времени. См. главу 8 «Редактирование двух дорожек», чтобыполучитьдополнительныесведения.
В альбоме имеются отдельные секции для титров, точечных рисунков и меню диска. Все эти ресурсы хранятся на жестком диске в виде отдельных файлов. Также можно создавать собственные титры и меню диска в редакторах титров Studio, а затем добавлять их прямо в фильм, не сохраняя в виде отдельных файлов
(см. главу 12 «Редактор классических титров» и главу 13 «Конструктор движущихся титров»). Подобным образомвидеокадрыможнодобавлятьнепосредственно из инструмента Захват кадров (см. «Захват кадров» на странице268).
Изображение во весь экран
Изображение во весь экран размещают на видеодорожке. Оно заполняет весь экран, заменяя видеоизображение. По окончании видеоклипа в Studio воспроизводится клип неподвижного изображения. При этом на экране видеофильм заканчивается и заменяетсяграфикойдоначаласледующегоклипа.
256 |
Pinnacle Studio |
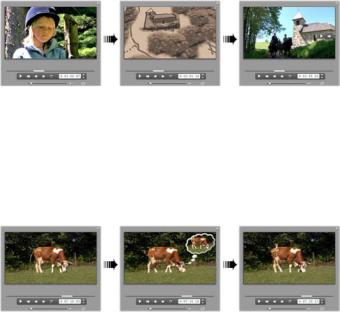
Изображение с наложением
Накладываемое изображение размещают на дорожке титров. Оно помещается на текущем видеоклипе, не замещая его. Прозрачную область изображения следует определять с помощью альфаканала.
Создание слайд-фильма
Чтобы создать быстрый слайд-фильм (это могут быть неподвижные изображения или видеоклипы), воспользуйтесь возможностями одного из инструментов Studio, который называется Размножить переход и обеспечивает выбранный переход между каждой парой клипов или слайдов. Для получения дополнительныхсведенийсм. страницу249.
Применение эффектов
Большинство дополнительных видеоэффектов Studio можно применить к неподвижным изображениям. (Исключение составляют такие эффекты как Скорость, которые заметны только в движущемся видео.) Дополнительные сведения см. в разделе «Использование видеоэффектов» на странице 189.
Глава 11: Меню диска |
257 |
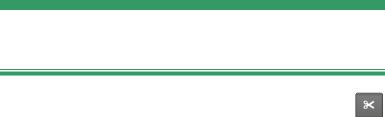
РЕДАКТИРОВАНИЕ НЕПОДВИЖНОГО
ИЗОБРАЖЕНИЯ
Как и другие типы клипа, неподвижные изображения можно подрезать непосредственно на линии времени окна «Фильм» или при помощи инструмента Свойства клипа.
См. описание первого способа в разделе «Подрезка на линии времени при помощи регуляторов» на странице 144. Единственное различие состоит в том, что Неподвижные изображения длится столько, сколько вы захотите, а продолжительность видеоклипа задается первоначальной сценой альбома.
Такие эффекты как, например, Размытие,
Постеризация и Цветокоррекция можно применять к неподвижному изображению всех типов точно так же, как к видеоклипам. См. «Видеоэффекты – основной набор» на странице 203.
Редактирование свойств клипа, созданного на базе изображения
Выберите команду Инструментарий Изменить свойства клипа, чтобы открыть версию инструмента Свойства клипа, подходящую для типа текущего выбранного клипа. Можно также воспользоваться самым верхним значком инструмента на панели видеоинструментария.
258 |
Pinnacle Studio |
Работая с растровыми изображениями, включая обычные фотографии и файлы изображений, а также с меню диска, этот инструмент можно вызвать также двойным щелчком по клипу. Однако двойной щелчок по титру открывает его прямо в соответствующем редакторе титров.
Все версии инструмента Свойства клипа позволяют задавать длительность и имя текущего клипа следующим образом:
•Чтобы установить время, в течение которого отображается неподвижное изображение, необходимо изменить значение в счетчике Длина.
•Текстовое поле Имя предоставляет возможность дать клипу любое имя, заменив имя, присвоенное по умолчанию. Имена клипов отображаются в окне «Фильм» и на ярлычках, которые появляются, если задержать курсор мыши над клипами в виде «Раскадровка».
ОписаниеинструментаСвойстваклипадляменюдиска см. в главе 11 «Меню диска». Подробные сведения о редактировании свойств титров см. в главе 12 «Редактор классических титров» и главе 13 «Конструктор движущихся титров», где приведены подробныесведенияобизменениисвойствтитров.
Редактирование фотографий и графики
Инструмент Свойства клипа для редактирования растровых изображений позволяет выполнить ряд важных задач по обработке изображений:
•увеличить масштаб рисунка или фотографии, чтобы обрезать ненужное и сфокусировать внимание на наиболее существенной части изображения;
Глава 11: Меню диска |
259 |

•поворачивать изображение с шагом в 90 градусов, чтобы можно было использовать фотографии, снятые в режиме портрета;
•устранять эффект «красных глаз», который возникает, когда снимаемый при вспышке смотрит прямо в фотокамеру;
•В Studio Ultimate создайте анимации с панорамированием и масштабированием, в которых изображение с высоким разрешением представлено в виде последовательности плавно соединенных крупныхплановсразличнымистепенямиувеличения. Эта методика тесно связана с именем знаменитого режиссера-документалистаКенаБернса.
Элементы управления инструмента «Свойства клипа» для фотографий, предназначенные для панорамирования и масштабирования, позволяют сконцентрировать внимание на фрагментах, представляющих наибольший интерес. В Studio Ultimate возможно создание анимаций с панорамированием и масштабированием с целью обеспечения эффекта перехода от одного важного элемента изображения к другому. Создание анимаций с панорамированием и масштабированием возможно и в других версиях послеобновлениядоStudio Ultimate.
260 |
Pinnacle Studio |

Если требуется повернуть изображение
на 90 градусов, чтобы обеспечить альбомную ориентацию (ширина изображения больше, чем высота), нажмите одну из кнопок вращения изображения. При необходимости нажмите кнопку несколько раз, пока не будет достигнута нужная ориентация клипа.
Если требуется осуществить перекадровку изображения, выполните щелчок непосредственно в предлагаемом инструментом окне предварительного просмотра и, удерживая левую кнопку мыши в нажатом положении, перетащите изображение в нужном направлении, пока оно не окажется в надлежащем месте. Отпустите кнопку для завершения операции. Затем с помощью ползунка масштабирования можно увеличить или уменьшить размер изображения. Регулируйте местоположение и степень увеличения с помощью этих элементов управления, до тех пор пока изображение не будет обрезано и кадрировано должным образом.
Кнопка Сброс позволяет отказаться от всех изменений местоположения и масштаба и восстановить исходное кадрирование изображения.
Функция устранения эффекта «красных глаз» помогает вернуть изображению естественный внешний вид в тех случаях,
когда на фотографии глаза объекта съемки получились красного цвета. (Причиной возникновения этой проблемы является отражение света вспышки от сетчатки глаза, когда снимаемый смотрит прямо в фотокамеру.)
Глава 11: Меню диска |
261 |
Чтобы активировать функцию устранения эффекта «красных глаз», нажмите левую кнопку в группе «красные глаза». После этого кнопка останется в нажатом положении. Теперь щелкните левой кнопкой мыши изображение, выведенное в режиме предварительного просмотра, выше и левее области, к которой следует применить функцию устранения эффекта «красных глаз». Удерживая кнопку в нажатом положении, выполните перетаскивание вправо вниз, пока эта область не будет охвачена полностью. Когда вы отпустите кнопку мыши, функция устранения эффекта «красных глаз» будет сразу применена к выделенному прямоугольнику.
Обычно при выделении области, к которой нужно применить функцию устранения эффекта «красных глаз», большая точность не требуется. На практике при выделении прямоугольника большего размера результаты могут быть даже лучше, чем при использовании прямоугольника меньшего размера, который охватывает только глаза. Если функция устранения эффекта «красных глаз» не помогла полностью решить проблему с первой попытки, попробуйте применить ее еще раз, изменив размеры прямоугольника.
Алгоритм устранения эффекта «красных глаз», реализованный в Studio, обеспечивает превосходные результаты при работе с самыми разными фотографиями. Но для одних фотографий этот процесс оказываетсяболееэффективным, чемдлядругих.
Чтобы отменить устранение эффекта «красных глаз» после применения соответствующей функции, нажмите правую кнопку в группе
«красные глаза».
262 |
Pinnacle Studio |
Анимации с панорамированием и масштабированием в Studio Ultimate
Если у вас есть Studio Ultimate или вы приобрели ключ активации, нажав кнопку активации на панели элементов управления, предназначенных для панорамирования и масштабирования, вы можете создавать эффектные анимации на основе фотографий и графических изображений. Эта методика требует использования изображений с наибольшим возможным разрешением, поскольку они обеспечивают более высокую степень увеличения, прежде чем качество изображениязаметноухудшится.
Начиная создавать анимацию с панорамированием и масштабированием, установите флажок Анимация с начала до конца, чтобы активировать функцию анимации для текущего клипа. При этом включаются переключатели Начало и Конец, изначально выбран переключатель Начало. С помощью элементов управления, предназначенных для панорамирования и масштабирования, выполните настройку кадра, с которого должен начинаться клип. В заключение щелкните переключатель Конец, а потом с помощью элементов управления выполните настройку кадра, которымдолжензаканчиватьсяклип.
При воспроизведении клипа система Studio создаст промежуточные кадры, соединив начальное и конечное представления в непрерывную анимацию.
Описанный выше процесс представляет простейшую форму анимации с панорамированием и масштабированием. Более эффективное использование предусматриваетрешениеследующихзадач.
•Переход от полноформатной фотографии к детальному представлению человека или
Глава 11: Меню диска |
263 |
предмета в какой-либо части изображения. Этот метод обеспечивает такой же эффект, как при «наезде» камеры в процессе видеосъемки. Его можно использовать, чтобы подготовить зрителя к показу других представлений выделенного крупным планом объекта или к показу других элементов той же сцены крупным планом.
•Переход от детального представления к полноформатному – подобно тому, что происходит, когда видеокамера «отъезжает». В описанном выше сценарии такой прием возвращает зрителя к первоначальной ситуации, возможно, завершая главу или эпизод фильма.
•Панорамирование сцены с привлечением внимания к различным деталям по очереди. Этот метод может использоваться для создания ощущения открытия при попадании в поле зрения чего-либо эффектного или комического.
Комплексные анимации с панорамированием и масштабированием
Последовательно применяя панорамирование и масштабирование к ряду копий одного и того же изображения, вы как будто проводите экскурсию. В сущности, вы рассказываете историю, сюжет которой постепенно разворачивается по мере привлечения вниманиязрителятокодной, токдругойдетали.
Рассказать историю может быть и сложно, и легко, однако представить ее с помощью Studio – очень простая задача. Создав первый клип с панорамированием и масштабированием, просто скопируйте его нужное количество раз, изменяя настройку конца для каждого клипа.
264 |
Pinnacle Studio |
Почти всегда требуется, чтобы начальный кадр нового клипа в последовательности соответствовал конечному кадру предыдущего клипа, что обеспечивает плавность переходов. Для второго клипа и всех последующих нажимайте кнопку
Подогнать под предыдущий клип всякий раз, когда нужно решить эту задачу.
Чтобыпослепереходактойилиинойдеталивпроцессе панорамирования можно было задержаться на ней в течение некоторого времени, вставьте в нужное место неанимированную копию изображения. Соедините эти статические клипы в последовательность обычным способом, воспользовавшись кнопкой Подогнать под предыдущийклип.
Глава 11: Меню диска |
265 |

Элементы управления, предназначенные для панорамирования и масштабирования, используются здесь для последовательного привлечения внимания к четыремэлементамнасатирическомполотне«Выборы» английского художника Уильяма Хогарта. Пятое представление снова возвращает зрителя к картине в целом: на нем отображается та часть картины, которая соответствует полноэкранному кадру без боковых черных полос. Инструмент автоматически создает плавный переход от одного представления к другому, при необходимости обеспечивая одновременно панорамированиеимасштабирование.
Создание анимаций с панорамированием и масштабированием с помощью ключевых кадров
У пользователей Studio Ultimate есть другая возможность для анимации эффектов панорамирования и масштабирования: ключевые кадры. В этой функции вместо записи каждого из ряда
266 |
Pinnacle Studio |

перемещений панорамирования и масштабирования в отдельном клипе используется строка перемещений, которые должны быть связаны в один общий клип. См. раздел«Ключевыекадры» настр. 195.
Интерфейс для эффектов панорамирования и масштабирования
Альтернативой созданию анимаций с панорамированием и масштабированием с помощью инструмента Свойства клипа является ввод свойств кадров в числовой форме с использованием видеоэффекта Панорамирование и масштабирование.
Этот альтернативный интерфейс обеспечивается инструментом Видеоэффекты. Можно также объединить два метода, воспользовавшись графическим интерфейсом инструмента, чтобы задать начальные значения, а затем выполнив точную настройкусприменениемчисловыхпараметров.
Эффект Панорамирование и масштабирование входит в группу «Занимательные эффекты». Параметры панорамирования и масштабирования в точности идентичны предлагаемым в интерфейсе инструмента: здесь также с помощью регуляторов можно устанавливать Масштаб, Позицию по горизонтали и Позицию по вертикали. Элементы для устранения эффекта «красных глаз» интерфейса инструмента, однако, неимеютэквивалентныхпараметров.
Настройка параметров для эффекта панорамирования и масштабирования
Глава 11: Меню диска |
267 |
