
- •Перед началом работы
- •1. Использование Studio
- •2. Захват и импорт медиасодержимого
- •3. Альбом
- •4. Окно «Фильм»
- •5. Видеоклипы
- •7. Видеоэффекты
- •8. Редактирование двух дорожек
- •Редактирование каналов A/B
- •Инструмент «Картинка в картинке»
- •Инструмент «Хроматический ключ»
- •9. Переходы
- •Захват кадров
- •11. Меню диска
- •Авторинг диска в Studio
- •Использование меню альбома
- •Управление проигрывателем DVD
- •Редактирование меню на временной шкале
- •Редактирование с помощью инструмента Свойства клипа
- •Инструмент Меню диска
- •12. Редактор классических титров
- •13. Конструктор движущихся титров
- •14. Звуковые эффекты и музыка
- •15. Звуковые эффекты
- •16. Вывод фильма
- •Параметры проекта
- •Параметры видео и аудио
- •Установки для создания видеодиска
- •Установки для создания файла
- •Установки вывода на ленту

ГЛАВА 1:
Использование Studio
Создание фильмов с помощью Studio выполняется в триэтапа:
1. Импорт. Загрузите исходный видеоматериал на жесткий диск ПК. Источниками могут служить аналоговые видеомагнитофоны (стандарт 8 мм, VHS и др.), цифровые видеомагнитофоны (DV, Digital8), на карты памяти или другие файловые носители, а также видеосигнал в реальном времени, полученный с телекамеры, видеокамеры или вебкамеры.
Режим «Импорт» описывается в главе 2 «Захват и импорт медиасодержимого».
2. Редактирование. Разместите видеоматериалы в желаемой последовательности, переупорядочив эпизоды и удалив лишнее. Добавьте визуальные эффекты, например переходы, титры и графику, а также дополнительный звук, в частности, звуковые эффекты и фоновую музыку. При записи дисков DVD, Blu-ray и VCD создайте интерактивные меню, позволяющие зрителям настраивать параметры просмотра.
Глава 1: Использование Studio |
1 |
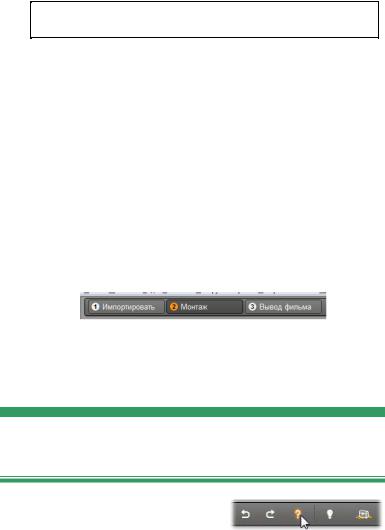
В режиме редактирования выполняется основная часть работы в Studio. Более полные сведения см. далее в разделе «Режим редактирования» (стр. 4).
Доступность: авторинг дисков Blu-ray поддерживается только в Studio Ultimate и Studio Ultimate Collection.
3. Вывод фильма. После того как проект будет закончен, выведите окончательную запись фильма в подходящем формате на выбранный носитель: видеокассету, VCD-диск, S-VCD-диск, DVD-диск, в
файл AVI, MPEG, RealVideo, Windows Media и т.д.
Режим вывода фильма рассмотрен в Главе 16.
Вывод фильма.
Установка режима
Выберите этап создания фильма, нажав одну из трех кнопок режима в верхней левой части окна
Studio.
При переключении режимов экран программы Studio изменяется, на нем отображаются элементы управления, необходимые для нового режима.
«Отмена», «Повторить», «Справка» и «Premium»
Кнопки «Отмена», «Повторить», «Справка» и
«Premium» всегда расположены в верхнем правом углу окна программы Studio, независимо от того, в каком изтрехрежимов ведетсяработа.
2 |
Pinnacle Studio |
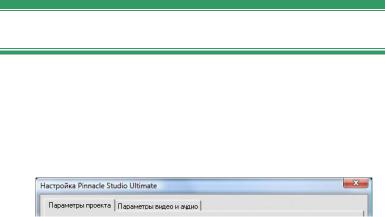
•Кнопка Отмена позволяет отказаться от любых изменений, внесенных в проект, по одному шагу на каждое нажатие.
•Кнопка Повторить восстанавливает по одному ранее отмененные изменения.
•Кнопка Помощь запускает интерактивную справку программы Studio.
•Кнопка Поддержка открывает веб-узел технической поддержки Studio в вебобозревателе.
•Кнопка Premium позволяет расширить возможности Studio путем приобретения и установки привилегированного содержимого. (См. подробности на стр. 14.)
Остальные элементы управления, имеющиеся на экране программы Studio, предназначены для выполнения различных задач в текущем режиме.
Настройка параметров
Большинство параметров программы Studio настраиваются в двух диалоговых окнах с вкладками.
Первое окно позволяет управлять параметрами режимаредактирования. Внемимеетсядвевкладки.
Второе диалоговое окно позволяет управлять параметрами режима вывода фильма. В нем имеется три вкладки, по одной на каждый из трех способов вывода фильма.
Глава 1: Использование Studio |
3 |

Каждую панель в обоих диалоговых окнах можно открыть по отдельности, выбрав соответствующую команду в меню «Настройка» (например,
Настройка Параметры проекта). Однако, если какое-либо из диалоговых окон открыто, доступ ко всем его панелям осуществляется через вкладки.
Для упрощения различные панели параметров далее, как правило, указываются независимо, например «панель Источник».
Подробное описание параметров, настраиваемых в обоих диалоговых окнах, приведено в Приложении
A. Настройки.
Дополнительные параметры импорта находятся на панелиРежиммастераимпорта. Доступныепараметры зависят от типа носителя, выбранного для импорта, как объясняетсянастранице«Панель"Режим"» 38.
РЕЖИМ РЕДАКТИРОВАНИЯ
Программа Studio запускается в режиме редактирования, поскольку этот режим используется чаще всего. На экране режима редактирования имеется три основных области.
В окне Альбом находятся ресурсы, предназначенные для использования в фильмах, в том числе записанные эпизоды видеосъемки.
4 |
Pinnacle Studio |
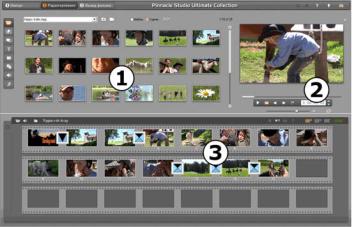
Вокне Фильм создается отредактированный фильм, для этого надо разместить в нужном порядке видео и звуковые клипы и добавить к ним переходы и спецэффекты.
Вокне «Проигрыватель» выполняется воспроизведение и предварительный просмотр любых элементов, выбранных в программе Studio. Это может быть ресурс из окна «Альбом» – эпизод видеозаписи, титр или звуковой эффект – или отредактированный фильм с вставленными в него переходами, титрами, эффектами и несколькими звуковыми дорожками. Окно «Проигрыватель» описано ниже.
См. также Главу 3. Альбом и Главу 4. Окно
«Фильм», где приведены подробные сведения об этих элементах.
Studio в режиме редактирования: альбом, проигрыватель и окно «Фильм» с видом сценария.
Глава 1: Использование Studio |
5 |
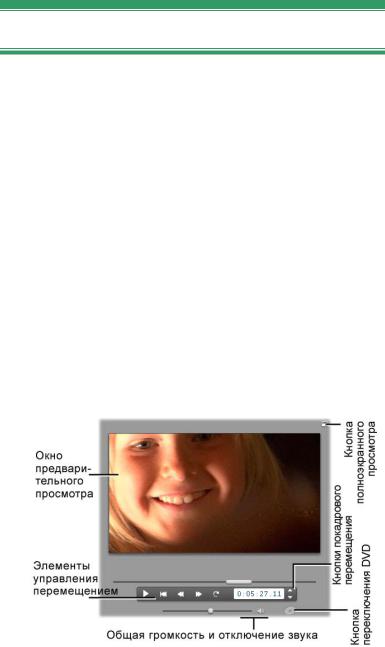
Проигрыватель
В проигрывателе отображается отредактированный фильм или объект, выбранныйв альбоме.
Проигрыватель состоит из двух основных областей:
окна предварительного просмотра и элементов управления воспроизведением. В окне предварительного просмотра выводятся видеоизображения. Элементы управления воспроизведением позволяют воспроизводить видеозапись и переходить к нужному месту в ней. Элементы управления могут иметь один из двух форматов: стандартный и DVD.
Стандартный режим
Стандартные элементы управления напоминают органы управления видеокамеры или видеомагнитофона. Они применяются для просмотра обычных видеозаписей.
6 |
Pinnacle Studio |

Режим DVD
Элементы управления в режиме DVD имитируют органы управления проигрывателя DVD-дисков или пульта дистанционного управления. Они применяются при предварительном просмотре записанных DVD и другихдисков, включаядействиясменю.
Окно предварительного просмотра
Этот элемент программы Studio используется чаще всего, особенно для предварительного просмотра фильмов. Кроме того, это окно позволяет просматривать следующие материалы:
•Любое содержимое Альбома.
•Неподвижные изображения или титры фильма.
•Изменения в реальном масштабе времени видеоэффектов в ходе настройки соответствующих элементовуправления.
•Неподвижные кадры из видеоматериалов.
При просмотре неподвижных кадров предусмотрено покадровое перемещение в обоих направлениях с помощьюсоответствующихкнопок.
Глава 1: Использование Studio |
7 |
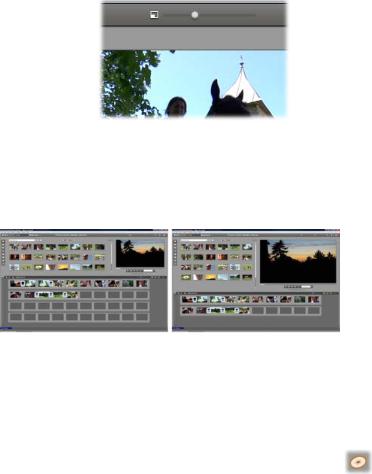
Изменение размера окна просмотра видео
В Studio предоставляется возможность увеличить размер окна проигрывателя, а следовательно и окна просмотра видео, с помощью ползунка Player size (Размер проигрывателя), если позволяют размеры экрана. Этот элемент управления появляется над окном проигрывателя слева от кнопки Отменить, когда имеется возможность изменить отображение.
Перетащите ползунок вправо, чтобы увеличить размер окна проигрывателя, или влево, чтобы уменьшить его. Крайнее левое положение ползунка соответствует минимальному размеру, который одновременно является и размером по умолчанию.
Изменение размера окна проигрывателя позволяет оптимальным образом использовать площадь экрана для просмотра видеоматериала в более крупном масштабе.
Кнопка переключения DVD
Переключение между двумя режимами воспроизведения выполняется с помощью
8 |
Pinnacle Studio |
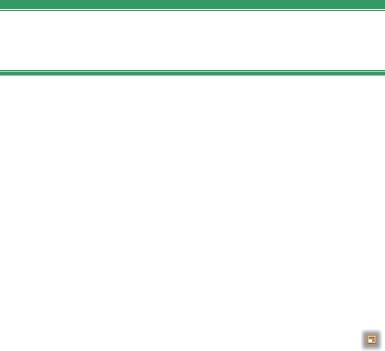
кнопки переключения DVD, расположенной в правом нижнем углу окна проигрывателя. Эта кнопка доступна только в том случае, когда отредактированный фильм содержитхотябыодноменю.
Элементы управления воспроизведением
В зависимости от выбранного режима воспроизведения, в проигрывателе представлен один из двух имеющихся наборов элементов управления.
При воспроизведении фильма в формате обычной видеозаписи используются стандартные элементы управления воспроизведением. Если в фильме используется меню для перемещения по диску, то
элементы управления DVD позволяют воспроизводить его как оптический диск с интерактивным экранным меню. Обе группы элементов управления описываются ниже.
Кнопка полноэкранного предварительного просмотра. Эта кнопка, расположенная непосредственно над правым верхним углом окна предварительного просмотра, позволяет переключиться в режим полноэкранного предварительного просмотра. Она доступна в обоих режимах воспроизведения. В системе с одним монитором просмотр в полноэкранном режиме завершается с окончанием фильма; выйти из этого режима можно также, дважды щелкнув экран или нажав клавишу Esc. Для настройки системы с несколькими мониторами используются
Глава 1: Использование Studio |
9 |

Параметры предварительного просмотра видео панели Параметры видео и аудио (стр. 440).
С помощью параметров Просмотр видео на панели настроек Параметры видео и аудио можно отправить просмотр в полноэкранном режиме на дополнительный монитор системы, если он имеется. В Studio Ultimate предварительный просмотр можно одновременно направить на внешнее устройство.
Стандартные элементы управления воспроизведением
С помощью этих кнопок осуществляется управление проигрывателем.
Воспроизв. / Пауза. Кнопка Воспроизв.
запускает просмотр фильма с текущего положения. С началом просмотра кнопка Воспроизв. превращается в кнопку Пауза. Когда воспроизведение приостановлено, эпизод в «Альбоме» или клип в окне «Фильм» остается выбранным. Клавиша [Пробел] также может использоваться для запуска и остановки воспроизведения
В начало. Эта кнопка останавливает воспроизведение и осуществляет переход к первому кадру просматриваемого материала.
Перем. назад, Перем. вперед. Эти кнопки позволяют предварительно просматривать фильм в любом направлении со скоростью, увеличенной в два, четыре или десять раз по сравнению с нормальной. Они применяются для поиска нужного участка фильма, с которым требуется работать. Скорость предварительного
10 |
Pinnacle Studio |
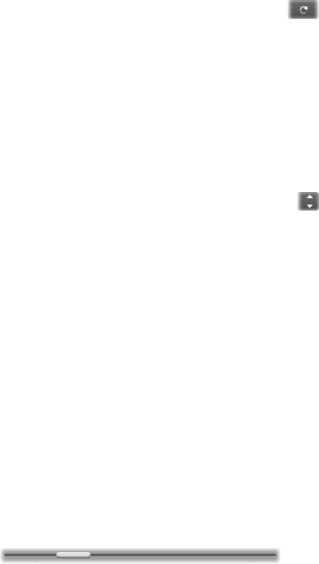
просмотра изменяется при повторных нажатиях этих кнопок.
Запустить по кругу. При нажатии этой кнопки выбранные клипы по завершении будут циклически воспроизводиться с начала в окне фильма. Эта функция особенно удобна для выбора и монтажа дополнительных эффектов и переходов. Чтобы остановить цикл, нажмите любую кнопку воспроизведения. Когда цикл активен, кнопка По кругу светится. Циклическое воспроизведение продолжается даже при переключении скорости воспроизведения.
Кнопки пошагового перемещения. Эти парные элементы управления обычно позволяют перемещать фильм по одному кадру вперед или назад. Чтобы перемещаться, вместо фреймов, по секундам, минутам или часам, выберите соответствующее поле в счетчике (см. ниже), затем измените текущее значение с помощью кнопок пошагового перемещения.
Ползунок проигрывателя
Ползунок проигрывателя позволяет быстро перемещаться по видеоматериалу или редактируемому фильму в любом направлении. Положение ползунка соответствует положению текущего кадра в записанном видеофайле (не только текущему эпизоду) или в редактируемом фильме (не только текущему клипу). Таким образом, на полосе ползунка всегда представлена полная длина просматриваемого материала.
При принудительном перемещении ползунка в окне предварительного просмотра появляется текущий
Глава 1: Использование Studio |
11 |
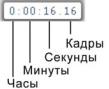
кадр. Если в окне «Фильм» доступна кнопка прохода по звуку, при прослушивании звука можно будет услышать также фрагменты звука фильма. Для получения дополнительных сведений см. страницу 113.
Возможность предварительного просмотра в темпе перемещения ползунка зависит от быстродействия компьютера. При медленном перемещении ползунка проигрывателя изображение в окне предварительного просмотра изменяется плавно. При увеличении скорости перемещения ползунка возможен пропуск кадров при просмотре. При какой скорости перемещения это происходит, зависит от быстродействия имеющегося оборудования. Кроме того, гладкость воспроизведения при просмотре уменьшается с увеличением длины просматриваемого материала.
Счетчик
На счетчике отображается текущее положение воспроизведения в часах, минутах, секундах и кадрах. Для точного выбора
просматриваемого кадра или места начала воспроизведения предусмотрен непосредственный ввод значения счетчика. Для этого достаточно щелкнуть число, которое требуется изменить, и ввести новое значение. Чтобы перейти к другому полю, щелкните снова или используйте стрелки «влево» и «вправо».
Чтобы изменить значение в выбранном поле, используйте кнопки пошагового перемещения около счетчика или стрелки «вверх» и «вниз».
12 |
Pinnacle Studio |
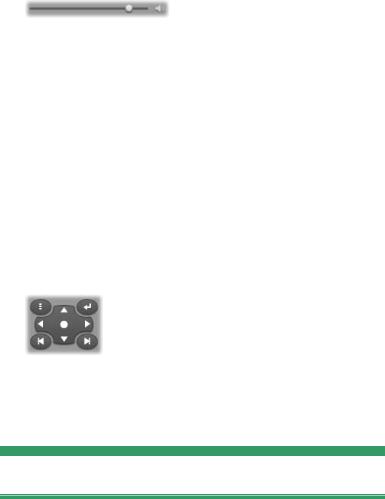
Главный регулятор громкости
Этот элемент управления позволяет установить общую громкость звука во время просмотра. Он соответствует регулировке громкости звуковой платы с помощью системного регулятора громкости. Этот регулятор не влияет на установку громкости в готовом фильме, записываемом с помощью программы Studio в режиме вывода фильма.
Маленький значок с изображением громкоговорителя справа от регулятора служит кнопкой общего выключениязвукавовремявоспроизведения.
Элементы управления воспроизведением в режиме DVD
В число этих элементов управления входят четыре обычные кнопки перемещения носителя, подробно описанные выше (Воспроизв./Пауза,
Перем. назад, Перем. вперед, В начало) и Элемент управления DVD, описанный в разделе «Элемент управления DVD» на странице 278
Другие разделы по редактированию
Более подробные сведения по различным аспектам редактирования приведены в следующих главах:
•Глава 5. Видеоклипы
•Глава 6 Темы и редактирование тем
•Глава 7 Видеоэффекты
Глава 1: Использование Studio |
13 |

•Глава 8. Редактирование двух дорожек
•Глава 9. Переходы
•Глава 10. Неподвижные изображения
•Глава 11. Меню диска
•Глава 12. Редактор классических титров
•Глава 13. Конструктор движущихся титров
•Глава 14. Звуковые эффекты и музыка
•Глава 15 Аудиоэффекты
Расширение возможностей Studio
Существенно повысить привлекательность конечного продукта можно с помощью видео и звуковых фильтров, анимационных переходов, титров, меню видеодисков и DVD-дисков, тем и звуковых эффектов.
Studio позволяет выбрать любой из сотен материалов и дополнительных эффектов, ассортимент доступных материалов при необходимости может быть расширен. Если требуется применить определенный фильтр, переход, меню или эффект, который не входит в базовый набор, удобный механизм обновления позволяет находить, приобретать и устанавливать нужные материалы, даже не покидая программы.
14 |
Pinnacle Studio |
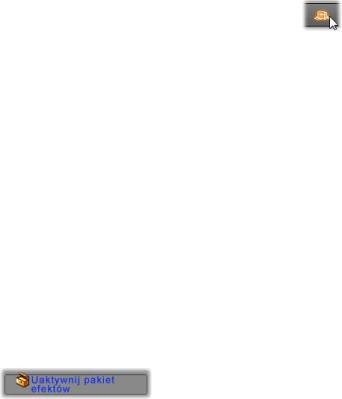
Новые инструментальные средства, новые мультимедийные материалы, новые горизонты
Приобрести дополнительные мультимедийные материалы и фильтры можно из Studio любым из трех способов:
•С помощью команды Справка Приобрести ключ активации (или кнопки premium в верхнем правом углу экрана Studio).
Эта команда и кнопка открывают особое окно обозревателя, в котором можно обратиться к странице каталогов для любого типа привилегированного содержимого.
•С помощью команд альбома Дополнительные переходы, Дополнительные темы, Дополнительные звуковые эффекты и Дополнительные меню.
Эти команды находятся в выпадающих списках в соответствующих разделах альбома. Они позволяют загружать, испытывать и приобретать дополнительное привилегированное содержимое, которое не поставляется в комплекте с программой.
•Нажатием кнопок активации, расположенных в определенных областях Studio.
Эти кнопки появляются, когда привилегированное содержимое отображается в окне Studio. Показанная выше кнопка, которая появляется в окнах инструментов Звуковые эффекты и Видеоэффекты, позволяет разблокировать пакет звуковых или
Глава 1: Использование Studio |
15 |
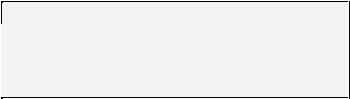
видеофильтров. Можно встретить в альбоме аналогичные кнопки, которые позволяют приобрести в виде пакета тем все мультимедийные материалы, имеющиеся на странице альбома.
Принцип действия активации
«Разблокирование» привилегированного содержимого для Studio означает получение лицензии, разрешающей неограниченное использование содержимого на одном компьютере с установленной программой Studio. В механизме лицензирования используются два разных, но взаимосвязанных кода:
•Ключ активации для каждого приобретаемого элемента привилегированного содержимого.
•Паспорт, который представляет собой число, генерируемое при первой установке Studio на компьютере. Просмотреть паспорт можно, выбрав команду меню Справка Мой паспорт.
Так как паспорт создается для одного компьютера, при установке Studio на другом компьютере придется получить новые ключи активации. Эти ключи предоставляются бесплатно, но полученные пользовательские лицензии как для Studio, так и для любого привилегированного содержимого будут применяться только к новому компьютеру.
Примечание. Хотя паспорт создается для одного компьютера, он не затрагивает обычных аппаратных модификаций, таких как добавление или удаление плат расширения, дисководов или памяти.
16 |
Pinnacle Studio |
Если у вас нет подключения к Интернету...
Приобрести и применить ключи активации привилегированного содержимого можно и в отсутствие подключения к Интернету на компьютере, на котором установлена Studio. При щелчке на одной из ссылок разблокировки в среде Studio появляется диалоговое окно со сведениями, необходимыми для заказа определенного содержимого, включая:
•Адрес URL в Интернете, по которому можно активировать содержимое
•Числовые идентификаторы для программы Studio и элемента, который требуется активировать
•Паспорт и серийный номер
Обратитесь по данному URL с другого компьютера, введите нужные сведения и оформите приобретение согласно инструкциям. Вы получите ключ активации, с помощью которого можно разблокировать содержимое на исходном компьютере, выбрав команду Справка Ввести ключи активации.
Скрытие и отображение привилегированного содержимого
Если вы предпочитаете не отвлекаться на просмотр привилегированного содержимого и функций, доступных в Studio, откройте панель параметров Параметры проекта и снимите один или оба флажка Показывать привилегированное содержимое и Показывать привилегированные функции. (См. стр. 436.)
Глава 1: Использование Studio |
17 |
Импорт содержимого из предыдущих версий Studio
Если у вас установлена предыдущая версия Studio, вероятно, у вас есть некоторые дополнительные материалы – на дисках Bonus Content, Premium Pack
или на жестком диске компьютера. Мастер переноса содержимого «Transfer Content» в Studio
поможет вам обнаружить все подобные материалы и выполнить их импорт для использования в текущей версии программы. Материалы, перенос которых выполняется с помощью данного мастера:
•Титры
•Меню диска
•Звуковые эффекты
•Переходы Hollywood FX 3D
•Видеоэффекты RTFx
Для запуска мастера выберите в группе Studio меню
Пуск Все программы папку Инструменты Перенос содержимого.
АРХИВИРОВАНИЕ И
ВОССТАНОВЛЕНИЕ ПРОЕКТА
По мере роста размера и сложности проектов Studio отслеживание различного медиасодержимого, включенного в эти проекты, может усложниться. Фотографии или графика, фрагменты видео и звуковые файлы, включенные в определенный фильм, могут располагаться в разрозненных местах системы. Во избежание напрасного расходования
18 |
Pinnacle Studio |
места на диске Studio не создает отдельные копии используемых файлов. При перемещении или удалении необходимого в проекте медиафайла, он более не будет доступен для предварительного просмотра или вывода в фильме. При очистке жесткого диска необходимо следить за тем, чтобы случайно не удалить медиафайлы, которые необходимы для проектов Studio.
Функция архивирования и восстановления в Studio разрешает эту проблему, позволяя создавать централизованный архив с проектом и всеми медиафайлами, которые в нем используются (с некоторыми исключениями, которые представлены ниже). Если оригиналы файлов, скопированные в архив, случайно или намеренно удалены, проект остается в сохранности. В таком случае просто восстановите проект из архива.
Также эту функцию можно использовать для архивирования проекта и его медиафайлов: просто скопируйте архив после создания на носитель резервного копирования. При планировании восстановления проекта на другой компьютер с установленным ПО Studio имейте в виду, что некоторые типы ресурсов не включены в архив. Например, эффекты, мелодии ScoreFitter, меню дисков и т. д. в пакетах содержимого, полученных в используемой версии Studio или приобретенных отдельно, не будут архивированы. Такие ресурсы должны быть должным образом установлены и доступны на обеих машинах. Подобное исключение применяется к шрифтам. При работе со стандартными шрифтами или теми, которые установлены со Studio, проблем возникнуть не должно. В противном случае для корректного
Глава 1: Использование Studio |
19 |
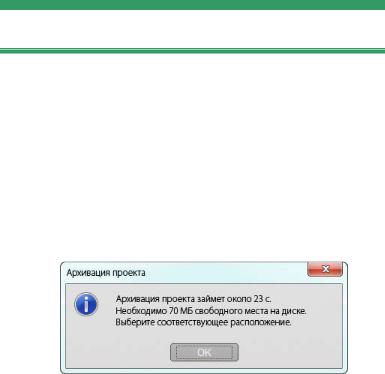
отображения проекта необходимо будет установить все отсутствующие шрифты.
Архивирование проекта Studio
Чтобы начать архивирование проекта, последовательно выберите команды меню Файл Архивировать проект… . Через несколько секунд в Studio будет выведено диалоговое окно, в котором показан объем пространства на диске, необходимого для архива. (Примечание. При наличии несохраненных изменений поступит запрос на их сохранение перед продолжением. Это происходит потому что работа по архивированию выполняется при сохранении на диск.)
Поскольку общий размер медиасодержимого проекта Studio может быть достаточно большим, убедитесь в том, что на диске, на котором планируется хранить архив, имеется достаточный объем пространства по сравнению с требуемым объемом. Следует иметь в виду, что для системного раздела (который обычно является диском C) необходим достаточный объем свободного места; при большой степени заполненности системного раздела производительность системы постепенно замедляется, а сама система может перейти в
20 |
Pinnacle Studio |
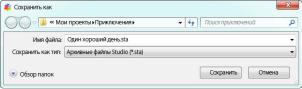
состояние нестабильности. Диски и разделы, которые не являются системными, при необходимости можно заполнять в соответствии с их полной емкостью.
Также следует помнить, что для некоторых медиафайлов имеют место ограничения размера, которые, к примеру, могут обусловливать ограничение размера видеофайла, который может входить в состав архива. Для дисков с форматированием FAT32 и USB флеш-накопителей имеет место ограничение 4 ГБ на размер файла независимо от общего объема свободного места, которое может быть доступно.
Оценочное время на диалоговом окне калибруется для USB флеш-накопителя в качестве места назначения для архивирования. После запуска архивирования оценочное время автоматически регулируется для отражения актуальной наблюдаемой скорости записи.
После отклонения информационного окна, появляется появляется диалоговое окно «Сохранение» для выбора имени и расположения архива. По умолчанию архив будет создан в той же самой папке, что и проект: в одноименной папке с дополняющим словом «Архив».
Архивирование начинается после нажатия кнопки «Сохранить». В течении процесса архивирования выводится диалоговое окно с индикатором
Глава 1: Использование Studio |
21 |

выполнения, на котором выводится оценочное время до завершения. При нажатии кнопки «Отмена» в этом диалоговом окне работа Studio прекращается, а операция архивирования откатывается. В результате система не претерпевает никаких изменений.
После архивирования в расположение по умолчанию (папка проектов) здесь появится новый элемент: архивная папка.
Здесь находится файл проекта «Один хороший день.stx», рабочая папка для файлов «ОДИН ХОРОШИЙ ДЕНЬ» и папка архива «Архив одного хорошего дня». Для ясности наша папка содержит только один проект.
В папке архива находятся два файла, включая сам архивный файл («Архив одного хорошего дня.sta»). Также создана вложенная папка «Медиа», в которой собрано все разрозненное медиасодержимое.
22 |
Pinnacle Studio |
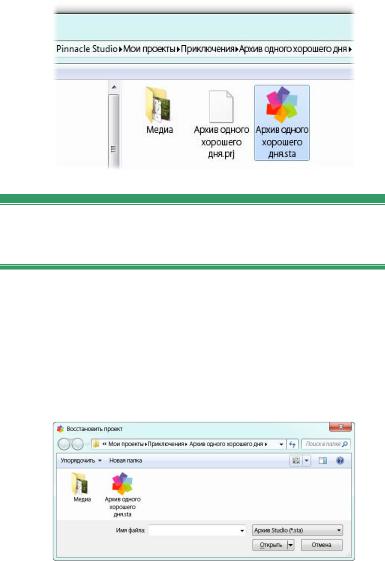
Восстановление и архивирование проекта
Восстановление из архива подобно зеркальному отражению процесса архивирования, начиная с последовательного выбора пунктов меню «Файл»
«Восстановить проект…» для открытия диалогового окна «Открытие файла». Найдите папку архива и дважды щелкните файл архива, который выбран ранее.
После изучения архива Studio выводит информацию об объеме места на целевом диске, которое необходимо для успешного восстановления.
Глава 1: Использование Studio |
23 |

Последнее действие перед восстановлением архива заключается в выборе имени и расположения целевого проекта. Здесь имеют место те же самые замечания в отношении места на диске при архивировании. И хотя при нехватке свободного места на целевом диске Studio не начнет процесс восстановления, следует помнить, что слишком маленький объем свободного места (в особенности на системном диске) также может вызвать проблемы. Во избежание трудностей в обслуживании системы следует заблаговременно убедиться в том, что носитель для восстановления располагает достаточным объемомсвободного места.
Как указано в предыдущем разделе, оценочное время в этом диалоговом окне основано на значении времени, ожидаемого для восстановления на USB флеш-накопитель (3МБ/с). Показатели оценочного времени для устройств других типов могут отличаться: запись жесткого диска, к примеру, должна выполняться существенно быстрее. Однако после запуска процесса восстановления показатель оценочного времени постоянно обновляется, отражая более точное время.
Имя процесса по умолчанию включает дату и время создания архива. После изменения имени и папки назначения щелкните кнопку Сохранить.
24 |
Pinnacle Studio |
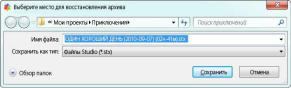
Studio создает проект с указанным именем со всем медиасодержимым в единой вложенной папке. Диалоговое окно с индикатором выполнения позволяет отслеживать процесс восстановления. Так же как и в случае с архивированием, если отменить это диалоговое окно, Studio выполнит «откат» до предшествующего состояния и ранее открытого проекта. Будьте внимательны, выбирая в процессе восстановления перезапись ранее сохраненной версии того же проекта. Это приведет к удалению из восстановленного проекта как новой, так и предыдущей версии.
Глава 1: Использование Studio |
25 |
